Come cambiare il colore della barra del titolo in Windows 10
Aggiornato 2023 di Marzo: Smetti di ricevere messaggi di errore e rallenta il tuo sistema con il nostro strumento di ottimizzazione. Scaricalo ora a - > questo link
- Scaricare e installare lo strumento di riparazione qui.
- Lascia che scansioni il tuo computer.
- Lo strumento sarà quindi ripara il tuo computer.
In Windows 10, il colore predefinito della barra del titolo della finestra, come puoi vedere nell'immagine, è bianco. La maggior parte degli utenti preferisce avere un colore personalizzato o un colore che corrisponda allo sfondo del desktop corrente.
Nelle prime versioni di Windows 10, non era possibile modificare il colore della barra del titolo tramite le Impostazioni o il Pannello di controllo. Abbiamo dovuto apportare modifiche al registro per vedere un colore diverso dal bianco sulla barra del titolo. Con Windows 10 1511, Microsoft ha aggiunto un'opzione all'app Impostazioni che ci consente di modificare il colore predefinito della barra del titolo.
Modifica il colore della barra del titolo tramite Impostazioni in Windows 10
Passaggio 1: vai a Impostazioni \u0026 gt; Personalizzazione \u0026 gt; Colori . Scorri la pagina verso il basso per visualizzare l'opzione Mostra colore accento sulle seguenti superfici.
Passaggio 2: seleziona la casella di controllo Barre del titolo e bordi delle finestre . Ecco fatto! D'ora in poi, la barra del titolo utilizzerà lo stesso colore del colore principale corrente.
Note importanti:
Ora è possibile prevenire i problemi del PC utilizzando questo strumento, come la protezione contro la perdita di file e il malware. Inoltre, è un ottimo modo per ottimizzare il computer per ottenere le massime prestazioni. Il programma risolve gli errori comuni che potrebbero verificarsi sui sistemi Windows con facilità - non c'è bisogno di ore di risoluzione dei problemi quando si ha la soluzione perfetta a portata di mano:
- Passo 1: Scarica PC Repair & Optimizer Tool (Windows 11, 10, 8, 7, XP, Vista - Certificato Microsoft Gold).
- Passaggio 2: Cliccate su "Start Scan" per trovare i problemi del registro di Windows che potrebbero causare problemi al PC.
- Passaggio 3: Fare clic su "Ripara tutto" per risolvere tutti i problemi.
Passaggio 3: per cambiare il colore, nella stessa pagina, fai clic su una delle tessere del colore o fai clic sull'opzione Personalizzato per creare un colore a tua scelta.
Modifica il colore della barra del titolo di Windows 10 tramite il registro
AGGIORNAMENTO: non è più necessario utilizzare questo metodo poiché il metodo sopra menzionato funziona alla grande. Inoltre, è facile.
Il nostro amico di WinAero ha escogitato una fantastica soluzione alternativa per cambiare il colore della barra del titolo in Windows 10 con un colore a tua scelta. La cosa buona è che puoi cambiare il colore della barra del titolo senza l'aiuto di alcun software di terze parti. Hai solo bisogno di modificare un file.
Segui le istruzioni riportate di seguito per modificare il colore della barra del titolo in Windows 10.
Passaggio 1: apri Esplora file (Esplora risorse di Windows) e vai alla seguente posizione.
C: \\ Windows \\ Resources \\ Themes
Dove, 'C' è l'unità in cui è installato Windows 10.
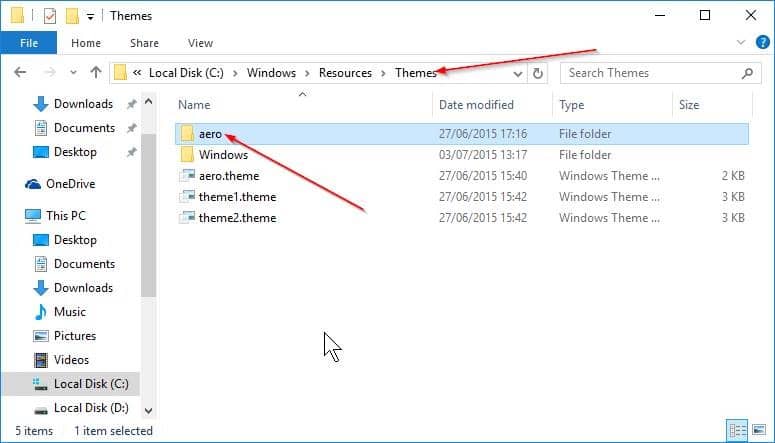
Passaggio 2: qui vedrai una cartella denominata 'aero'. Fare clic con il pulsante destro del mouse sulla cartella 'aero', fare clic su Copia, fare nuovamente clic con il pulsante destro del mouse (questa volta non sulla cartella), quindi fare clic su Incolla. L'idea è di creare una copia della cartella 'aero' nella stessa posizione. Ovviamente puoi usare Ctrl + C e Ctrl + V.
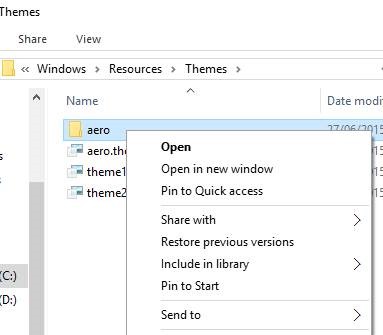
Quando viene visualizzata la finestra di dialogo Accesso alla cartella negato, fare clic sul pulsante Continua. E poi quando vedi la finestra di dialogo Accesso ai file negato, fai clic sul pulsante Salta. Questo copierà la cartella 'aero' e salterà i file MSS.
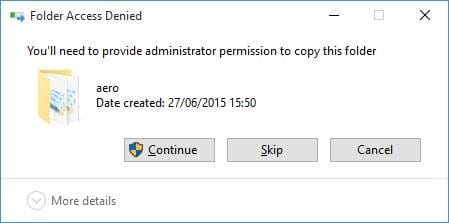
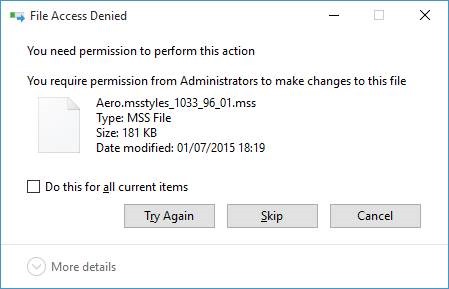
Passaggio 3: ora rinomina la cartella aero-copy appena creata in Windows . Quando vedi il prompt UAC, fai clic sul pulsante Sì per confermare la ridenominazione.
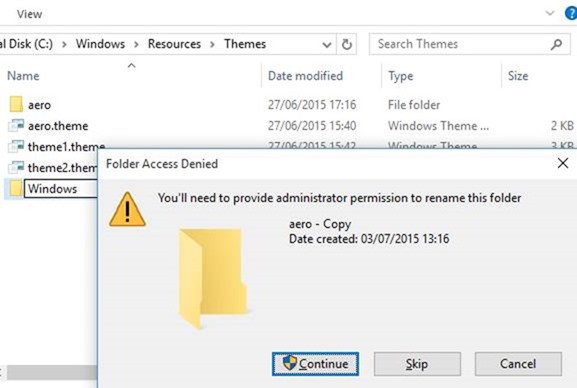
Passaggio 4: apri la cartella Windows appena creata. Rinomina aero.mstyles in windows.msstyles . Fare clic su Sì se viene visualizzato il prompt UAC.
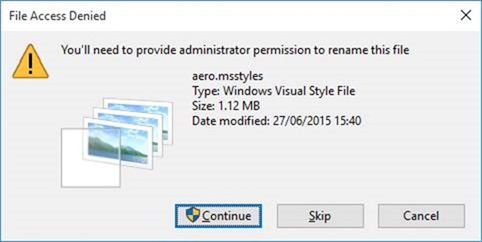
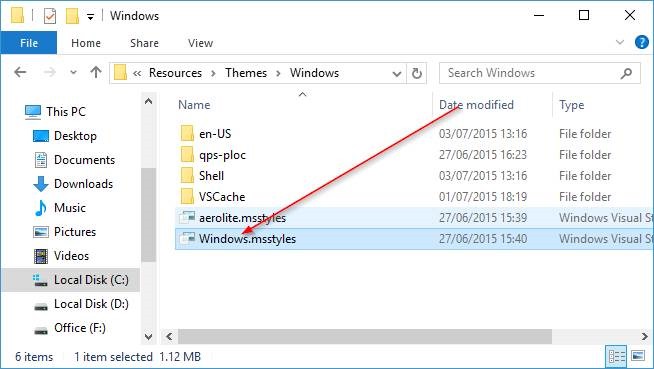
Passaggio 5: ora apri la cartella en-US che si trova nella cartella Windows appena creata. Qui, rinomina il file aero.msstyles.mui in windows.msstyles.mui .
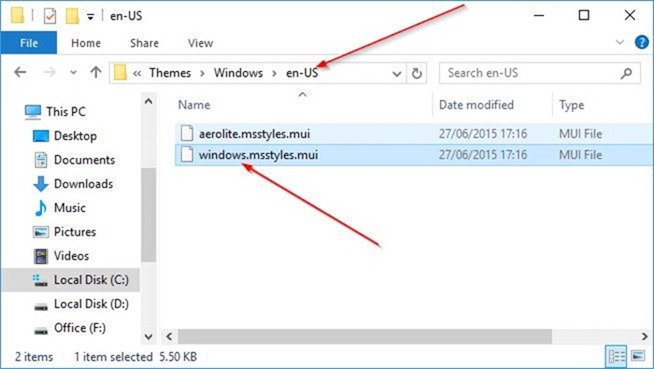
Passaggio 6: torna alla seguente cartella:
C: \\ Windows \\ Resources \\ Themes
Copia il file aero.theme sul desktop e rinominalo in windows.theme . Mentre

Passaggio 7: apri il file windows.theme con Blocco note e cerca la seguente riga nella sezione Stili visivi:
Path =% ResourceDir% \\ Themes \\ Aero \\ Aero.msstyles
Rinomina Aero.msstyles in windows.msstyles .
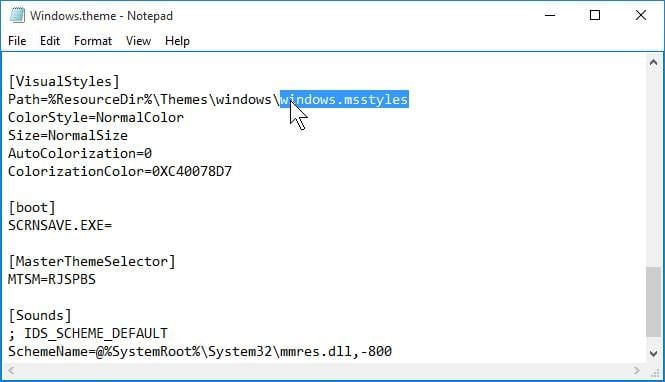
Salva il file.
È tutto!
Passaggio 8: infine, fai doppio clic sul windows.theme modificato per visualizzare la barra del titolo colorata.
Da qui in poi, puoi cambiare il colore della barra del titolo a tuo piacimento. La barra del titolo utilizza il colore principale e può essere modificata aprendo Colore e aspetto.
La soluzione alternativa, sebbene sembri richiedere un po 'di tempo, in realtà non lo è. Puoi farlo accadere in meno di cinque minuti. Buona fortuna!
Fateci sapere se non siete in grado di modificare il colore della barra del titolo anche dopo aver seguito le indicazioni sopra riportate.
Per ripristinare il colore originale:
Passaggio 1: apri la cartella C: \\ Windows \\ Resources \\ Themes.
Passaggio 2: fai doppio clic sul file aero.theme. Ecco fatto!

