Come condividere lo schermo Discord mobile, Mac o PC
Aggiornato 2023 di Marzo: Smetti di ricevere messaggi di errore e rallenta il tuo sistema con il nostro strumento di ottimizzazione. Scaricalo ora a - > questo link
- Scaricare e installare lo strumento di riparazione qui.
- Lascia che scansioni il tuo computer.
- Lo strumento sarà quindi ripara il tuo computer.
Discord è una piattaforma dalla quale possiamo creare server e canali per interagire con utenti di tutto il mondo con funzioni avanzate di chat e voce, questo ci permette di mantenere la gestione globale delle azioni del server e una delle novità di Discord è la possibilità di condividere lo schermo dell'applicazione su Windows, macOS e dispositivi mobili come Android.
Per questo caso, in alcuni scenari è fondamentale che il nostro account Discord sia collegato a discord-tester, per questo dobbiamo semplicemente fare clic sul seguente link:
Ciò consente di attivare la funzione di condivisione dello schermo, in altri aggiornamenti non è necessario fare nulla di tutto ciò.
1. Come condividere la schermata Discord in Windows 10
Apriamo Discord in Windows 10 e facciamo clic su «Impostazioni utente» nella parte inferiore dell'app:
Note importanti:
Ora è possibile prevenire i problemi del PC utilizzando questo strumento, come la protezione contro la perdita di file e il malware. Inoltre, è un ottimo modo per ottimizzare il computer per ottenere le massime prestazioni. Il programma risolve gli errori comuni che potrebbero verificarsi sui sistemi Windows con facilità - non c'è bisogno di ore di risoluzione dei problemi quando si ha la soluzione perfetta a portata di mano:
- Passo 1: Scarica PC Repair & Optimizer Tool (Windows 11, 10, 8, 7, XP, Vista - Certificato Microsoft Gold).
- Passaggio 2: Cliccate su "Start Scan" per trovare i problemi del registro di Windows che potrebbero causare problemi al PC.
- Passaggio 3: Fare clic su "Ripara tutto" per risolvere tutti i problemi.
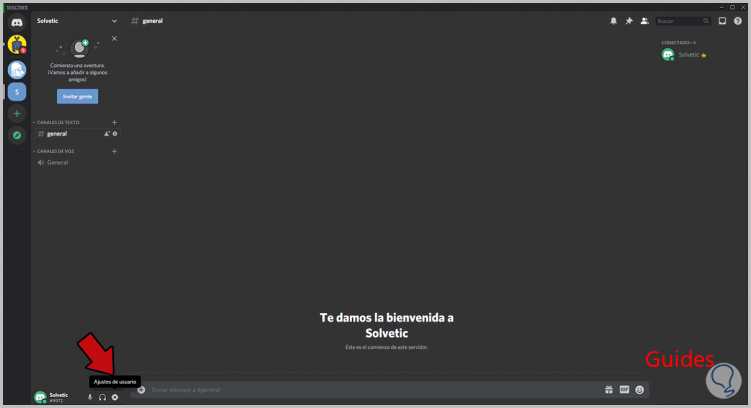
Nella finestra visualizzata andiamo alla sezione «Voce e video» e lì dobbiamo confermare che tutto sia configurato correttamente:
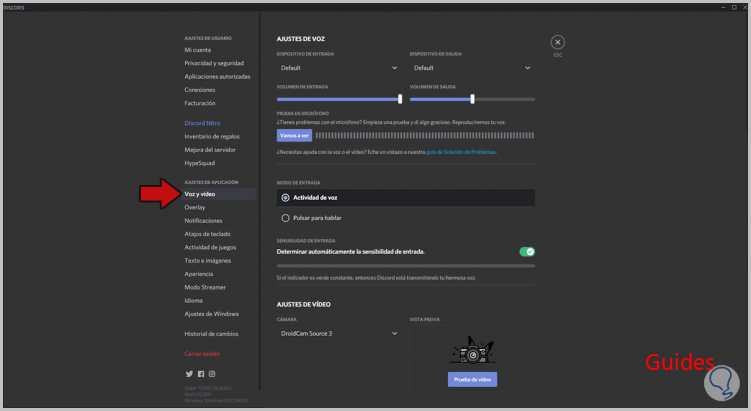
Chiudiamo la finestra delle impostazioni e ora dobbiamo accedere a un canale vocale, cliccandoci sopra vedremo quanto segue. In basso troviamo il pulsante «Condividi lo schermo»
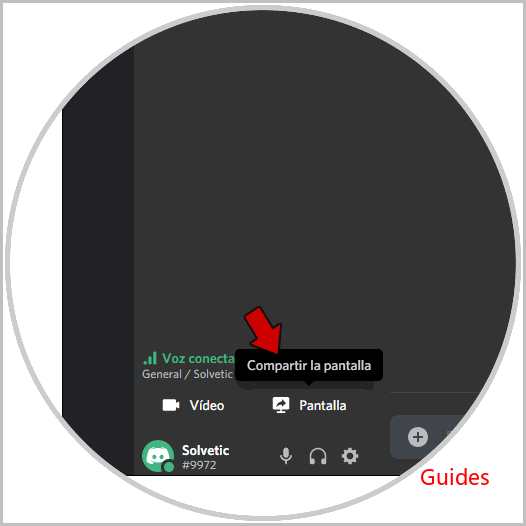
Lì possiamo condividere quanto segue:
- Le applicazioni che abbiamo aperto
- Le schermate attive in caso di avere più monitor
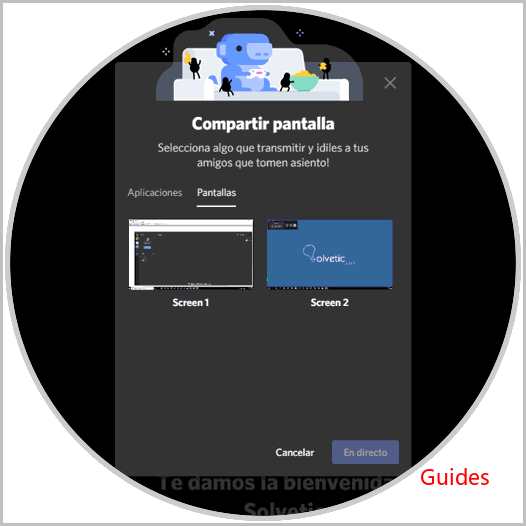
In questo caso andiamo su «schermate» e clicchiamo sulla schermata desiderata, verranno attivate una serie di impostazioni, quali:
- Schermo scelto per impostazione predefinita
- Canale da cui verrà trasmesso
- Varie opzioni di risoluzione dello schermo da utilizzare
- Livello di frame da utilizzare
Una volta definito, clicchiamo sul pulsante «Live».
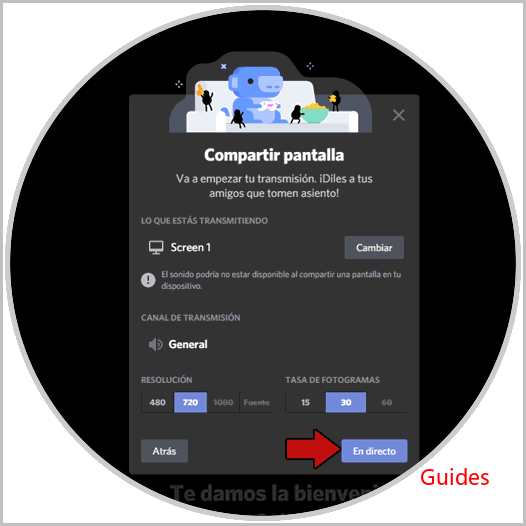
Possiamo vedere che la trasmissione dello schermo viene condivisa correttamente:
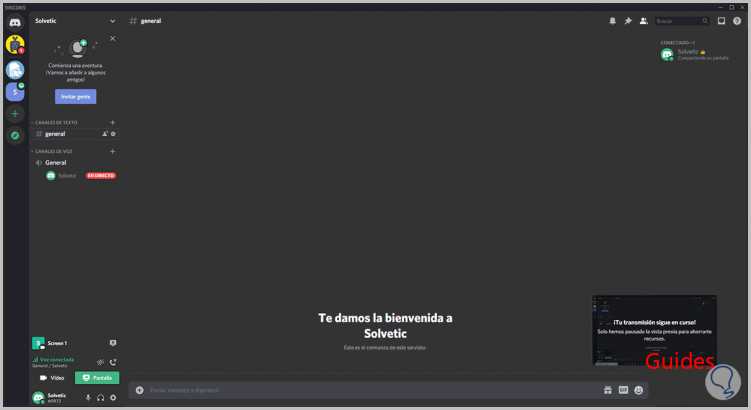
In basso abbiamo un'icona delle impostazioni dove possiamo eseguire alcune azioni come quelle già viste (risoluzione, frame, ecc.):
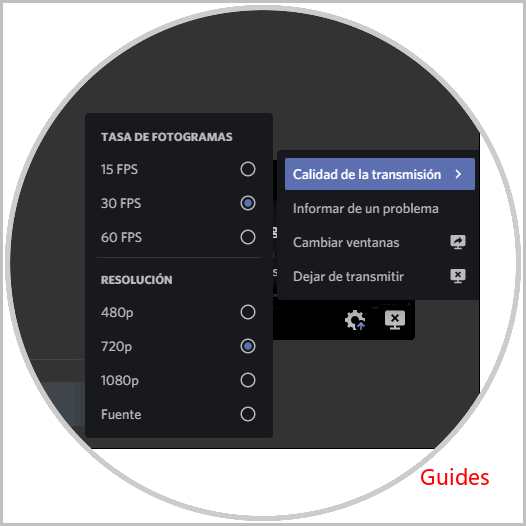
Lì possiamo anche fare clic su «Interrompi condivisione» per quando la funzione di condivisione dello schermo non è più necessaria. Quindi abbiamo condiviso lo schermo in Discord per Windows 10.
2. Come condividere la schermata Discord su macOS
Apriamo l'applicazione e facciamo clic su «Impostazioni utente» che si trova in basso:
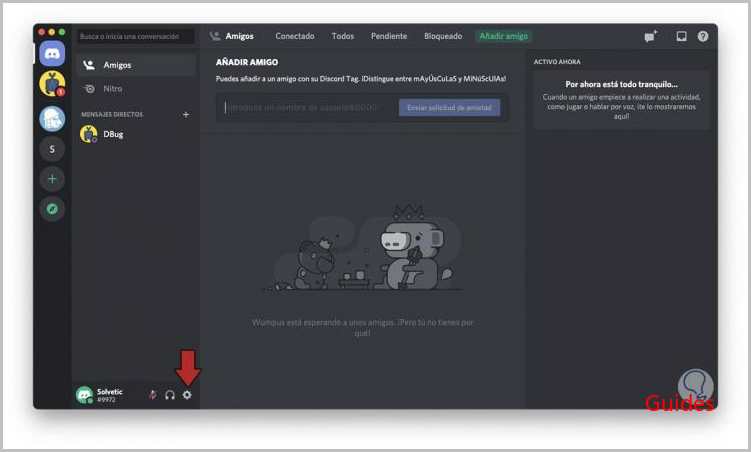
Qui andiamo a «Voce e video» per verificare che siano configurati nel modo corretto:
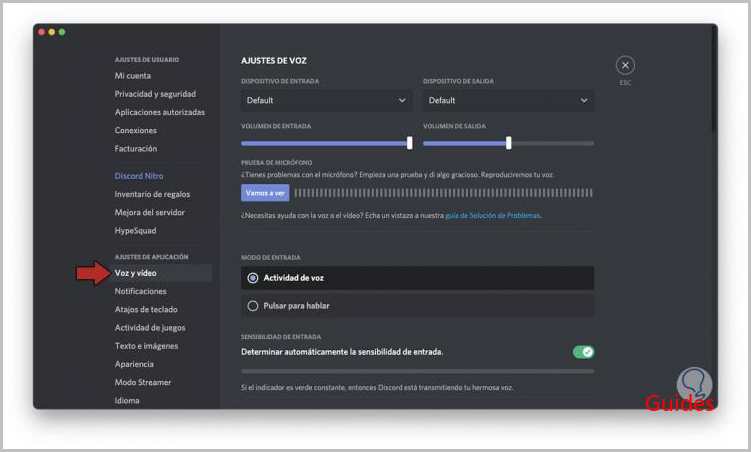
Lasciamo le impostazioni per accedere al pannello centrale di Discord in macOS:
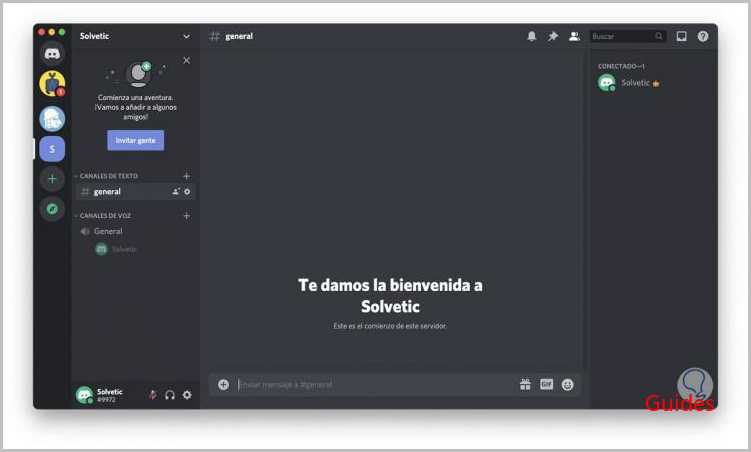
Facciamo clic sul canale vocale disponibile e in basso vedremo il pulsante Schermo che assolve alla funzione di condivisione dello schermo:
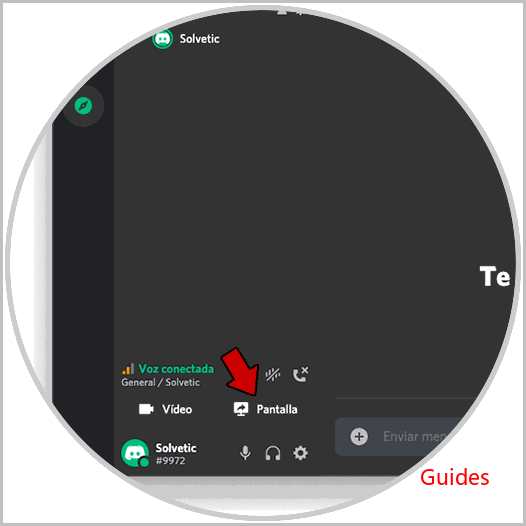
Facendo clic lì potremmo vedere quanto segue. Facciamo clic su «Apri Preferenze di Sistema» per vedere quanto segue:
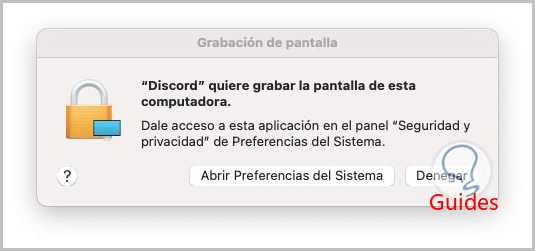
Facciamo clic sull'icona del lucchetto per abilitare le modifiche e dobbiamo attivare la casella Discord:
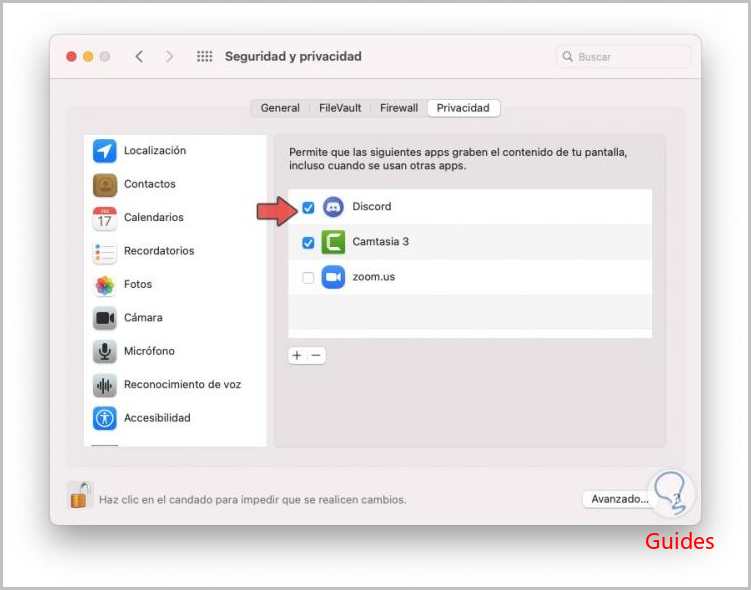
Torniamo a Discord e facciamo nuovamente clic sul canale vocale e poi su «Schermo», ora possiamo definire se vogliamo condividere le applicazioni attive o lo schermo:
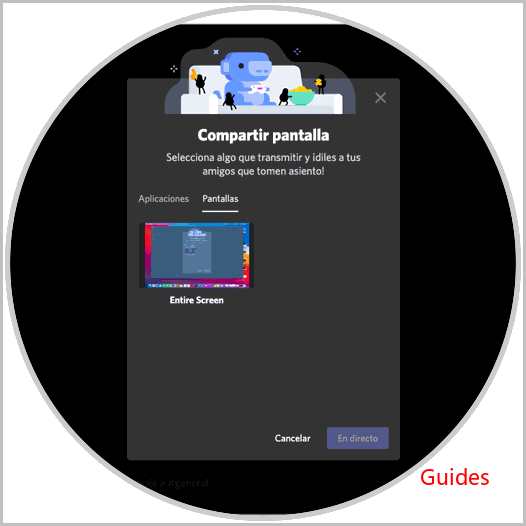
Selezioniamo lo schermo per accedere alle sue impostazioni come risoluzione e frame:
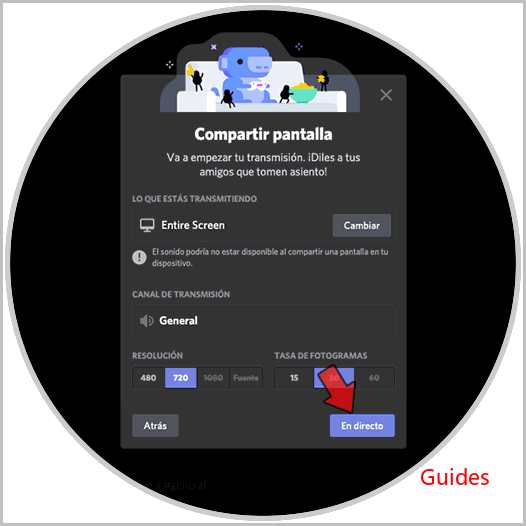
Per iniziare a condividere lo schermo in Discord su macOS, fai clic sul pulsante «Live» e il processo inizierà:
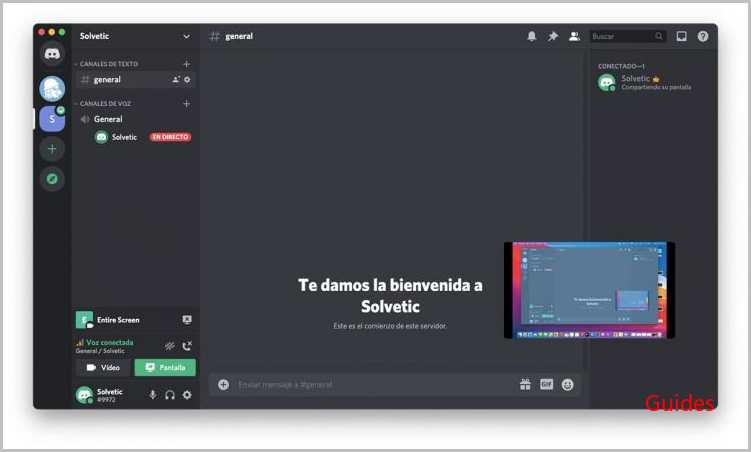
Nella parte inferiore della trasmissione abbiamo il pulsante di configurazione dove possiamo effettuare le necessarie regolazioni della trasmissione:
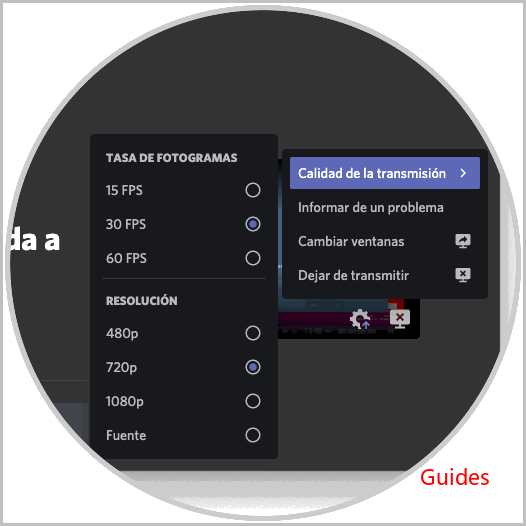
Quando vogliamo interrompere la condivisione della schermata Discord in macOS, facciamo clic su «Interrompi trasmissione»:
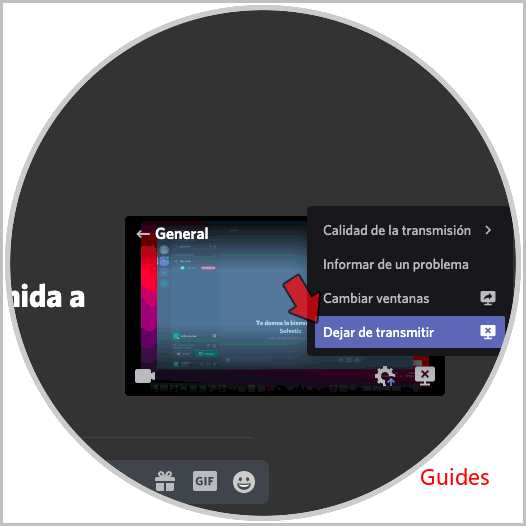
Questo terminerà la trasmissione in diretta, quindi possiamo condividere la schermata Discord su macOS.
3. Come condividere la schermata Discord su Android
In Android il processo è leggermente diverso, prima accediamo a Discord:
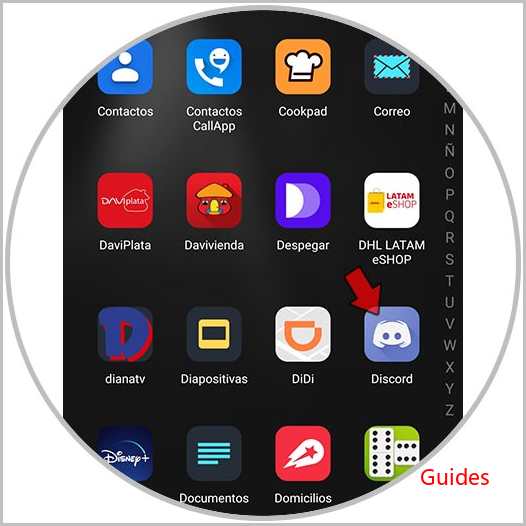
Una volta che accediamo vedremo quanto segue:
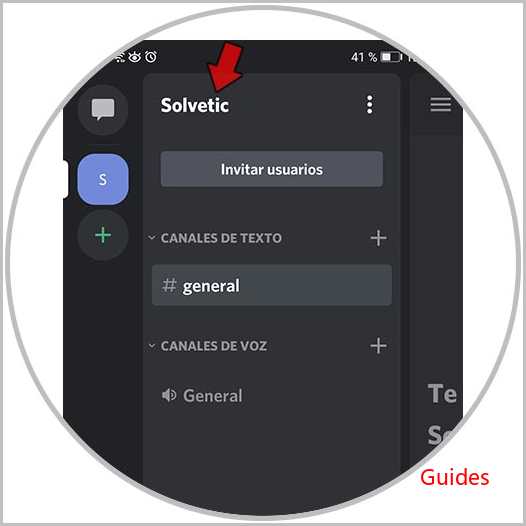
Lì dobbiamo fare clic sul canale vocale attivo e vedremo quanto segue:

Fare clic su «Entra nel canale vocale» e vedremo il seguente messaggio:
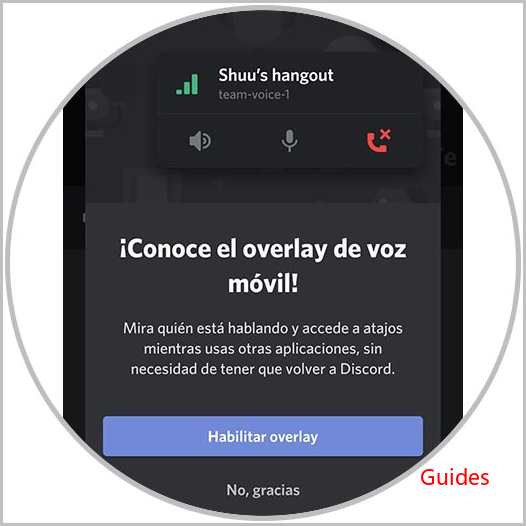
Lì possiamo abilitare o meno l'overlay, questo permette a Discord e alla funzione vocale di non chiudersi, possiamo cliccare su «No, grazie» e accedere al canale vocale:
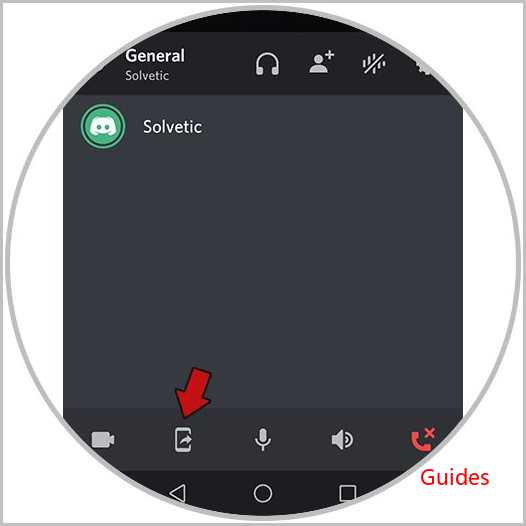
In basso, fai clic sull'icona di condivisione dello schermo (la seconda da sinistra a destra) e verrà visualizzato il seguente messaggio:

Lì confermiamo l'operazione facendo clic su «Avvia ora» e ci verrà notificato che lo schermo è condiviso in Discord su Android:
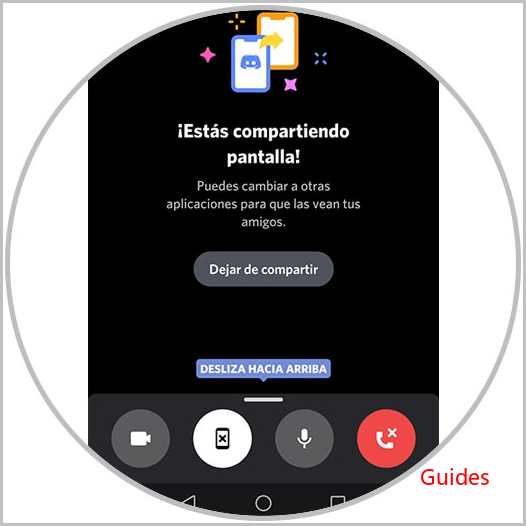
Scorrere verso l'alto ci permette di configurare alcuni parametri audio e video, quando vogliamo finire, clicca su «Interrompi condivisione» e vedremo che questa funzionalità di Discord è uscita:
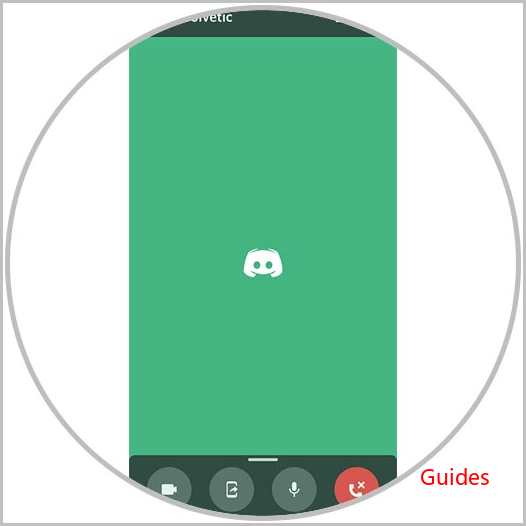
Abbiamo visto come è possibile condividere lo schermo in Discord su ciascuna delle piattaforme disponibili per esso.

