Come installare Android Studio con Java 15 su Windows 10
Aggiornato 2023 di Marzo: Smetti di ricevere messaggi di errore e rallenta il tuo sistema con il nostro strumento di ottimizzazione. Scaricalo ora a - > questo link
- Scaricare e installare lo strumento di riparazione qui.
- Lascia che scansioni il tuo computer.
- Lo strumento sarà quindi ripara il tuo computer.
Android ha messo a disposizione per tutti gli sviluppatori, e per i curiosi dell'argomento, una piattaforma dove è possibile emulare diversi dispositivi (tablet, cellulari, ecc.) Con più versioni di Android, dalla 4 alla 11, in un ambiente sicuro e ricco di funzioni e parleremo di Android Studio.
Android Studio è un ambiente di sviluppo integrato (IDE) per lo sviluppo di applicazioni esclusive per Android basato su IntelliJ IDEA.
È un ambiente che ci offre funzioni come:
- È un sistema di compilazione flessibile basato su Gradle
- Crea un ambiente unificato in cui è possibile sviluppare applicazioni per dispositivi Android
- Dispone di un emulatore veloce e ricco di funzionalità
- Integrazione con GitHub e modelli di codice con i quali possiamo compilare funzioni applicative comuni
- Supporta C ++ e NDK
- Compatibilità integrata con Google Cloud Platform, questo consente l'integrazione con Google Cloud Messaging e App Engine
- Funzione Instant Run per applicare le modifiche durante l'esecuzione dell'applicazione senza dover compilare un nuovo APK
- Integrazione di strumenti Lint ideali per rilevare prestazioni, usabilità, compatibilità delle versioni e altri parametri relativi all'applicazione
I progetti in Android Studio sono costituiti da:
Note importanti:
Ora è possibile prevenire i problemi del PC utilizzando questo strumento, come la protezione contro la perdita di file e il malware. Inoltre, è un ottimo modo per ottimizzare il computer per ottenere le massime prestazioni. Il programma risolve gli errori comuni che potrebbero verificarsi sui sistemi Windows con facilità - non c'è bisogno di ore di risoluzione dei problemi quando si ha la soluzione perfetta a portata di mano:
- Passo 1: Scarica PC Repair & Optimizer Tool (Windows 11, 10, 8, 7, XP, Vista - Certificato Microsoft Gold).
- Passaggio 2: Cliccate su "Start Scan" per trovare i problemi del registro di Windows che potrebbero causare problemi al PC.
- Passaggio 3: Fare clic su "Ripara tutto" per risolvere tutti i problemi.
- Moduli di app Android
- moduli della libreria
- Moduli di Google App Engine
A loro volta, questi moduli contengono:
- manifesti: il file AndroidManifest.xml si trova lì
- java: questa cartella contiene i file sorgente Java, insieme al codice di prova JUnit
- res: abbiamo trovato risorse come layout XML, stringhe UI e immagini bitmap per il progetto
Alcuni dei vantaggi dell'utilizzo di Android Studio sono:
- Editor di codice intelligente
- Funzione Instant Run
- Sistema di costruzione robusto e flessibile
- Analisi con Lintelligence
- Testare strumenti e framework per vedere lo stato finale del progetto
- Firebase e integrazione nel cloud
Per installare Android Studio su Windows 10 è necessario quanto segue:
- Un'edizione a 64 bit in cui possiamo usare app a 32 bit
- 2 GB di spazio disponibile su disco, 4 GB consigliati (500 MB per IDE + 1,5 GB per Android SDK ed emulatore di immagine di sistema)
- Minimo 3 GB di RAM, consigliati 8 GB di RAM, l'emulatore Android consuma 1 GB di RAM
- Risoluzione dello schermo 1280 x 800
Java JDK 15 è la versione più recente di Java che fornisce funzioni come:
- Firme crittografiche basate sull'algoritmo di firma digitale Edwards-Curve (EdDSA)
- Rimozione del codice sorgente e supporto della compilazione per le porte Solaris / SPARC, Solaris / x64 e Linux / SPARC
- Un secondo hosting di un'API di accesso alla memoria esterna, consente ai programmi
- Java accede in modo sicuro ed efficiente alla memoria esterna
- Reimplementazione dell'API DatagramSocket legacy che sostituisce le implementazioni sottostanti di java.net.datagram.Socket
- Disabilita il blocco per impostazione predefinita
- Integrazione di ZGC come garbage collector scalabile a bassa latenza
- Il motore JavaScript Nashorn viene rimosso
- Record (seconda anteprima) e altro ancora
AdminGuides spiegherà passo dopo passo l'installazione di Android Studio su Windows 10 insieme a java 15 ..
Come installare Android Studio con Java 15 su Windows 10
Andiamo al seguente collegamento Oracle. Facciamo clic sulla riga «JDK Download»
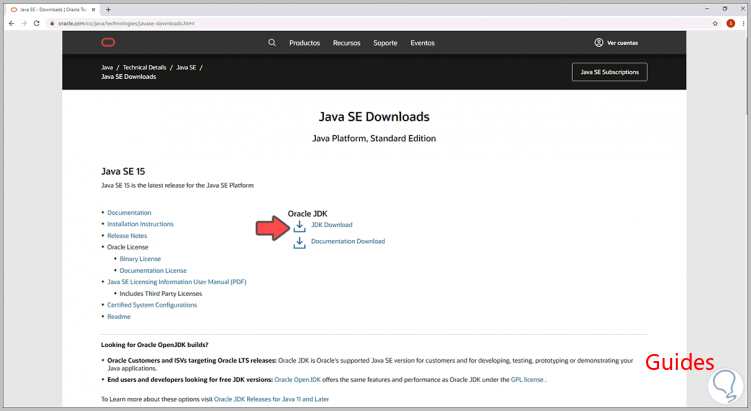
Vedremo le diverse opzioni di download di Java 15:
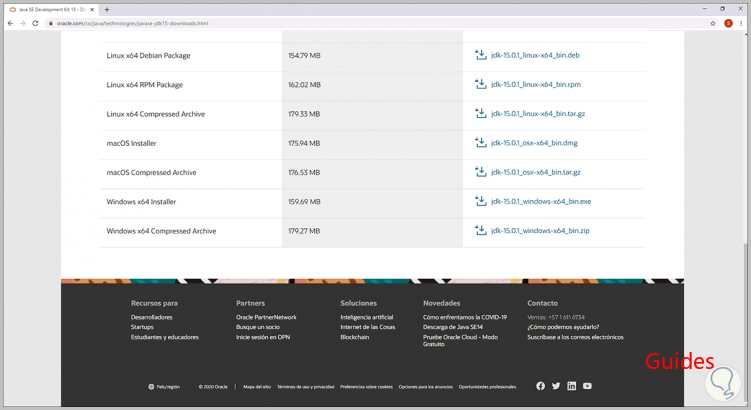
Per conoscere esattamente la versione corretta dell'attrezzatura, andiamo al motore di ricerca di Windows 10 e inseriamo «about»:
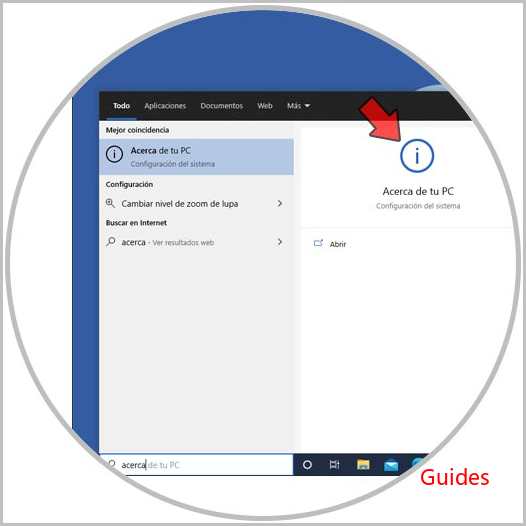
Facciamo clic su Informazioni sul tuo PC e nella finestra visualizzata andiamo alla riga «Tipo di sistema» e lì troviamo l'architettura corrente:
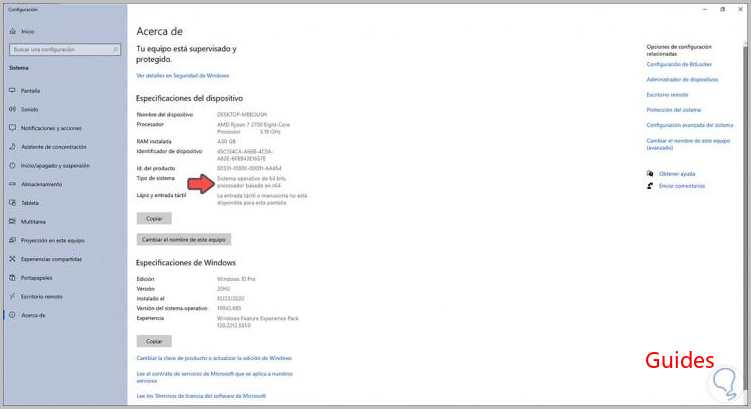
In questo caso è 64 bit, scarichiamo il file Java 15 in quella versione:
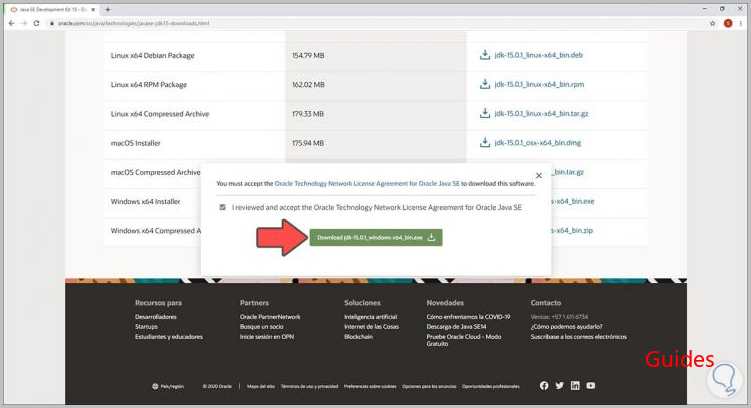
Accettiamo le condizioni per procedere con il download, una volta fatto, facciamo doppio clic sul file per avviare la procedura guidata:
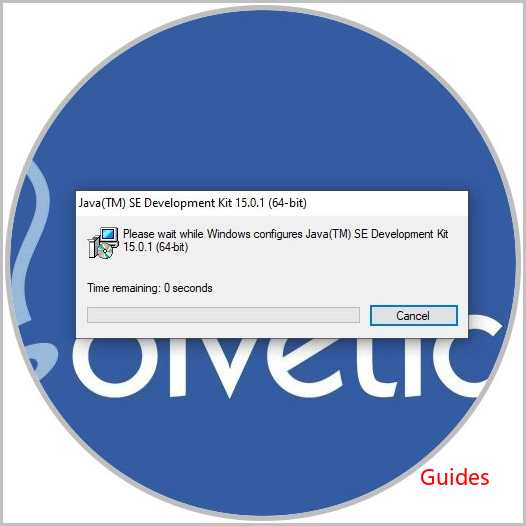
Successivamente si aprirà la procedura guidata di installazione di Java 15:
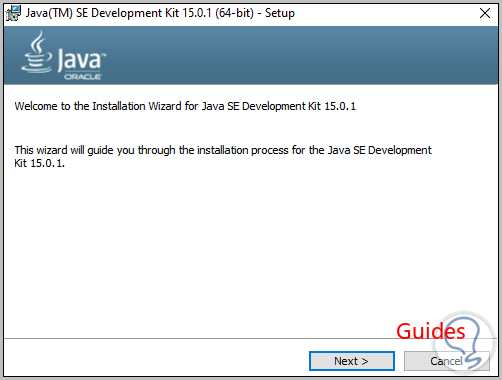
Facciamo clic su Avanti e definiamo il percorso in cui verrà installato:
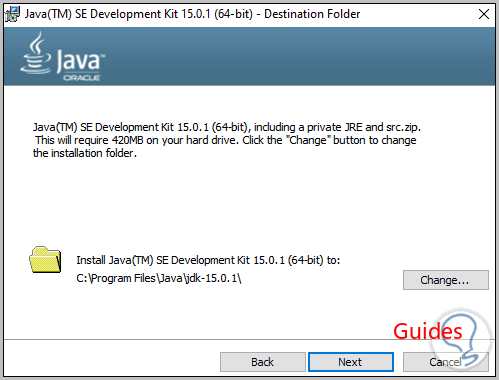
Fare nuovamente clic su Avanti per avviare il processo:
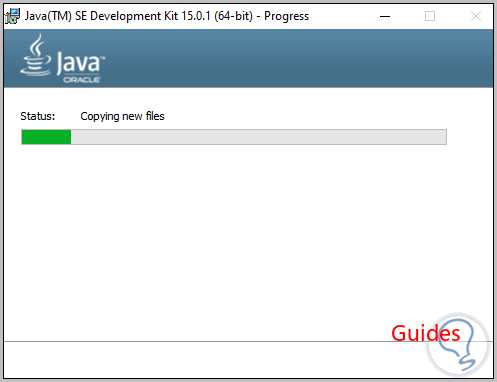
Alla fine vedremo quanto segue:
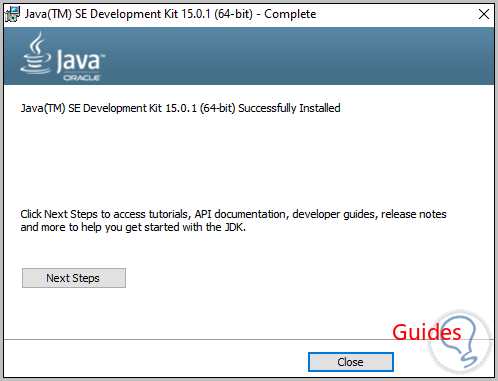
Dopo questo, andiamo al motore di ricerca e inseriamo «variabili»:
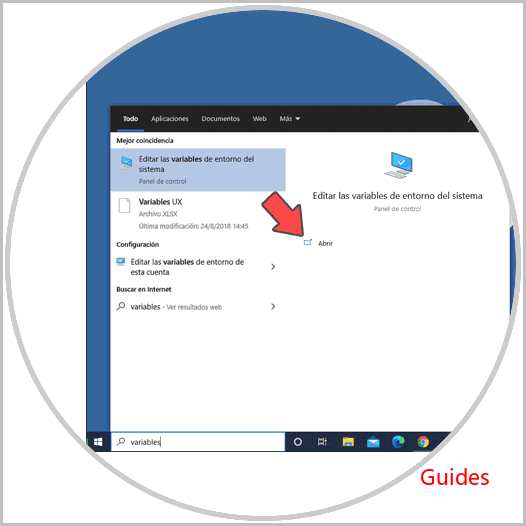
Facciamo clic su «Modifica le variabili d'ambiente di sistema» e verrà visualizzato quanto segue:
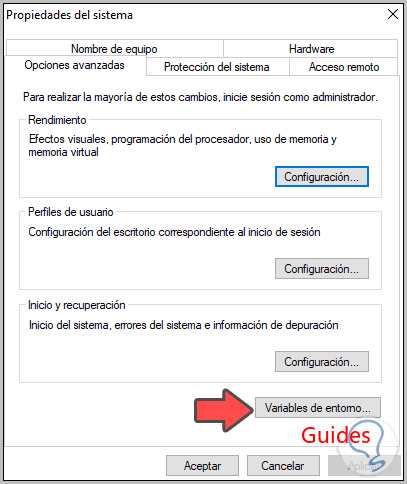
Facciamo clic su «Variabili d'ambiente» e vedremo quanto segue:
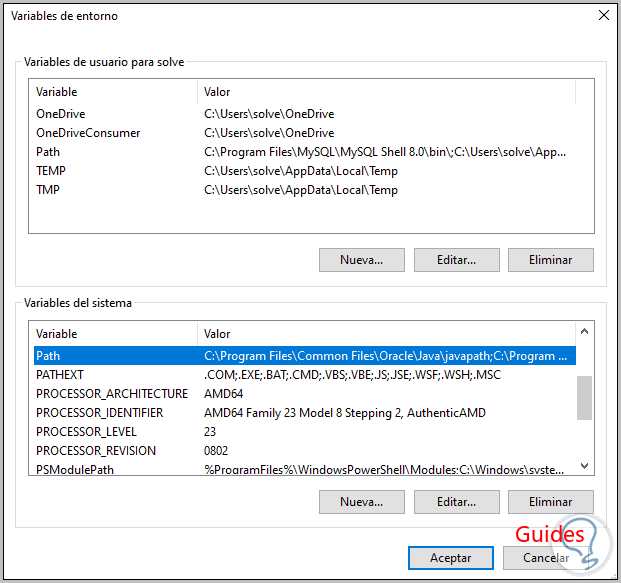
Prima di proseguire andremo al seguente percorso:
C: \ Programmi \ Java \ jdk-15.0.1 \ bin
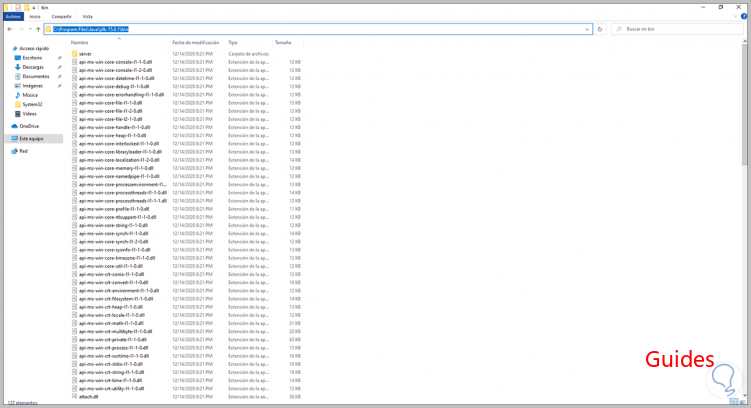
Copiamo questo percorso, nella finestra delle variabili selezioniamo PERCORSO e facciamo clic su Modifica e convalidiamo che questo percorso non sia lì, in caso contrario, fare clic su Nuovo e incollarlo:
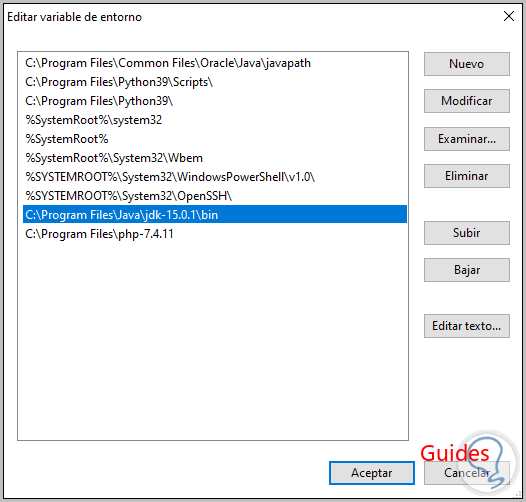
Applichiamo le modifiche.
Accediamo al prompt dei comandi come amministratori:
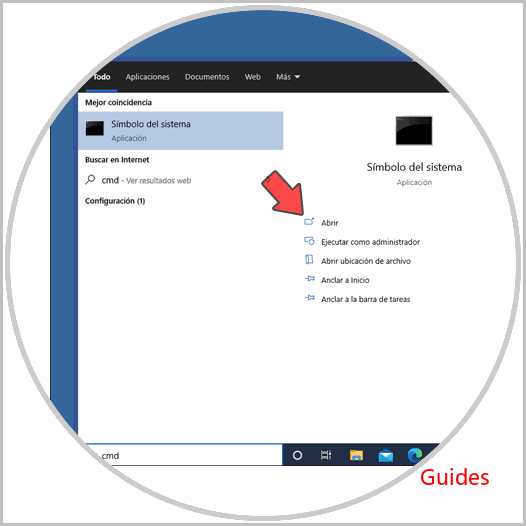
Lì convalideremo la versione Java con il seguente comando:
java -version
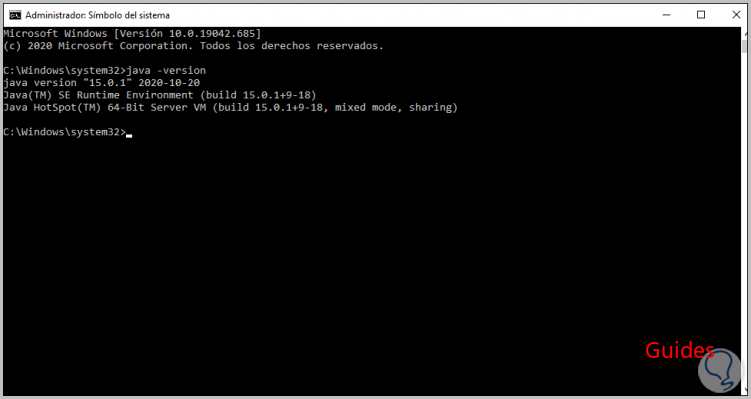
È ora di scaricare Android Studio, per questo andiamo al seguente link:
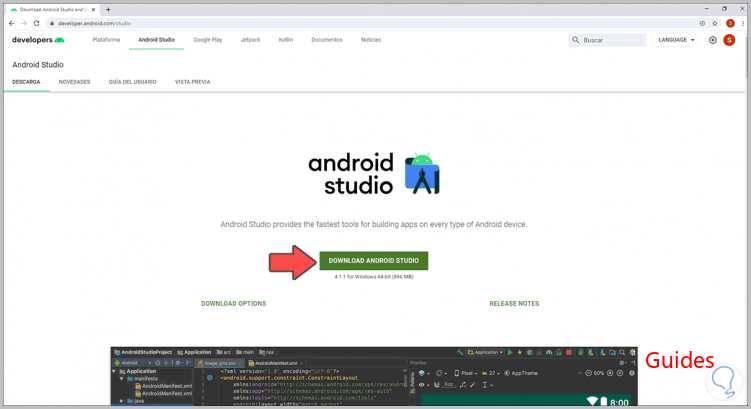
Facciamo clic sul pulsante «Scarica Android Studio» e nella finestra visualizzata dobbiamo accettare le condizioni di licenza:
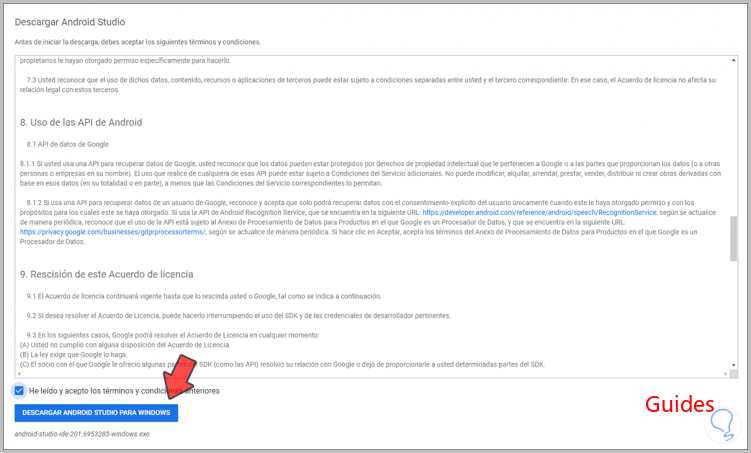
Facciamo clic sul pulsante di download per avviare il processo di download:
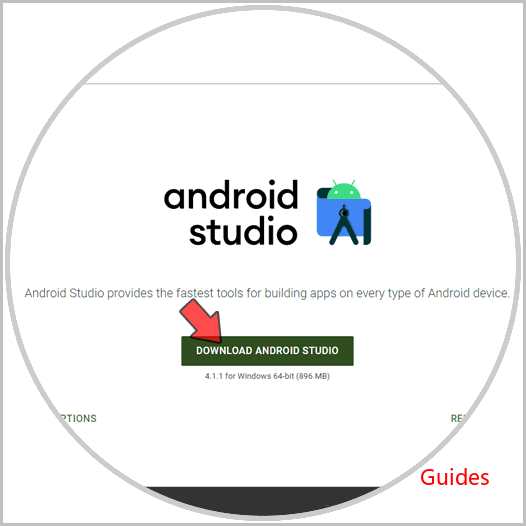
Una volta terminato, eseguiamo il file e verrà visualizzato quanto segue:
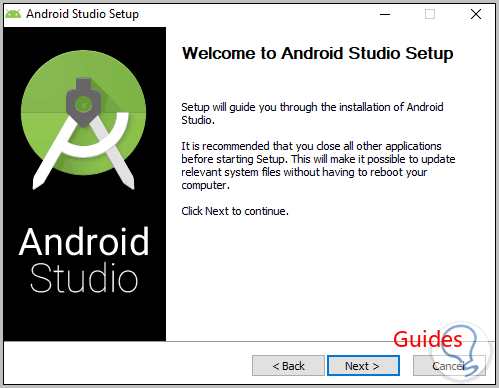
Facciamo clic su Avanti e definiremo quali componenti devono essere installati:
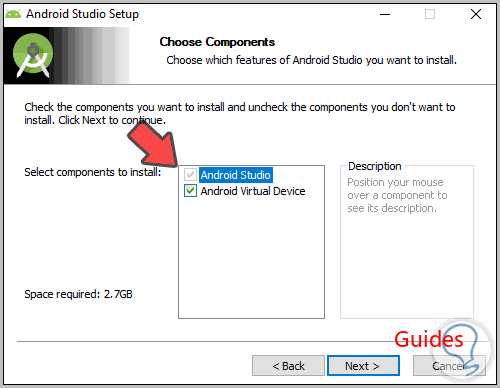
Fare clic su Avanti e quindi definire in quale parte del menu Start andrà integrato Android Studio:
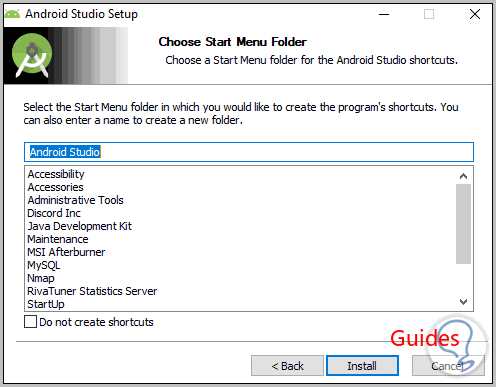
Facciamo clic su «Installa» per avviare il processo di installazione di Android Studio in Windows 10:
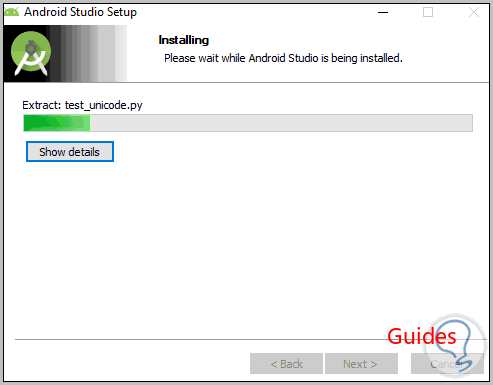
Alla fine di questa installazione vedremo quanto segue:
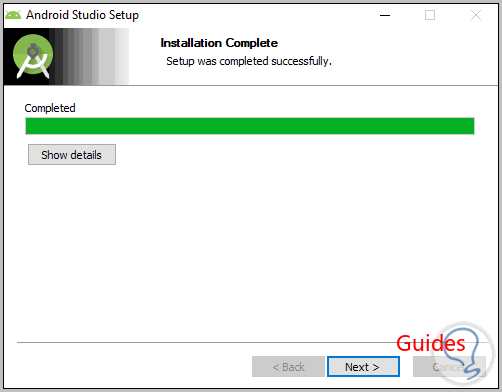
Facciamo clic su Avanti e nella finestra successiva sarà possibile aprire automaticamente Android Studio:
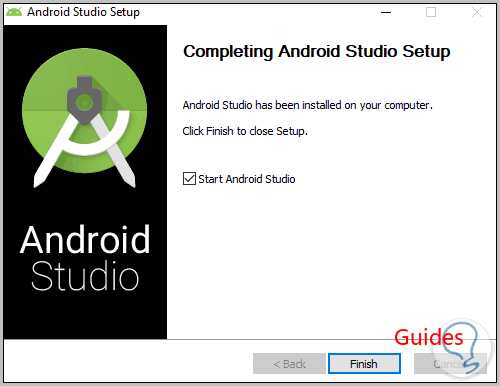
Facciamo clic su Fine e dopo questo vedremo quanto segue:
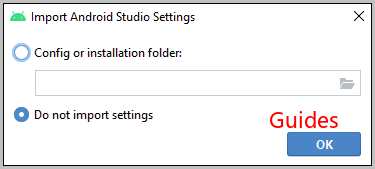
In questo caso, lasciamo il valore predefinito e facciamo clic su OK, verrà eseguito il processo di apertura di Android Studio:
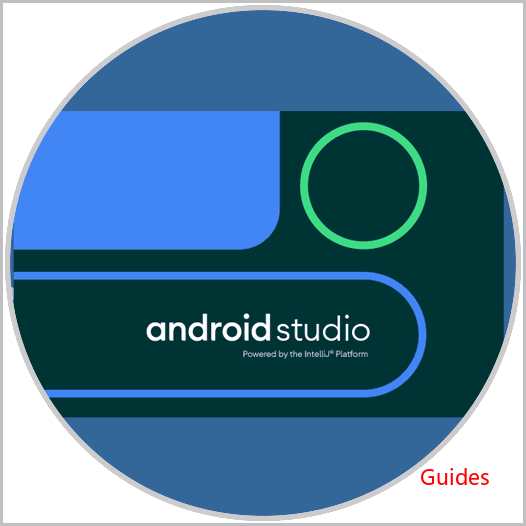
Dopo questo si aprirà quanto segue:
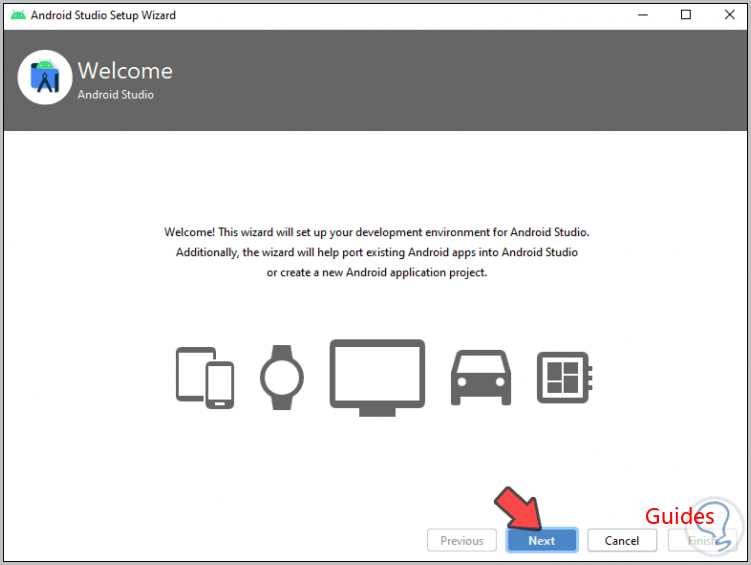
Facciamo clic su Avanti e selezioniamo il tipo di installazione:
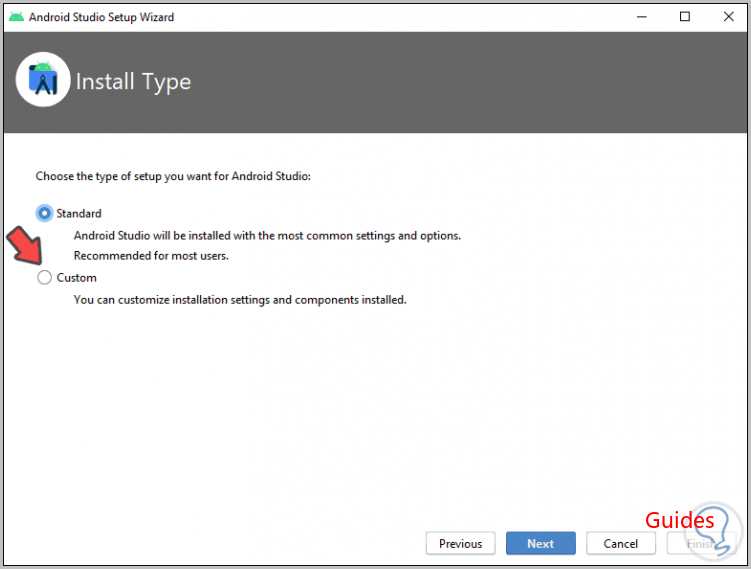
Attiviamo la casella «Personalizzato» e vedremo quanto segue nella finestra successiva.
Qui modifichiamo il percorso in cui verranno ospitati i progetti e stabiliamo dove è stato installato Java 15.
Facciamo clic su OK e lo vediamo stabilito.
Facciamo clic su Avanti e ora possiamo definire il tema (scuro o chiaro) per Android Studio:
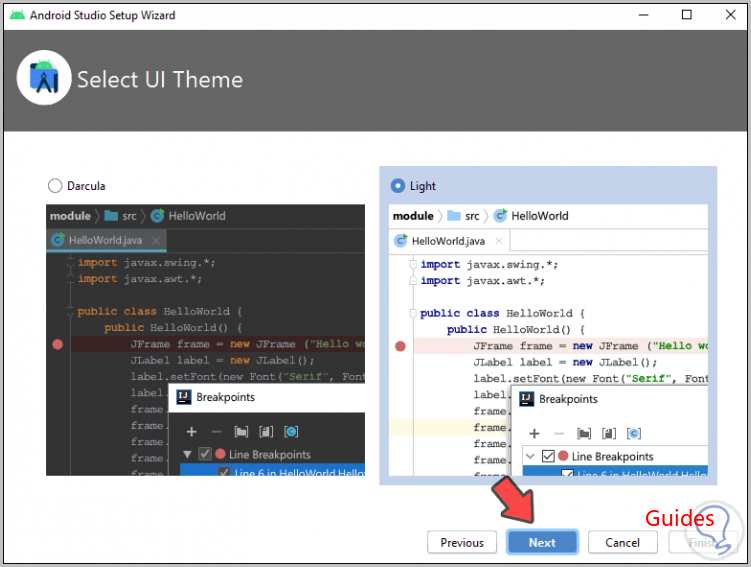
Nella finestra successiva selezioniamo i componenti per installare Android Studio:
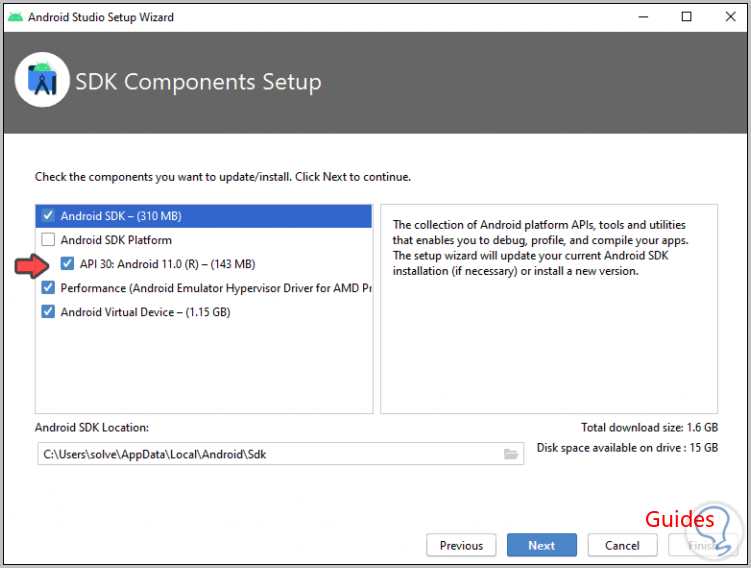
Una volta selezionato, fare clic su Avanti e vedremo questo:
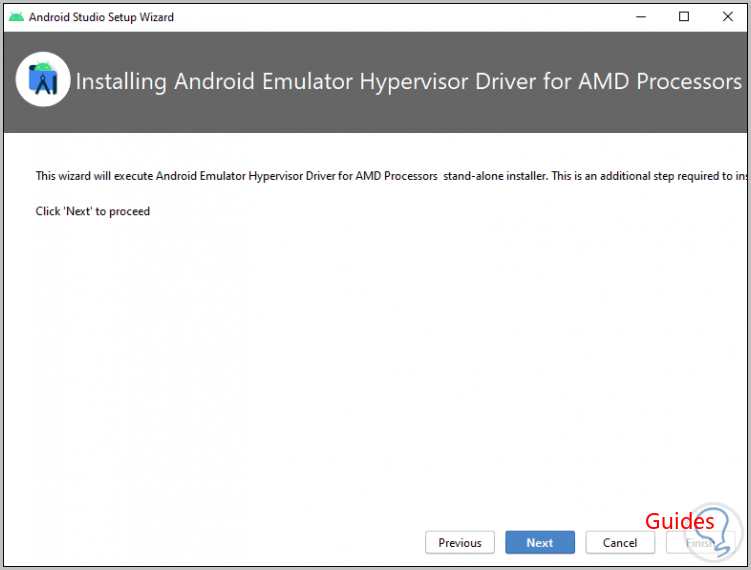
Fare clic su Avanti per visualizzare un riepilogo di ciò che deve essere installato.
Fare clic su Fine per avviare il processo di configurazione secondo i criteri definiti.
Lì possiamo vedere che inizia il download di ciascuno dei componenti, se lo desideriamo fare clic su «Mostra dettagli» per vedere che è in esecuzione in tempo reale.
Al termine di questo processo vedremo quanto segue:
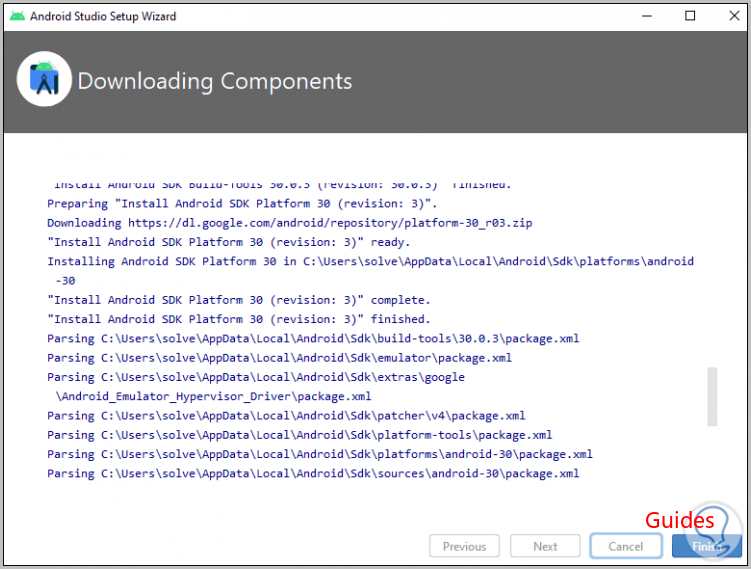
Facciamo clic su Fine per uscire dalla procedura guidata.
Si aprirà la seguente finestra:
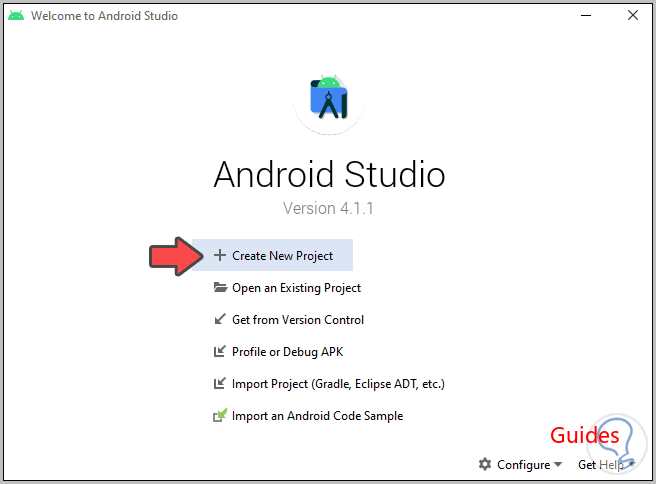
Facciamo clic su «Crea nuovo progetto» e nella finestra successiva selezioniamo il tipo di progetto desiderato in base ai dispositivi disponibili.
In questo caso lasciamo il valore predefinito (Attività vuota) e facciamo clic su Avanti e prima assegniamo il nome del progetto
Nel campo «Lingua» stabiliamo Java:
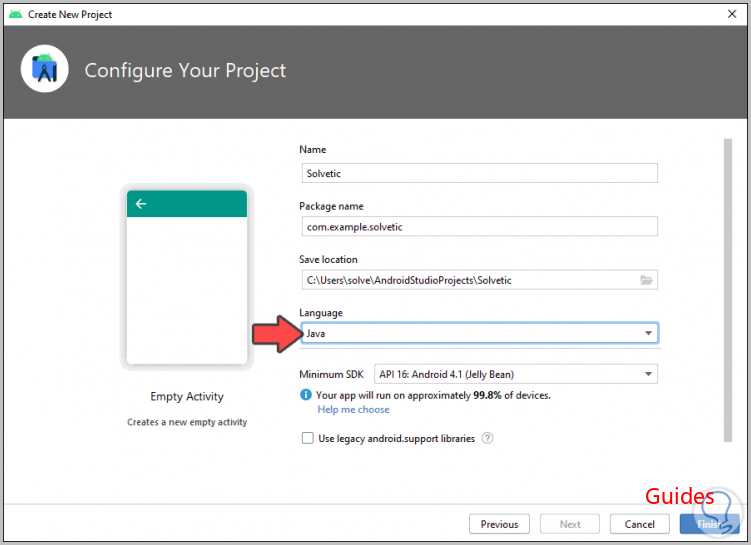
Facciamo clic su Fine e si aprirà quanto segue.
Lì dobbiamo aspettare che vengano caricati tutti i valori del progetto:
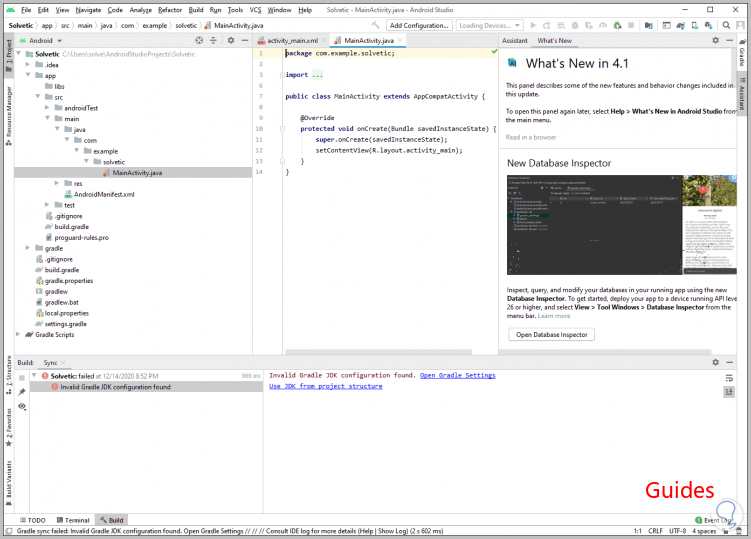
In alto facciamo clic sull'icona SDK Manager:
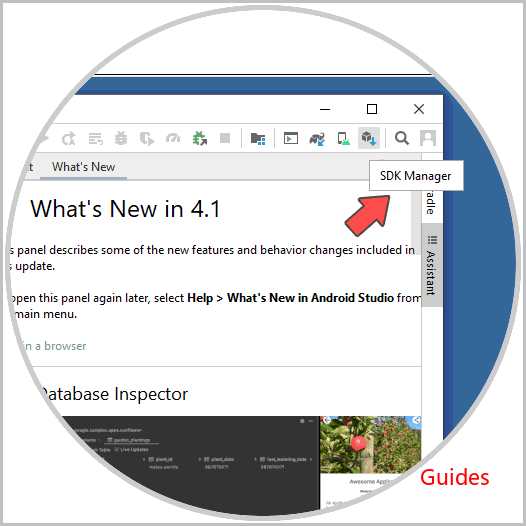
Questo aprirà la seguente finestra:
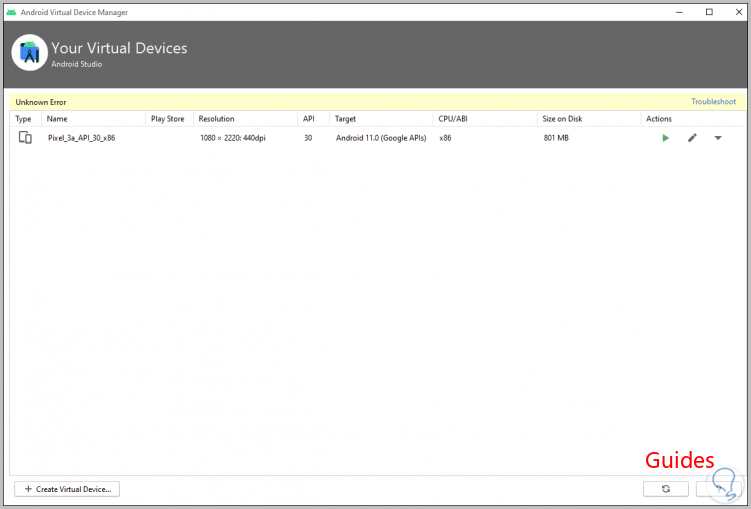
Facciamo clic su «Crea dispositivo virtuale» e nella finestra successiva scegliamo quale dispositivo emulare.
Fare clic su Avanti e dobbiamo selezionare una delle immagini disponibili per quel dispositivo.
Facciamo clic su «Download» sull'immagine desiderata e nella finestra successiva accettiamo la licenza.
Facciamo clic su Avanti e inizierà il processo di download di questa immagine.
Alla fine vedremo:
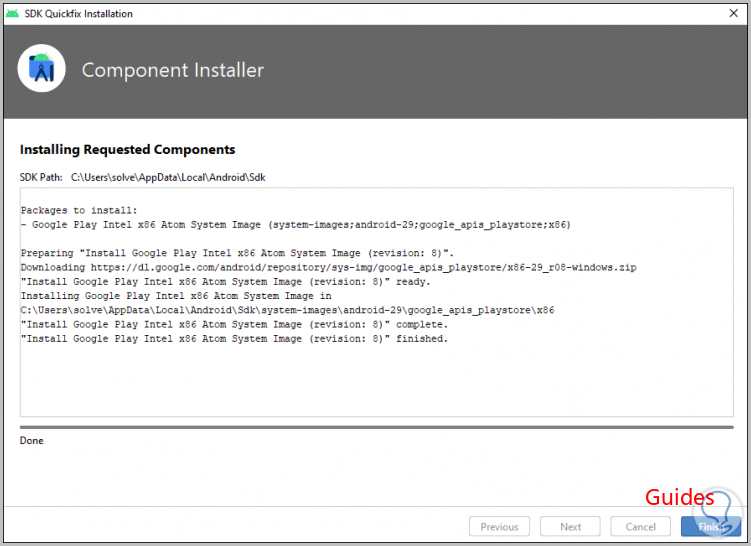
Facciamo clic su Fine e vedremo che l'immagine è pronta per essere utilizzata.
Fare clic su Avanti e completare la configurazione del dispositivo secondo necessità.
Facciamo clic su Fine e vedremo il progetto finito.
Fare clic sul pulsante di riproduzione per eseguire il dispositivo con l'immagine selezionata.
Questo caricherà la versione di Android scelta e potremo navigare sul cellulare come se fosse reale:
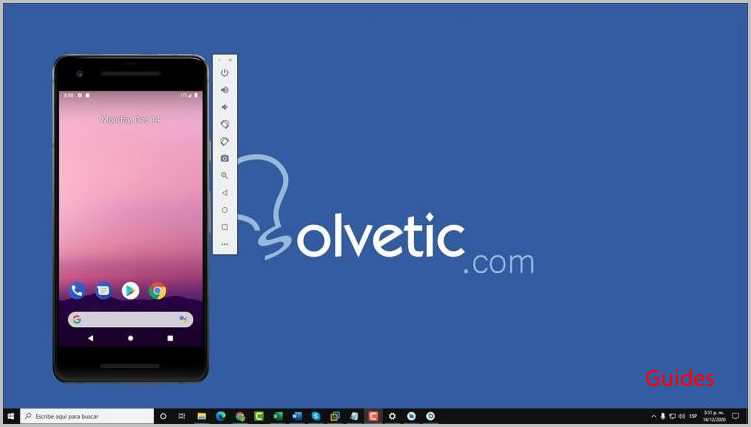
Grazie ad Android Studio e java 15 possiamo esplorare un mondo di opzioni su Android e conoscere diversi dispositivi e creare nuove applicazioni per loro e testarli in tempo reale per vedere se funzionano o meno.

