Come correggere l'errore di aggiornamento di Windows 0xc8000222
Aggiornato 2023 di Marzo: Smetti di ricevere messaggi di errore e rallenta il tuo sistema con il nostro strumento di ottimizzazione. Scaricalo ora a - > questo link
- Scaricare e installare lo strumento di riparazione qui.
- Lascia che scansioni il tuo computer.
- Lo strumento sarà quindi ripara il tuo computer.
Sappiamo tutti quanto possono essere fastidiosi i codici di errore in Windows.Alcuni di questi codici di errore vengono visualizzati nell'utilizzo quotidiano, mentre altri vengono visualizzati durante l'accesso a determinate applicazioni o funzionalità.Uno degli errori più comuni in Windows è l'errore 0xc8000222 che viene visualizzato quando si aggiorna Windows o si utilizza lo Strumento di preparazione per l'aggiornamento del sistema di Windows.Lo strumento di preparazione degli aggiornamenti di sistema di Windows è stato rilasciato da Microsoft per risolvere i problemi negli aggiornamenti, ma sfortunatamente crea di per sé una serie di errori per alcuni.Se stai riscontrando l'errore 0xc8000222 in Windows, ecco come risolverlo.
Leggi anche
Come correggere l'errore 0xc00007b – L'applicazione non è stata in grado di avviarsi correttamente
Note importanti:
Ora è possibile prevenire i problemi del PC utilizzando questo strumento, come la protezione contro la perdita di file e il malware. Inoltre, è un ottimo modo per ottimizzare il computer per ottenere le massime prestazioni. Il programma risolve gli errori comuni che potrebbero verificarsi sui sistemi Windows con facilità - non c'è bisogno di ore di risoluzione dei problemi quando si ha la soluzione perfetta a portata di mano:
- Passo 1: Scarica PC Repair & Optimizer Tool (Windows 11, 10, 8, 7, XP, Vista - Certificato Microsoft Gold).
- Passaggio 2: Cliccate su "Start Scan" per trovare i problemi del registro di Windows che potrebbero causare problemi al PC.
- Passaggio 3: Fare clic su "Ripara tutto" per risolvere tutti i problemi.
Contenuto della pagina
- Correzione n. 1: disabilita antivirus e firewall
- Correzione n. 2: ricerca malware e spyware
- Correzione n. 3: esecuzione di Controllo file di sistema
- Correzione n. 4: svuota la cache di Windows Update
- Correzione n. 5: riavvio
Correzione n. 1: disabilita antivirus e firewall
A volte il software antivirus o il firewall possono ostacolare Windows Update e altre applicazioni, causando così quell'errore.È possibile seguire i passaggi indicati di seguito per disabilitare Antivirus e Firewall.
- Vai su Start e quindi cerca Firewall
- Seleziona Firewall e protezione della rete
- Fare clic sul tipo di rete che è "Attivo"
- Disattiva l'interruttore in Microsoft Defender Firewall.
- Per disabilitare l'antivirus, vai alla scheda Protezione da virus e minacce a sinistra.
- Fare clic su Gestisci impostazioni in Impostazioni di protezione da virus e minacce e disattivare Protezione in tempo reale.

Correzione n. 2: ricerca malware e spyware
A volte, malware e spyware possono bloccare il corretto funzionamento degli aggiornamenti di Windows per paralizzare la sicurezza del sistema.In queste situazioni, è necessario prima eseguire la scansione ed eliminare il malware e lo spyware per risolvere il problema.Per rimuovere malware, puoi provare Malwarebytes, uno dei software di rimozione malware più affidabili in circolazione.Puoi ottenere Malwarebytes da qui.Una volta terminata la scansione, rimuovi tutte le minacce che vedi per assicurarti che il tuo PC sia libero da qualsiasi tipo di malware.
Per la scansione di spyware, SUPERAntiSpyware è la soluzione migliore, poiché è piuttosto leggero ed efficiente.Proprio come Malwarebyte, devi prima scansionare il tuo sistema e quindi rimuovere tutte le minacce che vedi.Una volta fatto, dovresti controllare di nuovo gli aggiornamenti di Windows e vedere se il problema è stato risolto o meno.
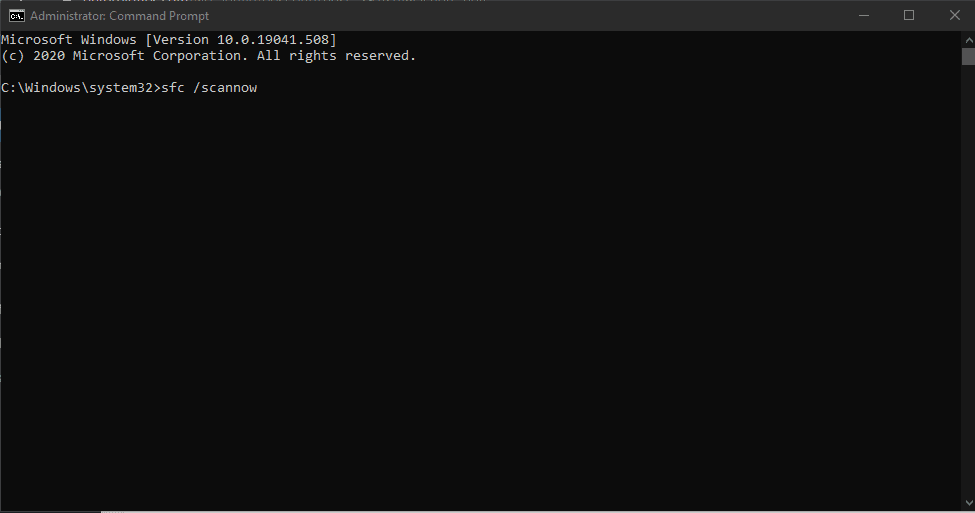
Correzione n. 3: esecuzione di Controllo file di sistema
Il più delle volte, i file danneggiati sono i principali colpevoli di questo tipo di problema.Tuttavia, per risolvere il problema, la soluzione non è così difficile.Tutto quello che devi fare è aprire il prompt dei comandi come amministratore e digitare "sfc / scannow". Questo cercherà i file di sistema danneggiati e li sostituirà di conseguenza, se necessario.È una funzionalità molto utile per risolvere molti problemi di errore in Windows 10. Questo può richiedere un po' di tempo a seconda della velocità dell'unità e del sistema generale, ma è una delle soluzioni più utili.
Correzione n. 4: svuota la cache di Windows Update
A volte i file di aggiornamento precedenti non vengono completamente scaricati o rimossi dalla cache per qualche motivo e potrebbero causare conflitti quando si tenta di aggiornare il sistema.Puoi facilmente trovare una soluzione alternativa cancellando la cache e la configurazione di Windows Update.Ancora una volta, esegui CMD come amministratore e inserisci i seguenti comandi uno per uno.
- net stop wuauserv:questo interrompe il servizio Windows Update.
- ren c:windowsSoftwareDistribution softwaredistribution.old-Questo rinominerà la directory Cache costringendo Windows 10 a crearne una nuova, che sarà vuota.
- net start wuauserv-Questo avvia il servizio Windows Update.
Correzione n. 5: riavvio
Se nessuna delle soluzioni precedenti funziona, puoi provare a riavviare il sistema.Se anche questo non funziona, puoi eseguire una nuova installazione poiché alcuni file principali potrebbero essere danneggiati e causare il problema.
Questo è tutto ciò che devi sapere sulla correzione dell'errore di Windows Update 0xc8000222.Se hai bisogno di altro aiuto per quanto riguarda il codice di errore o Windows Update, faccelo sapere nella sezione commenti qui sotto e saremo felici di aiutarti.Puoi anche consultare i nostri Suggerimenti e trucchi per iPhone,Suggerimenti e trucchi per PCeSuggerimenti e trucchi per Androidper alcuni articoli piuttosto informativi.

