Come risolvere la chiave di Windows che non funziona su Windows 11
Aggiornato 2023 di Marzo: Smetti di ricevere messaggi di errore e rallenta il tuo sistema con il nostro strumento di ottimizzazione. Scaricalo ora a - > questo link
- Scaricare e installare lo strumento di riparazione qui.
- Lascia che scansioni il tuo computer.
- Lo strumento sarà quindi ripara il tuo computer.
Quando si tratta di utilizzare il sistema operativo Windows su un desktop o laptop, utilizziamo principalmente il tasto Windows per aprire l'opzione del menu Start e cercare programmi o file/cartelle.Nel frattempo, il tasto Windows svolge anche un ruolo importante con le scorciatoie da tastiera per aprire il menu Impostazioni, il pannello dei widget di Windows, il menu contestuale, la barra di gioco e così via.Ma se la chiave di Windows non funziona o smette di funzionare sul tuo PC Windows 11, la tua esperienza di lavoro potrebbe risentirne molto.
Sebbene l'accesso ad alcune funzioni comuni possa essere effettuato facendo clic sul menu Start utilizzando il mouse o accedendo direttamente al programma o alla funzionalità specifica che può svolgere il lavoro per te, non è abbastanza utile in scenari di lavoro rapidi o combinazioni di scorciatoie.In tal caso, puoi seguire completamente questa guida alla risoluzione dei problemi per risolvere facilmente un problema del genere.Qui abbiamo condiviso un paio di possibili soluzioni alternative per te che dovrebbero tornare utili.
Come risolvere la chiave di Windows che non funziona su Windows 11
È possibile trovare alcuni motivi comuni che possono facilmente impedire alla chiave di Windows di funzionare su Win11, che può variare da un PC all'altro.Mentre alcuni PC possono presentare problemi relativi all'hardware, altri possono essere correlati a problemi software o direttamente correlati alla tastiera nella maggior parte dei casi.Alcuni rapporti suggeriscono anche che il tasto Windows può essere disabilitato, la modalità gioco di Windows è abilitata, la chiave Win specifica è danneggiata o il driver della tastiera ha problemi.
Note importanti:
Ora è possibile prevenire i problemi del PC utilizzando questo strumento, come la protezione contro la perdita di file e il malware. Inoltre, è un ottimo modo per ottimizzare il computer per ottenere le massime prestazioni. Il programma risolve gli errori comuni che potrebbero verificarsi sui sistemi Windows con facilità - non c'è bisogno di ore di risoluzione dei problemi quando si ha la soluzione perfetta a portata di mano:
- Passo 1: Scarica PC Repair & Optimizer Tool (Windows 11, 10, 8, 7, XP, Vista - Certificato Microsoft Gold).
- Passaggio 2: Cliccate su "Start Scan" per trovare i problemi del registro di Windows che potrebbero causare problemi al PC.
- Passaggio 3: Fare clic su "Ripara tutto" per risolvere tutti i problemi.
1.Riavvia il PC
La prima cosa che dovresti sempre fare è semplicemente riavviare il computer per aggiornare il sistema.A volte un problema tecnico temporaneo del sistema o un problema con i dati della cache può innescare un problema con la tastiera che non funziona, specialmente dopo un aggiornamento o subito dopo la chiusura di un programma ricco di risorse.Poiché l'esecuzione richiede un paio di secondi, ti consigliamo di riavviare il sistema prima di saltare a qualsiasi altra conclusione.
2.Ricollega la tastiera (esterna)
Assicurati di scollegare il cavo/dongle della tastiera esterna dal tuo PC e quindi ricollegalo correttamente per assicurarti che non ci siano problemi con la connettività.Anche questa è una cosa abbastanza comune da fare, ma la maggior parte dei problemi relativi alla tastiera possono essere risolti abbastanza facilmente ricollegando il dispositivo.Se nel caso, stai utilizzando il dongle Bluetooth per utilizzare la tua tastiera wireless, dovresti assolutamente provarlo senza pensarci due volte.
3.Controlla gli aggiornamenti di Windows
Si consiglia vivamente di controllare gli aggiornamenti di Windows sul computer per l'ultima versione di sistema disponibile perché una build di Windows obsoleta può causare molti problemi di connettività e stabilità di sorta.Assicurati di seguire i passaggi seguenti per verificare la presenza di un aggiornamento e installarlo, se disponibile.
- Fare clic sul menu Start e aprire le Impostazioni di Windows.
- Fai clic suWindows Update> Fai clic suVerifica aggiornamenti.
- Se è disponibile un aggiornamento, assicurati discaricarlo e installarlo.
- Il processo di installazione dell'aggiornamento software potrebbe richiedere del tempo e dovrai riavviare il computer per applicare le modifiche.
- Una volta terminato, assicurati di controllare di nuovo il problema.
4.Controlla gli aggiornamenti facoltativi su Windows
Ti suggeriamo di controllare sempre gli aggiornamenti opzionali sul tuo sistema Windows 11 per assicurarti che non siano disponibili driver aggiuntivi o aggiornamenti software per il tuo computer che fondamentalmente non vengono visualizzati nella sezione Windows Update.In quello scenario, la maggior parte degli utenti non se ne accorge nemmeno.Inutile dire che se è disponibile un aggiornamento per il mouse o la tastiera collegati o anche per il sistema che alla fine porterà correzioni di bug e migliorerà la stabilità.
Bene, quegli aggiornamenti opzionali possono essere trovati in una sezione separata che puoi seguire come indicato di seguito.
- Fare clic sul menu Start e aprire le Impostazioni di Windows.
- Fai clic suWindows Update> Fai clic suOpzioni avanzate.
- Ora vai suAggiornamenti facoltativi(sottoOpzioni aggiuntive) > Fai clic suAggiornamenti driverper espandere l'elenco.
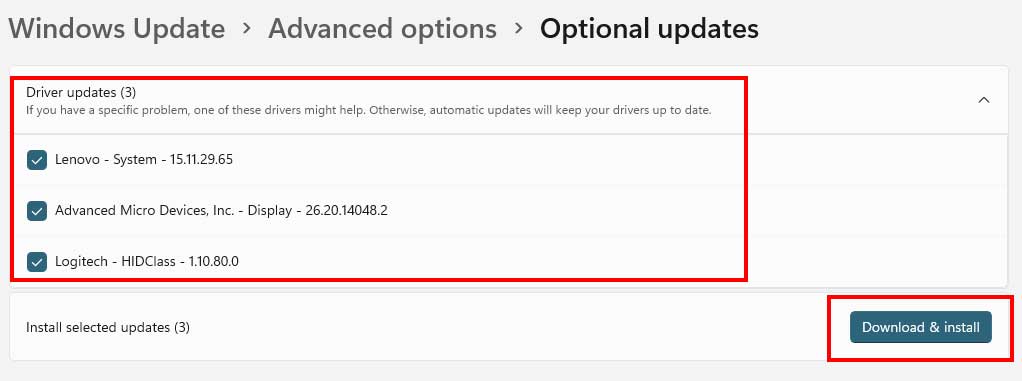
- Se è disponibile un aggiornamento per qualsiasi driver o applicazione, seleziona semplicemente quelli necessari.
- Infine, fai clic suScarica e installaquindi attendi il completamento del processo di aggiornamento.
- Una volta terminato, assicurati di riavviare il PC per applicare le modifiche.
5.Aggiorna il driver della tastiera
In tal caso, non sei sicuro che il driver della tastiera sia in esecuzione sulla versione più recente o meno, assicurati di seguire i passaggi seguenti per verificare facilmente la disponibilità di aggiornamenti del driver della tastiera su Windows 11.Se è disponibile un aggiornamento, installalo semplicemente per eseguire la tastiera e tutte le sue combinazioni di tasti senza problemi.Per farlo:
- Fai clic con il pulsante destro del mouse sul menu Start per aprire il menu di accesso rapido.
- Fai clic suGestione dispositividall'elenco.
- Ora fai doppio clic sulla sezione Tastiere per espandere l'elenco.
- Quindifai clic con il pulsante destro del mouse sul nome del dispositivo tastiera specifico/attivo.

- SelezionaAggiorna driver> ScegliCerca automaticamente i driver.
- Se è disponibile un aggiornamento, scaricherà e installerà automaticamente l'ultima versione.
- Una volta terminato, assicurati di riavviare il computer per modificare gli effetti.
6.Disabilita la modalità gioco di Windows
La modalità di gioco di Windows garantisce fondamentalmente un'esperienza di gioco fluida dall'avvio alle sessioni di gioco allocando le risorse di sistema necessarie per il gioco.Tuttavia, questa funzionalità specifica disabilita il tasto Windows in modo che gli utenti non premono il tasto per errore e perdano l'avanzamento del gioco.Per disabilitare la modalità gioco di Windows su Windows 11:
- Fare clic sul menu Start > Vai a Impostazioni di Windows.
- Fai clic sull'opzione "Gioco" nel riquadro di sinistra > Vai a Modalità gioco.
- Ora, disattiva l'interruttore "Modalità gioco" per disabilitarlo.
Dopo aver disabilitato l'opzione particolare, prova a premere il tasto Windows per verificare se il menu Start viene visualizzato o meno.
7.Esegui lo strumento di risoluzione dei problemi della tastiera
Se la tastiera collegata ti crea ancora molti problemi, assicurati di eseguire il metodo di risoluzione dei problemi della tastiera seguendo i passaggi seguenti.Garantirà che non vi siano connettività rilevabili o problemi relativi al driver visualizzati sulla tastiera.Per farlo:
- Fare clic sull'icona di Windows per aprire il menu Start.
- Ora, fai clic su Impostazioni > Nella sezione "Sistema", vai su Risoluzione dei problemi.
- Fare clic su Altri strumenti per la risoluzione dei problemi > Cerca tastiera e fare clic su Esegui accanto ad essa.
- Quindi, attendi il completamento del processo di risoluzione dei problemi.
- Una volta terminato, puoi chiudere il menu delle impostazioni e riavviare il PC per applicare le modifiche.
8.Disattiva i tasti filtro, i tasti permanenti e i tasti di commutazione
A volte i problemi con i tasti filtro, i tasti permanenti e i tasti di commutazione possono creare molti problemi in termini di funzionamento della tastiera o funzionamento di funzionalità specifiche.È meglio disabilitare semplicemente tutti e tre i tasti opzionali dal menu delle impostazioni seguendo i passaggi seguenti:
- Fai clic sul menu Impostazioni di Windows (icona a forma di ruota dentata) dal menu Start.
- Ora vai su Accessibilità> Fai clic suTastiera.
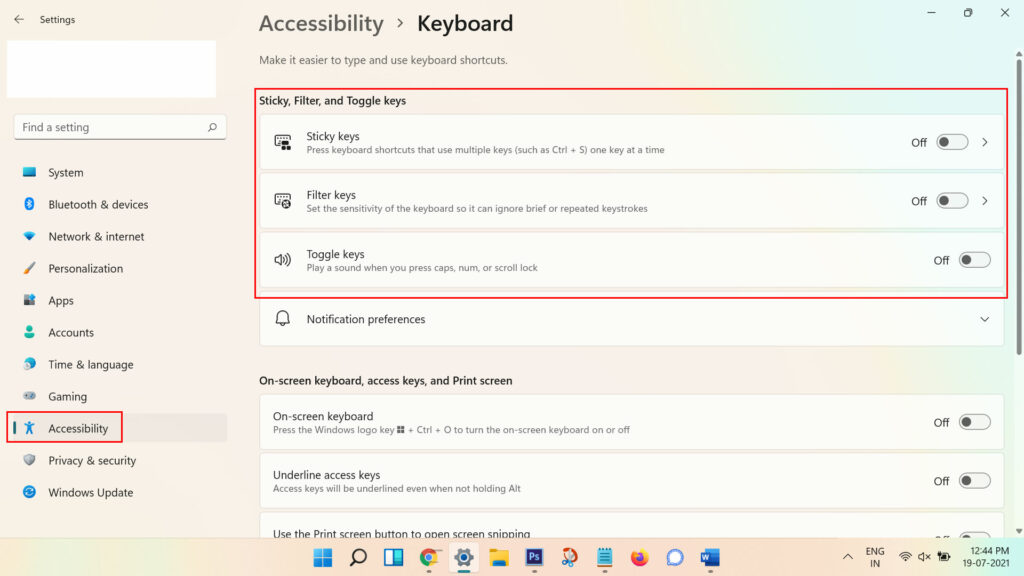
- Assicurati di disattivaretutti itasti filtro,tasti permanenti etasti di commutazioneuno per uno.
- Riavvia il computer per applicare le modifiche e verifica nuovamente la presenza del problema.
9.Abilita la chiave di Windows nell'editor del registro
Utilizzando l'opzione Editor del Registro di sistema sul tuo computer Windows, sarai in grado di limitare il funzionamento di varie funzionalità del sistema.Puoi seguire i passaggi seguenti per cambiare o modificare facilmente i tasti della tastiera.Fare così:
- Fare clic sull'icona di Windows per aprire il menu Start > Digita e cercare Editor del Registro di sistema.
- Apri Editor del Registro di sistema> Ora, vai al seguente indirizzo semplicemente copiandolo e incollandolo nella barra degli indirizzi dell'Editor del Registro di sistema e premi INVIO.
ComputerHKEY_LOCAL_MACHINESYSTEMCurrentControlSetControlLayout tastiera
- Nella cartella 'Layout tastiera', troverai il file di registro 'ScanCode Map'.
- Basta fare clic con il tasto destro su di esso e selezionare "Elimina" dal menu di scelta rapida.
- Fare clic su "Sì" nella casella di conferma.
- Al termine, chiudi la finestra dell'Editor del Registro di sistema e riavvia il sistema per applicare le modifiche.
10.Abilita il menu Start nell'Editor del Registro di sistema
Se nel caso, sei in grado di utilizzare solo il tasto Windows per le scorciatoie da tastiera, ad eccezione dell'accesso al "Menu Start", dovresti abilitare manualmente l'opzione Menu Start nell'Editor del Registro di sistema.Per farlo:
- Fare clic sull'icona di Windows per aprire il menu Start > Digita e cercare Editor del Registro di sistema.
- Apri Editor del Registro di sistema> Ora, vai al seguente indirizzo semplicemente copiandolo e incollandolo nella barra degli indirizzi dell'Editor del Registro di sistema e premi INVIO.
ComputerHKEY_CURRENT_USERSOFTWAREMicrosoftWindowsCurrentVersionExplorerAdvanced
- Ora, fai clic con il pulsante destro del mouse sull'area vuota e posiziona il cursore del mouse su "Nuovo".
- Seleziona 'Valore DWORD (32-bit)' dal menu contestuale > Inserisci il nome di 'EnableXamlStartMenu'.
- Una volta creata la chiave, chiudere la finestra dell'editor del registro e riavviare il computer per applicare le modifiche.
- Infine, premi il tasto Windows sulla tastiera per verificare se si apre o meno il "Menu Start".
11.Utilizzare Windows PowerShell per registrare nuovamente tutti i programmi
A volte alcune app o programmi possono iniziare a entrare in conflitto con le impostazioni di sistema di Windows che devono essere corrette.In caso contrario, questi problemi potrebbero causare conflitti con la chiave di Windows per funzionare correttamente.Quindi, sarà utile registrare nuovamente tutti i programmi tramite l'Editor del Registro di sistema.Fare così:
- Fare clic sull'icona di Windows per aprire il menu Start > Digita e cercare "Windows PowerShell".
- Ora, fai clic con il pulsante destro del mouse su PowerShell e seleziona "Esegui come amministratore" per avviare l'app. [Se viene visualizzato un messaggio di controllo dell'account utente, fare clic su "Sì" per procedere]
- Una volta aperta la finestra di Windows PowerShell, dovrai inserire il seguente comando e premere INVIO:
Get-AppXPackage -AllUsers | Foreach {Add-AppxPackage -DisableDevelopmentMode -Register "$($_.InstallLocation)AppXManifest.xml"}
- Dopo aver eseguito lo script dei comandi, assicurati di riavviare il computer per verificare che la chiave di Windows non funzioni su Windows 11.
12.Esegui la scansione completa del sistema tramite il software antivirus
È anche molto probabile che i file di sistema o i programmi installati si siano imbattuti nei file dei virus o in qualsiasi tipo di attacco malware che è letteralmente in conflitto con la chiave di Windows per il corretto funzionamento sul sistema Win11.Si consiglia di eseguire una scansione completa del sistema tramite il software di protezione antivirus di Windows seguendo i passaggi seguenti.
- Fare clic sull'icona di Windows per aprire il menu Start > Digita e cercare "Sicurezza di Windows".
- Ora, apri il programma di sicurezza dal risultato della ricerca> Fai clic su Protezione da virus e minacce.
- Quindi fare clic su "Opzioni di scansione" > Selezionare "Scansione completa" dall'elenco delle opzioni.
- Quindi, fai clic sul pulsante "Scansiona ora" per iniziare a verificare la presenza di malware o problemi con virus.
- Bene, questo processo potrebbe richiedere ore a seconda delle dimensioni dello spazio di archiviazione sul tuo computer.Quindi, abbi un po' di pazienza fino al completamento del processo di scansione.Proverà anche a risolvere automaticamente potenziali problemi o ti avviserà di agire immediatamente se viene rilevato qualcosa di dannoso o pericoloso nel sistema.
- Infine, riavvia il PC per applicare le modifiche e verifica di nuovo il problema.
13.Riavvia Windows/Esplora file
Se riscontri la stessa chiave di Windows che non funziona sul tuo computer Windows 11, puoi anche provare a riavviare Esplora risorse (Esplora file) potrebbe aiutarti.Quindi, prova a riavviare il processo "explorer.exe" da Task Manager per farlo.
- Premere i tasti CTRL+MAIUSC+ESC sulla tastiera per aprire "Gestione attività".
- Ora vai alla scheda "Dettagli"> Individua il processo "explorer.exe" dall'elenco.
- Assicurati di fare clic con il pulsante destro del mouse su di esso e selezionare "Termina attività" dal menu di scelta rapida.
- Quindi, fai clic su "Termina processo" nella casella di conferma.
- Una volta chiuso il processo, lo schermo diventerà nero per un po', non sarai in grado di visualizzare la barra delle applicazioni.Niente panico perché è abbastanza comune.
- Premere nuovamente i tasti CTRL+MAIUSC+ESC per avviare 'Gestione attività'.
- Quindi fai clic su "Menu File" nell'angolo in alto a destra e seleziona "Esegui nuova attività".
- Nella casella "Crea nuova attività", assicurati di inserire explorer.exe. nel campo e fare clic su 'OK'.
- Una volta che il processo di Windows Explorer torna di nuovo, controlla la chiave di Windows se funziona o meno.
14.Reinstalla il driver della tastiera
Prova a disinstallare e reinstallare il driver della tastiera attivo sul tuo sistema Windows 11 per assicurarti che non ci siano problemi con il driver della tastiera installato sul computer.Fare così:
- Fai clic con il pulsante destro del mouse sul menu Start per aprire il menu di accesso rapido.
- Fai clic suGestione dispositividall'elenco.
- Ora fai doppio clic sulla sezione Tastiere per espandere l'elenco.
- Quindifai clic con il pulsante destro del mouse sul nome del dispositivo tastiera specifico/attivo.

- SelezionaDisinstalla > Fai di nuovo clic su Disinstalla per procedere.
- Attendi la disinstallazione completa del driver della tastiera.
- Una volta terminato, assicurati di riavviare il computer per modificare gli effetti.
- Dopo aver riavviato il computer, assicurati di disconnettere e ricollegare la tastiera in modo che il sistema Windows 11 possa rilevare e installare automaticamente il driver della tastiera generico mancante.
Inoltre, se desideri installare l'ultima versione del tuo driver della tastiera specifico, vai al sito Web del produttore e ottieni la versione del tuo modello di tastiera.
15.Esegui una scansione SFC
Lo strumento SFC o System File Checker è abbastanza utile per scoprire se un file di programma o un'unità disco presenta problemi o meno su un sistema Windows.Se si verifica un problema, puoi provare a risolverlo manualmente seguendo i passaggi seguenti.Per farlo:
- Fai clic sulmenu Starte digitacmd.
- Ora, fai clic con il pulsante destro del mouse su Prompt dei comandi dal risultato della ricerca.
- SelezionaEsegui come amministratore> Se richiesto, fai clic suSìper concedere i privilegi di amministratore.
- Una volta aperta la finestra del prompt dei comandi, digita il seguente comando e premi Invio per eseguirlo: [C'è uno spazio prima di /]
sfc /scannow

- Ora, attendi il completamento del processo.A seconda delle dimensioni del disco e dei dati problematici, potrebbe essere necessario del tempo.
- Una volta terminato, puoi annotare i problemi rilevati per cercare soluzioni.Assicurati di riavviare il computer per modificare immediatamente gli effetti.
16.Esegui lo strumento DISM
Prova a utilizzare il comando DISM (Deployment Image Servicing and Management) sul tuo PC Windows per risolvere diversi problemi con file danneggiati o mancanti.DISM è uno strumento da riga di comando che può essere utilizzato per montare e gestire le immagini di Windows prima della distribuzione.Fare così:
- Fai clic sulmenu Starte digitacmd.
- Ora, fai clic con il pulsante destro del mouse su Prompt dei comandi dal risultato della ricerca.
- SelezionaEsegui come amministratore> Se richiesto, fai clic suSìper concedere i privilegi di amministratore.
- Una volta aperta la finestra del prompt dei comandi, digita il seguente comando e premi Invio per eseguirlo:
DISM.exe /Online /Cleanup-image /Scanhealth
- Quindi digita il seguente comando e premi Invio:
DISM.exe /Online /Cleanup-Image /CheckHealth
- Quindi digita il seguente comando e premi Invio:
DISM.exe /Online /Cleanup-Image /RestoreHealth
- Ora attendi il completamento del processo ed esci dal prompt dei comandi.
- Infine, riavvia il computer per applicare le modifiche.
17.Avvia in modalità provvisoria
Alcune delle app e i relativi servizi potrebbero avviarsi automaticamente durante l'avvio immediato del sistema.In tal caso, tali app o servizi utilizzeranno sicuramente molta connessione Internet e risorse di sistema.Se anche tu ti senti allo stesso modo, assicurati di eseguire un avvio pulito sul tuo computer per verificare il problema.Fare quello:
- Premi i tasti Windows + R per aprire la finestra di dialogo Esegui.
- Ora, digitamsconfige premiInvioper aprireConfigurazione di sistema.
- Vai alla scheda Servizi > Abilita la casella di controllo Nascondi tutti i servizi Microsoft.

- Fai clic suDisattiva tutto> fai clic suApplicae poi suOKper salvare le modifiche.
- Ora, fai clic sulla scheda Avvio> Assicurati di selezionare l'unità del sistema operativo particolare in cui hai installato il sistema operativo Windows 11.
- Quindi fare clic sulla casella di controllo Avvio sicuro per contrassegnarlo> Fare clic su Applica e fare clic su OK.
- Ti verrà chiesto di riavviare il computer> Accetta la richiesta e il PC si riavvierà automaticamente in modalità provvisoria. [La maggior parte delle funzionalità avanzate e l'accesso di terze parti verranno disabilitati in modalità provvisoria per verificare se viene visualizzato un problema a causa di un'app di terze parti o qualcos'altro]
Nota: una volta che il problema è stato riconosciuto e risolto, assicurati di annullare le modifiche all'avvio sicuro seguendo gli stessi passaggi precedenti, deseleziona l'opzione di avvio sicuro, quindi applica le modifiche.
18.Prova a usare un'altra tastiera
Se nessuno dei metodi ha funzionato per te, significa che la tua tastiera attuale ha qualche problema relativo all'hardware o che la chiave di Windows viene danneggiata in modo specifico.In tale scenario, si consiglia di utilizzare una tastiera diversa con il computer Windows 11 per verificare se il tasto Windows non funziona ancora su Windows 11 o meno.Ci auguriamo che dopo aver utilizzato un'altra tastiera, il tasto Windows funzioni senza problemi.
Questo è tutto, ragazzi.Presumiamo che questa guida ti sia stata utile.Per ulteriori domande, puoi commentare di seguito.

