Come correggere l'errore durante la sincronizzazione dei dati di archiviazione cloud su Origin
Aggiornato 2023 di Marzo: Smetti di ricevere messaggi di errore e rallenta il tuo sistema con il nostro strumento di ottimizzazione. Scaricalo ora a - > questo link
- Scaricare e installare lo strumento di riparazione qui.
- Lascia che scansioni il tuo computer.
- Lo strumento sarà quindi ripara il tuo computer.
�\xBF

Questo è un problema casuale, poiché molti utenti di Origin hanno problemi a sincronizzare i dati di salvataggio nel cloud di Origin. Gli utenti tendono a farsi prendere dal panico quando pensano di aver perso i dati di salvataggio del gioco e iniziano a segnalarli nei thread del forum.
Questo è molto frustrante e si verifica con ogni gioco del client Origin con il messaggio di errore "Errore durante la sincronizzazione dei dati di archiviazione cloud, i tuoi ultimi dati di salvataggio nel cloud potrebbero non essere disponibili".
Note importanti:
Ora è possibile prevenire i problemi del PC utilizzando questo strumento, come la protezione contro la perdita di file e il malware. Inoltre, è un ottimo modo per ottimizzare il computer per ottenere le massime prestazioni. Il programma risolve gli errori comuni che potrebbero verificarsi sui sistemi Windows con facilità - non c'è bisogno di ore di risoluzione dei problemi quando si ha la soluzione perfetta a portata di mano:
- Passo 1: Scarica PC Repair & Optimizer Tool (Windows 11, 10, 8, 7, XP, Vista - Certificato Microsoft Gold).
- Passaggio 2: Cliccate su "Start Scan" per trovare i problemi del registro di Windows che potrebbero causare problemi al PC.
- Passaggio 3: Fare clic su "Ripara tutto" per risolvere tutti i problemi.
Inoltre, a volte gli utenti possono giocare utilizzando il pulsante "Riproduci comunque", ma alcuni utenti hanno la possibilità di risincronizzare.
Ci sono molte ragioni diverse che causano l'errore "Errore durante la sincronizzazione dei dati di archiviazione cloud in Origin", leggi l'articolo per conoscere le soluzioni per correggere questo fastidioso messaggio di errore.
Qual è la causa dell'errore "Errore di sincronizzazione dei dati di archiviazione cloud" su Origin?
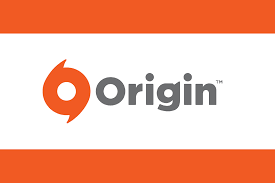
Questo errore è molto comune tra i clienti Origin ed è spesso causato da problemi minori con le configurazioni dell'applicazione o i moduli di sistema, come la rete.
L'errore di sincronizzazione dell'archiviazione cloud può essere causato da un errore di comunicazione temporaneo tra il tuo client Origin e i server. In questo caso, puoi risolvere il problema portando offline il tuo client Origin e quindi riportandolo online.
L'errore di sincronizzazione dell'archiviazione cloud può essere causato da un errore di comunicazione temporaneo tra il tuo client Origin e i tuoi server. In questo caso, puoi risolvere il problema portando offline il tuo client Origin e quindi riportandolo online.
Gli ISP utilizzano una varietà di protocolli e tecnologie per controllare il traffico e proteggere i propri utenti. Ma gli ISP a volte bloccano l'accesso a un'importante risorsa di rete per il client di gioco/Origin, causando il problema attuale.
Windows e driver di sistema obsoleti rendono il sistema vulnerabile a molti problemi. La stessa potrebbe essere la causa dell'errore di sincronizzazione corrente.
L'errore di sincronizzazione dell'archiviazione cloud può essere causato da alcune applicazioni in conflitto con il lavoro/iniziative del client di gioco. L'applicazione problematica può essere trovata avviando correttamente il sistema.
Quasi tutte le applicazioni memorizzano nella cache alcuni dati per accelerare i tempi di caricamento e migliorare l'esperienza dell'utente. Questo vale anche per il client Origin. Se la cache di Origin è danneggiata, può portare all'errore di sincronizzazione discusso.
Come correggere l'errore "Errore durante la sincronizzazione dei dati di archiviazione cloud" in Origin?
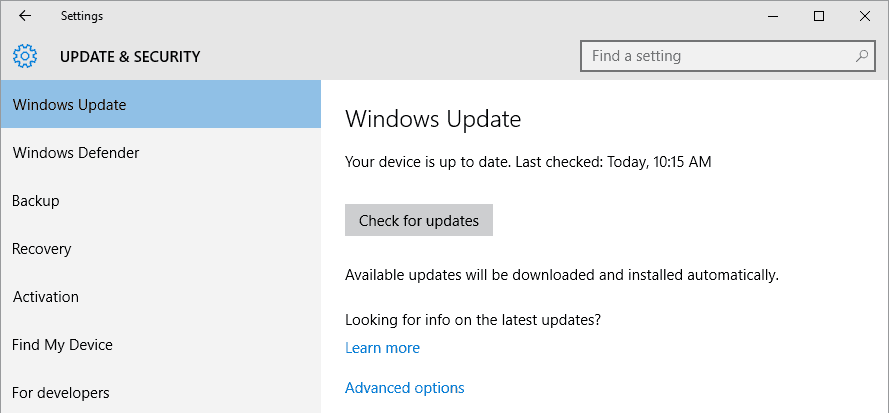
Aggiorna Windows e i driver di sistema
- Premi il tasto Windows e digita update.
- Nei risultati di ricerca visualizzati, fai clic su "Verifica aggiornamenti".
- Nella finestra di aggiornamento, fare clic su Verifica aggiornamenti.
- Fare clic su Download per scaricare e installare gli aggiornamenti, se disponibili.
- Scarica la procedura guidata di aggiornamento di Windows 10.
- Esegui il file scaricato e segui le istruzioni sullo schermo per completare il processo di aggiornamento.
- Inoltre, controlla gli aggiornamenti sul sito Web del produttore.
Eseguire una pulizia di Windows
- Premi Windows + R per aprire la finestra di avvio.
- Digitare MSConfig e fare clic su OK per aprire la finestra di configurazione del sistema.
- Seleziona la scheda Servizi, seleziona la casella di controllo Nascondi tutti i servizi Microsoft e fai clic su Disabilita tutto.
- Fare clic sul pulsante Applica, quindi fare clic su OK. Seleziona l'opzione Riavvia più tardi.
- Premi Windows + R per aprire la finestra di avvio.
- Digitare MSConfig e premere OK per aprire la finestra Configurazione di sistema.
- Seleziona Esecuzione automatica e scegli Apri Task Manager.
- Guarda l'ultima casella denominata Impatto all'avvio e disabilita tutto ciò che ha un impatto elevato facendo clic con il pulsante destro del mouse su di essa e selezionando Disattiva.
- Riavvia il computer e si avvierà in modalità di avvio pulito.
- Se non vedi più lo stesso errore, prova a trovare l'applicazione problematica aggiungendo un'applicazione o un driver alla volta alla tua selezione di avvio pulito e controllandoli.
Cancella la cache DNS
- Esci dal client Origin e interrompi tutti i processi correlati utilizzando il Task Manager.
- Premi il tasto Windows e digita Prompt dei comandi.
- Fare clic con il tasto destro del mouse sul prompt dei comandi e selezionare Esegui come amministratore dal menu contestuale.
- Immettere i seguenti comandi al prompt dei comandi e premere Invio dopo ogni comando:
ipconfig / flushdns
ipconfig / registerdns
ipconfig / release
ipconfig / renew
reset di winsock di netsh - Riavvia il tuo computer
Scansiona il gioco e ripara
- Avvia il client Origin.
- Fai clic su "La mia libreria dei giochi".
- Fai clic con il pulsante destro del mouse sul gioco problematico e scegli Ripara gioco dal menu di scelta rapida.
Reinstalla il gioco problematico e il client Origin
- Riavvia il tuo client Origin.
- Fai clic su La mia libreria dei giochi.
- Fai clic con il pulsante destro del mouse sull'icona del gioco che desideri disinstallare.
- Seleziona Disinstalla dal menu a comparsa.
- Seguire le istruzioni sullo schermo per completare il processo di disinstallazione.
- Premi il tasto Windows e digita "Pannello di controllo".
- Nei risultati di ricerca visualizzati, seleziona Pannello di controllo.
- In Programmi, fare clic su Disinstalla un programma.
- Trova il client Origin nell'elenco delle applicazioni installate e fai clic con il pulsante destro del mouse.
- Nel menu di scelta rapida, fare clic su Disinstalla.
- Fare clic sul pulsante Disinstalla. Segui le istruzioni sullo schermo per completare il processo di disinstallazione.
- Riavvia il tuo computer.
- Scarica l'ultima versione del client Origin dal sito ufficiale.
- Esegui il file scaricato con privilegi di amministratore e completa l'installazione del client Origin.
- Reinstalla il gioco problematico.
Passa il tuo client Origin alla modalità offline, quindi alla modalità online
- Avvia il client Origin.
- Vai al menu Origin -> Exit.
- Torna allo stato online.
Avvia Origin Client con "Esegui come amministratore"
- Esci da Origin Client e interrompi tutti i processi correlati dal task manager.
- Fai clic con il pulsante destro del mouse sull'icona del client Origin sul desktop.
- Seleziona Esegui come amministratore nel menu di scelta rapida.
- Fare clic su Sì per concedere l'accesso amministrativo quando richiesto per UAC (User Account Control).
DOMANDE FREQUENTI
Come posso correggere un errore di sincronizzazione cloud?
- Usa l'opzione "Ripristina salvataggio" in Origin.
- Elimina i file della cache originale.
- Riavvia il modem e il router.
- Aggiorna i driver della tua scheda video.
Come posso ripristinare Origin Cloud Storage?
- Vai alla tua libreria di giochi in Origin.
- Fai clic con il pulsante destro del mouse sul gioco.
- Fare clic su Proprietà del gioco.
- Fare clic su Cloud Vault.
- Fare clic su Ripristina memoria.
- Fai clic su OK e potrai giocare dall'ultimo salvataggio locale.
Come faccio a disattivare la sincronizzazione cloud in Origin?
- Avvia il client Origin.
- Accedi al tuo account.
- Apri il menu Origine.
- Fare clic su "Impostazioni app.
- Deseleziona "Abilita l'archiviazione cloud per tutti i giochi supportati.
- Fare clic su "Fine" per uscire.
- Esci dal client Origin.
Come posso correggere un errore di sincronizzazione di Origin?
- Riavvia il client Origin.
- Assicurati di avere un account EA attivo.
- Riavvia Windows e i dispositivi di rete come il router, ecc.
- Assicurati di disporre di una connessione Internet stabile e funzionante.
- Controlla @EAHelp Twitter o Down Detector per le interruzioni del server.

