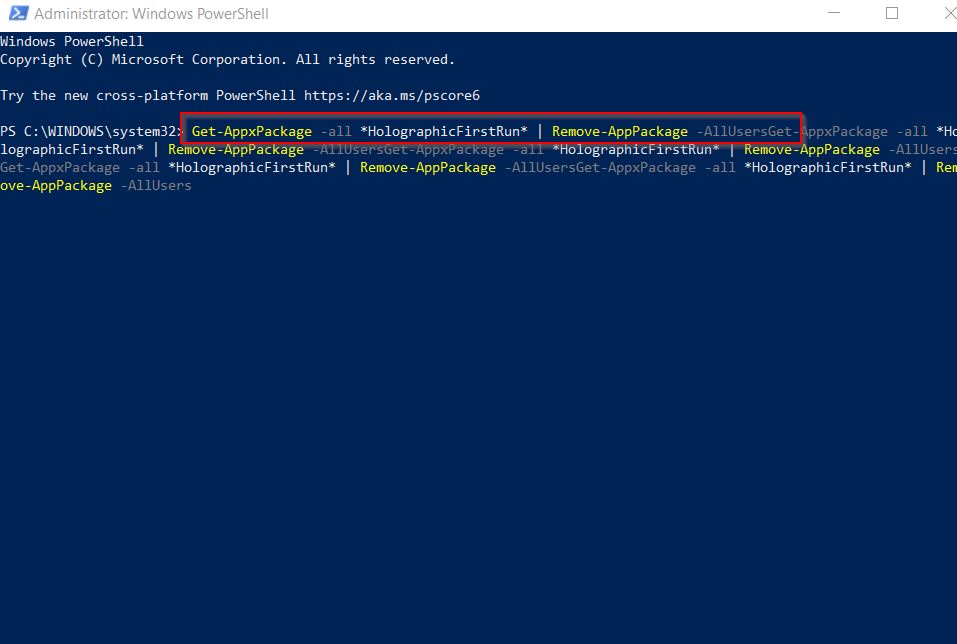Come correggere l'errore ms-resourceAppname su Windows 11
Aggiornato 2023 di Marzo: Smetti di ricevere messaggi di errore e rallenta il tuo sistema con il nostro strumento di ottimizzazione. Scaricalo ora a - > questo link
- Scaricare e installare lo strumento di riparazione qui.
- Lascia che scansioni il tuo computer.
- Lo strumento sarà quindi ripara il tuo computer.
Sebbene sappiamo che Windows 11 è una versione principale in arrivo del sistema operativo Windows NT, gli errori e i problemi ad esso associati hanno creato ostacoli.Di recente, diversi utenti si sono lamentati del fatto che l'errore "ms-resource:AppName" viene visualizzato nell'aggiornamento di Windows.A causa della loro conoscenza limitata, la situazione peggiora e danneggia gli utenti in modo diverso.
Correzioni per l'errore "ms-resource:Appname" su Windows 11:
Il prompt di errore "ms-resource:AppName" indica che il tuo sistema ha un problema con i file Explorer.exe e ShellExperienceHost.exe.Ci sono diversi motivi per lo stesso, come il comportamento anomalo dell'app UWP; se i tuoi processi explorer.exe e shellexperiencehost.exe si comportano in modo anomalo, dovrai affrontare anche questo errore.Se stai ancora riscontrando l'errore "ms-resource:AppName", consulta questo articolo che spiega i vari metodi per correggere lo stesso errore in Windows 11.Diamo un'occhiata,
Leggi anche
Come risolvere il problema di Windows 11 WiFi non funzionante
Note importanti:
Ora è possibile prevenire i problemi del PC utilizzando questo strumento, come la protezione contro la perdita di file e il malware. Inoltre, è un ottimo modo per ottimizzare il computer per ottenere le massime prestazioni. Il programma risolve gli errori comuni che potrebbero verificarsi sui sistemi Windows con facilità - non c'è bisogno di ore di risoluzione dei problemi quando si ha la soluzione perfetta a portata di mano:
- Passo 1: Scarica PC Repair & Optimizer Tool (Windows 11, 10, 8, 7, XP, Vista - Certificato Microsoft Gold).
- Passaggio 2: Cliccate su "Start Scan" per trovare i problemi del registro di Windows che potrebbero causare problemi al PC.
- Passaggio 3: Fare clic su "Ripara tutto" per risolvere tutti i problemi.
Come risolvere se la cartella Screenshot manca in Windows 11
Correzione: il touchpad non funziona dopo l'aggiornamento di Windows 11
Correzione: la cronologia degli appunti di Windows 11 non funziona
Correzione: Miracast non funziona su Windows 11 e 10
Come correggere l'errore del dispositivo I/O del disco rigido esterno in Windows 11/10
Come risolvere se i video 4K non vengono riprodotti su Windows 11
Situazione 1: se l'errore si è verificato nel menu Start
Se riscontri un errore "ms-resource:Appname" nel menu Start, devi seguire questi passaggi per evitarlo.
- Innanzitutto, premi Windows + Scontemporaneamente e nella casella di ricerca, digita Powershell e avvia l'opzioneWindows Powershelldal risultato della ricerca.Assicurati di avviarlo con accesso amministrativo.
- Quindi, nel prompt di Powershell, digita il comando seguente e premi Invio.
Get-AppxPackage -all *HolographicFirstRun* | Remove-AppPackage -AllUsers
- Una volta eseguito il comando, è possibile salvare tutto il lavoro e quindi riavviare il sistema.
- Se il tuo sistema si avvia di nuovo, fai clic con il pulsante destro del mouse sul pulsante Starte selezionaTask Managerdal menu di scelta rapida.
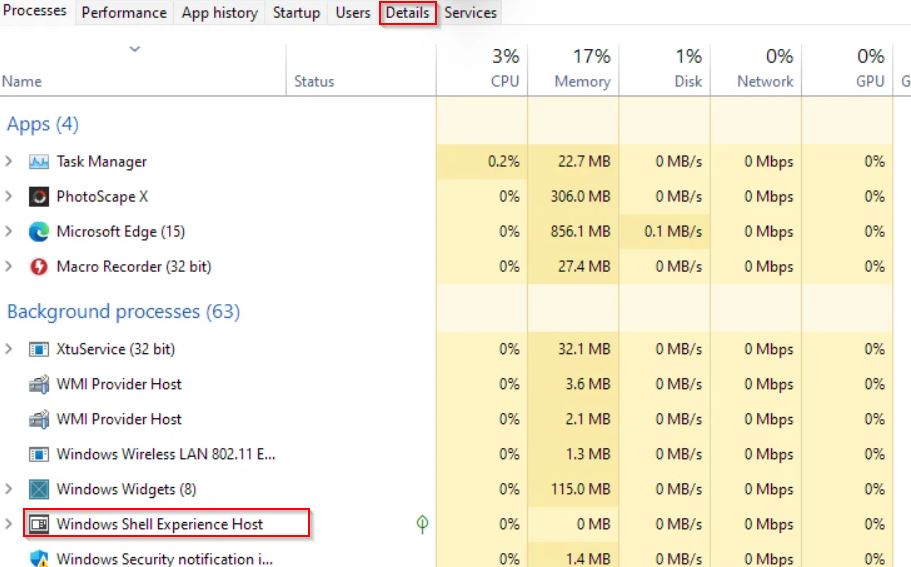
- All'interno di Task Manager, seleziona la scheda Dettaglidal menu orizzontale in alto, quindi individua'ShellExperienceHost.exe'dall'elenco e fai clic con il pulsante destro del mouse su di essa.Se non riesci a trovare questo processo, puoi selezionare'StartMenuExperienceHost.exe'
- Quindi fai clic sulla scheda Termina processo per chiudere il processo.
- Inoltre, seleziona Explorer.exeeStartMenuExperienceHost.exeprocesso, fai clic con il pulsante destro del mouse su di esso e seleziona la schedaTermina processo.
- Dopo aver chiuso i processi menzionati, fai clic sul Filenell'angolo in alto a sinistra di Task Manager.
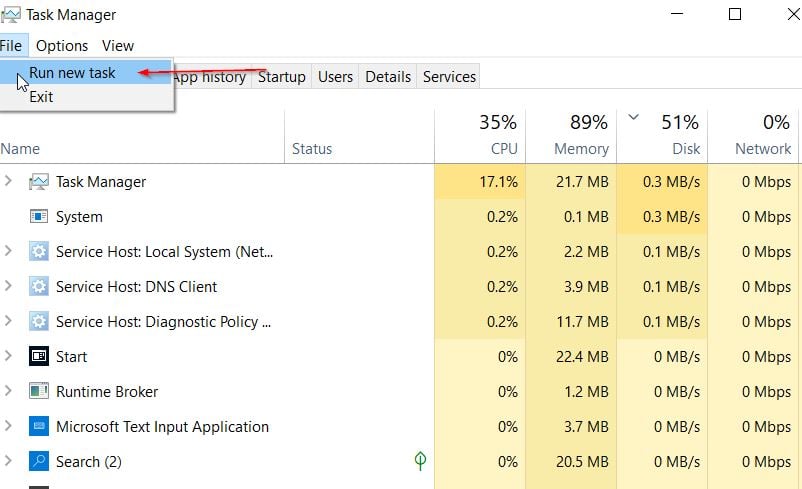
- Lì, seleziona l'opzione Esegui nuova attività e fai clic sul pulsante Sfoglia nella richiesta Crea nuova attività.
- Nella barra degli indirizzi nella parte superiore della finestra Sfoglia, digita o copia+incolla la seguente directory,
%localappdata%PackagesMicrosoft.Windows.StartMenuExperienceHost_cw5n1h2txyewy
- Ora, dall'elenco, seleziona la cartella TempState ed eliminala dal sistema.
- Se viene visualizzata la richiesta sullo schermo, fare clic su Sì.
- Ancora una volta, fai clic sull'opzione File in Task Manager e seleziona Esegui nuova attività.
- Nella richiesta Crea nuova attività, copia e incolla il seguente nome file, quindi premi Invio.
explorer.exe
- Ora, Explorersi riavvierà insieme al processoStartMenuExperienceHost.exe.
- Infine, riavvia il sistema e controlla se il problema è stato risolto o meno.
Leggi anche
La protezione da virus e minacce non funziona su Windows 11
Risolvi il problema di arresto casuale di Windows 11
Correzione: barra delle applicazioni di Windows 11 non nascosta a schermo intero
Come risolvere se il dispositivo di scorrimento della luminosità manca su Windows 11 e 10
Come risolvere il problema con lo scanner che non funziona su Windows 11
Situazione 2: se ricevi l'errore ms-resource:Appname ovunque:
Nel caso in cui gli utenti ricevano un errore "ms-resource:Appname" in quasi ogni parte del sistema, dovrebbero scegliere soluzioni diverse per superare rapidamente lo stesso errore.Qui elenchiamo alcuni modi rapidi per recuperare dall'errore ms-resource:Appname apparso sullo schermo.
Leggi anche
Come correggere l'errore di runtime in Windows 11
Metodo 1: riparare l'applicazione:
Il modo più comune ed efficace per risolvere l'errore "risorsa ms: nome app" in Windows 11 è riparare l'applicazione problematica.Per fare ciò, segui i passaggi indicati di seguito,
- Innanzitutto, premi Windows + Icontemporaneamente per aprire leImpostazionie fai clic sull'opzioneAppdal menu del riquadro a sinistra.
- Quindi fai clic su App e funzionalitàe dalla finestraElenco appseleziona l'app problematica.
- Ora fai clic sul menu a tre puntiaccanto all'app e selezionaOpzioni avanzatedal menu a discesa.
- Nella finestra appena aperta, fai clic sulla scheda Termina.
- Quindi fai clic sulla scheda Ripara e lascia che il processo di riparazione si completi da solo.
- Ancora una volta, torna alla finestra dell'elenco delle app, questa volta seleziona l'app Microsoft dall'elenco e fai clic sul pulsante con tre punti-> Opzioni avanzate-> Termina-> Ripara.
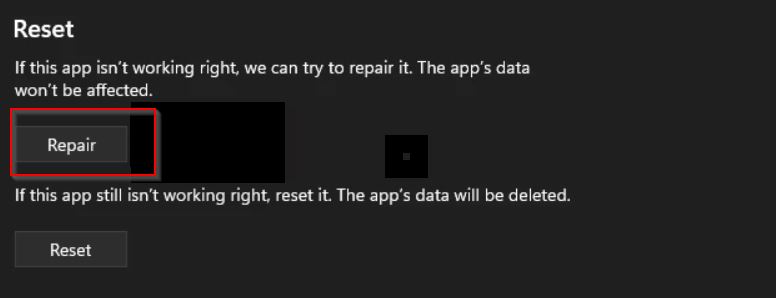
- Una volta terminato, riavvia il sistema e controlla se il problema è stato risolto o meno.
Metodo 2: reimposta l'app:
Il ripristino dell'applicazione è una versione modificata della riparazione.Se la riparazione dell'app non funziona correttamente, gli utenti devono procedere con il ripristino dell'app.Per fare ciò, seguire quanto indicato di seguito,
- Innanzitutto, premi Windows + Icontemporaneamente per aprire leImpostazionie fai clic sull'opzioneAppdal menu del riquadro a sinistra.
- Quindi fai clic su App e funzionalitàe dalla finestraElenco appseleziona l'app problematica.
- Ora fai clic sul menu a tre puntiaccanto all'app e selezionaOpzioni avanzatedal menu a discesa.
- Nella finestra appena aperta, fai clic sulla scheda Termina.
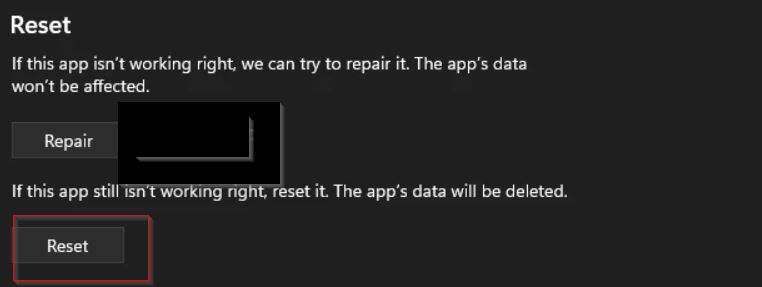
- Quindi fai clic sulla scheda Ripristina; se viene visualizzata la richiesta di ripristino, fai clic sulla schedaRipristinaper confermare l'azione.
- Di nuovo, ripristina l'app Microsoftcome indicato nei passaggi precedenti.
- Una volta terminato, riavvia il sistema e controlla se il problema è stato risolto o meno.
Metodo 3: reinstallare l'app:
La reinstallazione dell'app problematica è un altro metodo efficace utilizzato in Windows 11 per risolvere l'errore "ms-resource:Appname".Disinstallando e reinstallando, il suddetto errore può spesso essere rimosso; segui i passaggi indicati di seguito per reinstallare l'app in questione.
- Innanzitutto, premiWindows + Scontemporaneamente e nella casella di ricerca, digita Powershell e avvia l'opzioneWindows Powershelldal risultato della ricerca.Assicurati di avviarlo con accesso amministrativo.
- Quindi nel prompt di Powershell, copia+incolla o digita il comando seguente e quindi premi Invio.
Get-AppxPackage | Select Name, PackageFullName
- Ora otterrai un elenco completo delle app installate sul tuo sistema, individuerai e copierai il nome completo dell'app problematica dall'elenco.
- Ora apri il Blocco noteeincolla il nome del pacchettoe salvalo in una posizione comoda per un uso futuro.
- Quindi, devi digitare o copiare e incollare il seguente comando e quindi premere Invio. Qui sostituisci il "nome" con il nome del pacchetto che hai incollato poco prima nel Blocco note.
Get-AppxPackage NAME | Remove-AppxPackage
- Ora, l'app problematica verrà rimossa dal tuo sistema; una volta fatto, riavviare il sistema.
- Una volta riavviato il sistema, apri nuovamente Powershell con accesso amministrativo.Quindi digita o copia+incolla il seguente comando e premi Invio. Qui sostituisci anche il "nome"con il nome del pacchetto che hai copiato in precedenza nel Blocco note.
Add-AppxPackage -register "C:Program FilesWindowsAppsNAMEappxmanifest.xml" -DisableDevelopmentMode
- Una volta terminato, riavvia il sistema e controlla se lo stesso errore è stato risolto o meno.
Metodo 4: eseguire la scansione SFC e DISM:
A volte l'errore "ms-resource:Appname" potrebbe verificarsi a causa di file di sistema danneggiati e file di immagine del disco.In questo scenario, la soluzione migliore è eseguire la scansione SFC e DISM.Per fare ciò, segui i passaggi seguenti,
- Innanzitutto, digita cmdnella barra di ricerca del desktop e avvia lafinestra del prompt dei comandidal risultato della ricerca.Assicurati di aprirlo con l'accesso come amministratore.
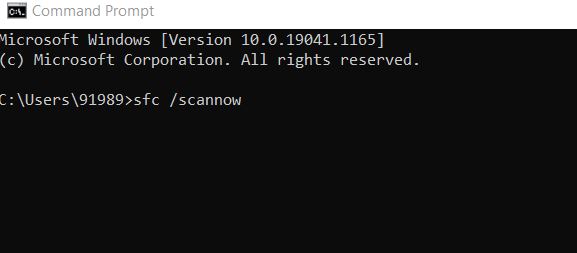
- All'interno della finestra del prompt dei comandi, copia+pate o digita il comando seguente, quindi premi Invio,
sfc /scannow
- Ora il Controllo file di sistema inizia la scansione dei file danneggiati e li ripara automaticamente.
- Una volta completato il processo sopra, digita di nuovo il seguente comando e quindi premi Invio,
DISM /Online /Cleanup-Image /RestoreHealth
- Ora, il servizio e la gestione delle immagini di distribuzione inizieranno i lavori di riparazione e il processo richiede un po' di tempo, quindi sii paziente.
- Una volta terminato, riavvia il sistema e controlla se il problema si risolve o meno.
Queste erano alcune delle soluzioni collaudate per la risorsa ms: errore Appname su Windows 11.Tuttavia, se l'errore persiste dopo aver provato tutto quanto sopra, il problema riguarda l'immagine di Windows.In questo caso, è necessario riparare l'installazione di Windows per correggere lo stesso errore.
Ora ci auguriamo che le informazioni sopra menzionate siano utili e pertinenti.Se hai domande o feedback, scrivi il commento nella casella dei commenti qui sotto.