Come risolvere uno o più servizi audio non sono in esecuzione errori in Windows 10
Aggiornato 2023 di Marzo: Smetti di ricevere messaggi di errore e rallenta il tuo sistema con il nostro strumento di ottimizzazione. Scaricalo ora a - > questo link
- Scaricare e installare lo strumento di riparazione qui.
- Lascia che scansioni il tuo computer.
- Lo strumento sarà quindi ripara il tuo computer.
Diversi utenti del sistema operativo Windows hanno iniziato a segnalare che stanno ricevendo un messaggio di errore imprevisto come "Uno o più servizi audio non sono in esecuzione".Questo particolare errore viene visualizzato in tutte le versioni del sistema operativo Windows come Windows 10/8/7.Per ricordare, questo non è sicuramente un problema nuovo e il servizio audio non funziona correttamente significa che il servizio è stato interrotto o non è stato impostato su un metodo automatico nella maggior parte dei casi.Se anche tu sei una delle vittime, consulta questa guida alla risoluzione dei problemi per risolvere questo problema.
Molti utenti di Windows segnalano che la loro esperienza di ascolto audio è influenzata da un paio di possibili problemi che mostrano letteralmente una croce rossa sul lato inferiore destro della barra delle applicazioni.Ogni volta che gli utenti interessati passano il mouse sull'icona del suono sulla barra delle applicazioni, viene visualizzato il messaggio "Il servizio audio non è in esecuzione".Questo è uno dei problemi più comuni in Windows 7 e 10.A volte, può anche essere possibile che il driver audio sia danneggiato o non sia stato aggiornato per un po' di tempo.
Come risolvere uno o più servizi audio non sono in esecuzione errori in Windows 10/8/7
Poiché il problema è principalmente correlato al servizio Windows Audio durante l'avvio del computer o in modo casuale, prova semplicemente a riavviare il PC.Se non ha funzionato per te, prova i seguenti metodi.
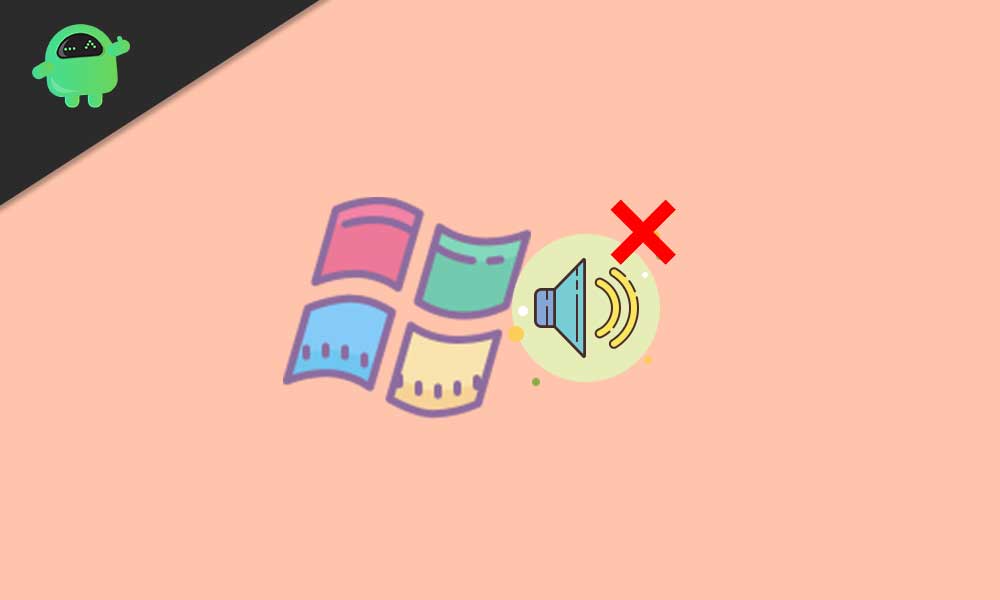
Note importanti:
Ora è possibile prevenire i problemi del PC utilizzando questo strumento, come la protezione contro la perdita di file e il malware. Inoltre, è un ottimo modo per ottimizzare il computer per ottenere le massime prestazioni. Il programma risolve gli errori comuni che potrebbero verificarsi sui sistemi Windows con facilità - non c'è bisogno di ore di risoluzione dei problemi quando si ha la soluzione perfetta a portata di mano:
- Passo 1: Scarica PC Repair & Optimizer Tool (Windows 11, 10, 8, 7, XP, Vista - Certificato Microsoft Gold).
- Passaggio 2: Cliccate su "Start Scan" per trovare i problemi del registro di Windows che potrebbero causare problemi al PC.
- Passaggio 3: Fare clic su "Ripara tutto" per risolvere tutti i problemi.
1.Aumenta o diminuisce il volume del computer
- Fai clic sull'icona del suono dalla barra delle applicazioni su Windows.
- Se viene visualizzata l'icona della croce rossa, prova ad aumentare o diminuire il volume utilizzando il dispositivo di scorrimento.
In questo modo, l'icona della croce rossa potrebbe essere rimossa e il problema audio dovrebbe essere risolto completamente.Sebbene questo sia uno dei modi più comuni, la maggior parte degli utenti non prova questo metodo.
2.Riavvia il servizio audio di Windows
- Premi i tasti Windows + R per aprire la finestra di dialogo Esegui.
- Ora, digita services.msc e premi Invio per aprire Servizi.
- Quindi cerca il servizio audio di Windows dall'elenco.
- Fare doppio clic su di esso > Seleziona Automatico dal menu a discesa Tipo di avvio.
- Fai lo stesso con il servizio Windows Audio Endpoint Builder e il servizio di pianificazione delle classi multimediali (se presente) uno per uno.
- Al termine, riavvia il computer e controlla se il problema è stato risolto o meno.
3.Modifica le impostazioni di accesso
- Premi i tasti Windows + R per aprire la finestra di dialogo Esegui.
- Ora, digita services.msc e premi Invio per aprire Servizi.
- Cerca il servizio audio di Windows dall'elenco e fai clic con il pulsante destro del mouse su di esso.
- Fare clic sulla scheda "Accedi" delle proprietà audio di Windows.
- Seleziona "Account di sistema locale".
- Ora, controlla se il problema è stato risolto o meno.
- Se non è stato ancora risolto, seleziona "Questo account" > Digita Servizio locale nella casella di testo.
- Inserisci una password qualsiasi nella sezione Password.
- Fare clic su Applica e quindi su OK per salvare le modifiche.
Infine, controlla se l'errore Uno o più servizi audio non è in esecuzione persiste o meno.
4.Cerca modifiche hardware
- Premi i tasti Windows + R per aprire la finestra di dialogo Esegui.
- Ora, digita devmgmt.msc e premi Invio per aprire Gestione dispositivi.
- Dall'interfaccia di Gestione dispositivi, fai doppio clic su "Controller audio, video e giochi" per espandere l'elenco.
- Quindi, fai clic con il pulsante destro del mouse sul driver audio corrente> Seleziona Disinstalla.
- Se richiesto, confermare l'azione e completare il processo di disinstallazione.
- Una volta terminato, dovrai fare clic su "Cerca modifiche hardware".
- Quindi Gestione dispositivi reinstallerà automaticamente il driver audio per il tuo PC.
- Controlla se il problema è risolto o meno.Tuttavia, se non è stato ancora risolto, fai clic con il pulsante destro del mouse su Proprietà.
- Fare clic su Dettagli driver > Seleziona driver di ripristino.
- Infine, controlla di nuovo l'errore dopo aver riavviato il PC.
- Se nel caso, il problema rimane lo stesso, vai di nuovo al driver audio in Gestione dispositivi e prova a eseguire l'aggiornamento del driver (se presente).
5.Esegui lo strumento di risoluzione dei problemi audio
- Premi i tasti Windows + I per aprire il menu Impostazioni di Windows.
- Vai su Aggiornamento e sicurezza> Fai clic su Risoluzione dei problemi dal riquadro di sinistra.
- Se non visualizzi alcuna categoria di risoluzione dei problemi, fai clic su Strumenti aggiuntivi per la risoluzione dei problemi.
- Quindi, fai clic su Riproduzione audio> Scegli Esegui lo strumento di risoluzione dei problemi.
- Attendi il completamento del processo.Al termine, riavvia il computer.
- Infine, controlla se l'errore Uno o più servizi audio non è in esecuzione è stato corretto o meno.
Leggi anche: Correzione: errore di Windows Update 0x80240023
6.Esegui alcuni comandi di servizio
- Fare clic con il pulsante destro del mouse sul menu Start > Seleziona Windows PowerShell (amministratore).
- Ora, digita il seguente comando e premi Invio uno per uno per eseguirli:
net localgroup Administrators /add networkservicenet localgroup Administrators /add localserviceSC config Audiosrv start= autoREG ADD "HKLMSYSTEMCurrentControlSetServicesAudiosrv" /V start /T REG_DWORD /D 2 /Fsecedit /configure /cfg %windir%infdefltbase.inf /db defltbase.sdb /verbose
- Infine, controlla se il problema è stato risolto o meno.Se non risolto, puoi anche provare il metodo di avvio sicuro di seguito.
7.Eseguire un avvio sicuro
- Premi i tasti Windows + R per aprire la finestra di dialogo Esegui.
- Ora, digita msconfig e premi Invio per aprire la Configurazione di sistema.
- Vai alla scheda Boot> Fai clic sulla casella di controllo Safe Boot per abilitarlo.
- Fare clic su Applica e OK per salvare le modifiche.
- Infine, riavvia il PC e sei a posto.
Questo è tutto, ragazzi.Ci auguriamo che tu abbia trovato utile questa guida.Per ulteriori domande, puoi commentare di seguito.

