Come correggere Movavi Video Editor Export fallito
Aggiornato 2023 di Marzo: Smetti di ricevere messaggi di errore e rallenta il tuo sistema con il nostro strumento di ottimizzazione. Scaricalo ora a - > questo link
- Scaricare e installare lo strumento di riparazione qui.
- Lascia che scansioni il tuo computer.
- Lo strumento sarà quindi ripara il tuo computer.
Molti di voi stanno utilizzando Movavi Video Editor sui tuoi PC. Perché consente agli utenti di aggiungere molti effetti video e filtri ai video. Questo è uno dei migliori editor video disponibile per gli utenti da scaricare e usarlo sui loro computer. Con l'aiuto, gli utenti possono creare video di nozze riscaldamento a cuore, coinvolgenti clip di viaggio, film di compleanno memorabili e film di casa.
Poiché non sai nulla è perfetto, recentemente molti utenti hanno riferito che stanno affrontando un errore durante l'esportazione di file. A volte questo errore si verifica a causa di problemi di accelerazione dell'hardware. Quindi, per risolvere quell'errore è necessario eseguire alcune personalizzazioni sulle impostazioni di Windows.
Così oggi ti mostreremo che gli utenti possono correggere Movavi Video Editor Export Errore fallito da Windows PC. Ti diremo alcune delle migliori soluzioni per risolvere questo errore.
Soluzioni per correggere l'esportazione Errore nell'editor video Movavi
Sotto gli utenti vedranno quattro soluzioni che aiutano la maggior parte degli utenti a risolvere l'errore durante l'esportazione di video. Quindi seguire i passaggi dei metodi e sbarazzarsi dell'errore dall'app Movavi Video Editor.
Note importanti:
Ora è possibile prevenire i problemi del PC utilizzando questo strumento, come la protezione contro la perdita di file e il malware. Inoltre, è un ottimo modo per ottimizzare il computer per ottenere le massime prestazioni. Il programma risolve gli errori comuni che potrebbero verificarsi sui sistemi Windows con facilità - non c'è bisogno di ore di risoluzione dei problemi quando si ha la soluzione perfetta a portata di mano:
- Passo 1: Scarica PC Repair & Optimizer Tool (Windows 11, 10, 8, 7, XP, Vista - Certificato Microsoft Gold).
- Passaggio 2: Cliccate su "Start Scan" per trovare i problemi del registro di Windows che potrebbero causare problemi al PC.
- Passaggio 3: Fare clic su "Ripara tutto" per risolvere tutti i problemi.
1. Disattiva l'accelerazione hardware
- .
- Per farlo, avviare Movavi Video Editor.
- Quindi fare clic sull'opzione Impostazioni da sopra.
- Ora seleziona le preferenze .
- Quindi la finestra Preferenze sarà aperta, da lì, clicca sulla scheda Acceleration .
- Ora è necessario deselezionare l'opzione Abilita accelerazione hardware Intel .
- Dopodiché, fare clic sul pulsante OK per salvare le modifiche.
- Quindi chiudi l'app e rilancia l'applicazione Movavi Video Editor.
- Dopo il rilancio, prova ad esportare il video e sarai in grado di esportare i video senza problemi.
2. Aggiornamento dell'adattatore di visualizzazione o driver della scheda grafica
La maggior parte delle volte il driver del tuo adattatore di visualizzazione o grafico non è aggiornato, ecco perché puoi ottenere errori del genere. Pertanto controllare o aggiornare i driver, è necessario seguire i seguenti passaggi.
- .
- Prima di tutto, premere Key Windows + R Tasti. Questo aprirà la casella di ricerca Esegui .
- Ora, nella sezione Serach Tipo Devmgmt.msc e fai clic sul pulsante OK .

- Dopodiché, la finestra Device Manager sarà aperta sulla schermata del PC.
- quindi scorrere verso il basso fino a Display Adapter e fai doppio clic su questa opzione per espandere.

- Vedrai la Intel UHD Graphics Fare clic con il pulsante destro del mouse su di esso e selezionare Driver di aggiornamento.

- Quindi la nuova finestra sarà aperta sulla schermata del PC, selezionare la ricerca per il software driver aggiornato opzione.
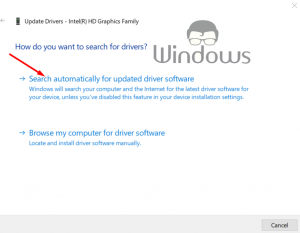
- Ora attendi che un po 'di tempo per scaricare e installare, se vengono disponibili aggiornamenti per l'adattatore di visualizzazione.
- Quando è installato l'aggiornamento, Riavvia il PC e verificare l'errore.
Nota: Gli utenti devono assicurarsi che se dispongono di una GPU dedicata, è necessario aggiornare anche il driver grafico per la GPU dal Gestore periferiche pure.
3. Passa a GPU dedicato per il rendering video
La maggior parte degli utenti utilizza il processore Intel Graphic integrato per rendere i video. Per quegli utenti, provare a cambiare la scheda grafica discreta installata sul tuo PC.
1. NVIDIA GPU
Se si utilizza la GPU NVIDIA, quindi seguire i passaggi menzionati di seguito:
- .
- Innanzitutto, è necessario fare clic con il tasto destro del mouse sul desktop e quindi selezionare NVIDIA Control Center.
- Quindi vai al Gestisci impostazioni 3D
- Ora seleziona Impostazioni del programma.
- Dopodiché, fai clic su Aggiungi e digita videoditor.exe manualmente
- Quindi selezionare NVIDIA GPU ad alte prestazioni come opzione preferita .
- Ora fai clic sull'opzione OK e salva le modifiche e riavvia il PC.

2. AMD (ATI)
- Per farlo, fare clic con il tasto destro del mouse sul DEKSTOP e selezionare il Centro di controllo Radeon (Catalyst).
- Ora, fai clic sull'opzione Power .
- Dopodiché, selezionare Impostazioni di applicazione grafica commutabili.
- Quindi è necessario aggiungere manualmente VIDEITER.exe . Gli utenti devono assicurarsi di aggiungere il modulo corretto a seconda della suite Movavi Video Editor installata.
- Ora seleziona ad alte prestazioni come adattatore preferito.
- finalmente, fai clic sull'opzione OK per salvare le preferenze
- e chiudi il Centro di controllo .

È così che è possibile impostare l'adattatore grafico preferito nella GPU dedicata. Ora apri l'editor video Movavi sul tuo PC, esporta il video e controlla l'errore.
4. Prova altre soluzioni per correggere l'errore
- La maggior parte delle volte il disco rigido pf il tuo PC è pieno e c'è spazio molto basso lasciato in esso. Questa è anche la ragione per cui la maggior parte degli utenti riceve un errore durante l'esportazione dei video dall'app Movavi Video Editor. Quindi devi assicurarti che il disco rigido abbia abbastanza spazio in esso per esportare i video.
- A volte gli utenti aggiungono file dal dispositivo secondario. In tal caso, gli utenti devono assicurarsi che il dispositivo rimanga collegato finché il video non viene esportato.
Queste sono alcune delle migliori soluzioni che guideranno gli utenti su come correggere Movavi Video Editor Export Errore fallito da Windows. La maggior parte degli utenti ha risolto l'errore seguendo i metodi di cui sopra. Queste soluzioni sono sicure da eseguire sul tuo PC e non causare problemi.
Se si desidera porre qualsiasi domanda, lascia un commento nella sezione dei commenti qui sotto.

