Come correggere non è possibile ricevere o effettuare chiamate utilizzando la tua app per telefono in Windows 10
Aggiornato 2023 di Marzo: Smetti di ricevere messaggi di errore e rallenta il tuo sistema con il nostro strumento di ottimizzazione. Scaricalo ora a - > questo link
- Scaricare e installare lo strumento di riparazione qui.
- Lascia che scansioni il tuo computer.
- Lo strumento sarà quindi ripara il tuo computer.
La tua applicazione del telefono Microsoft consente di ricevere e effettuare chiamate una volta collegata al PC. Tuttavia, se si stanno affrontando problemi che ti impediscono di chiamare o ricevere chiamate, ecco i suggerimenti per la risoluzione dei problemi che ti consigliamo di determinare i problemi con la tua app per telefono.
L'app del telefono ancora non supporta immagini uniche "*", "#" per le chiamate . Assicurati di utilizzare il telefono per questo, altrimenti in alcuni casi, il numero " 0 " potrebbe essere collegato automaticamente al numero che stai digitando se si utilizza.
Impossibile ricevere o effettuare chiamate tramite Windows 10 Applicazione del telefono
Se non è possibile ricevere o effettuare chiamate utilizzando l'app del telefono, seguire questi suggerimenti singolarmente e verificare se ha risolto il problema una volta che i passaggi sono finiti
Note importanti:
Ora è possibile prevenire i problemi del PC utilizzando questo strumento, come la protezione contro la perdita di file e il malware. Inoltre, è un ottimo modo per ottimizzare il computer per ottenere le massime prestazioni. Il programma risolve gli errori comuni che potrebbero verificarsi sui sistemi Windows con facilità - non c'è bisogno di ore di risoluzione dei problemi quando si ha la soluzione perfetta a portata di mano:
- Passo 1: Scarica PC Repair & Optimizer Tool (Windows 11, 10, 8, 7, XP, Vista - Certificato Microsoft Gold).
- Passaggio 2: Cliccate su "Start Scan" per trovare i problemi del registro di Windows che potrebbero causare problemi al PC.
- Passaggio 3: Fare clic su "Ripara tutto" per risolvere tutti i problemi.
- .
- disattivare la messa a fuoco Assist
- Abilita Bluetooth sul tuo telefono Android
- Esegui la risoluzione dei problemi Bluetooth
- Ancora una volta imposta la funzione di chiamata con l'app del telefono
Assicurati di aver preso una pugnalata al riavvio del PC una volta, e inoltre ha rilanciato la tua app per il telefono una volta. Di solito chiariranno i problemi temporanei.
Disagarsi a fuoco Assist
Center Aiuta è sicuro di poter lavorare, e non essere spamming dalle notifiche da tutto il posto. Se hai attivato l'assistenza a fuoco sul PC o l'hai pianificata, non riceverai alcuna notifica. Hai due scelte. Puoi decidere di spegnerlo o aggiungere la tua app per telefono all'elenco dei casi speciale.
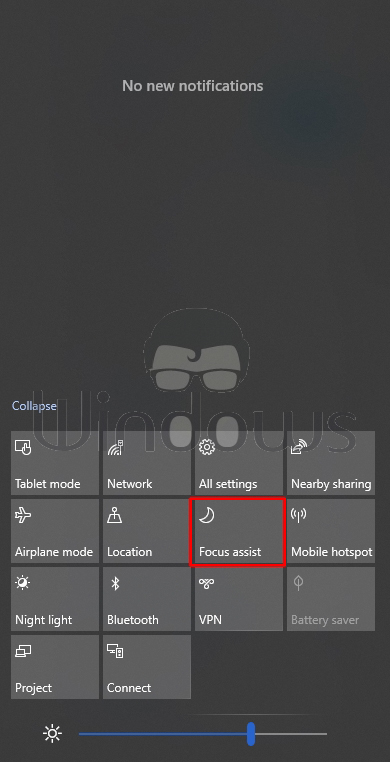
Per disattivare : Fare clic con il pulsante destro del mouse sul simbolo del Centro d'azione sulla barra delle applicazioni, selezionare Assist Focus Assist, quindi Off.
Per aggiungere l'app a un caso speciale:
- .
- Fare clic con il tasto destro su Focus Assist nella comunità di recitazione, fare clic su Vai a Impostazioni
- in Impostazioni Assist Focus Assist, Modifica alla priorità.
- Clicca su Personalizza la lista prioritaria
- Under Apps, Includi il tuo Telefono
Fatto, effettuare una chiamata al numero e controlla se stai ricevendo notifiche sulla chiamata
Abilita Bluetooth sul tuo telefono Android
Il evidenziazione delle chiamate funziona su Bluetooth, se hai DND acceso o Bluetooth è Off, Allora Otterrai una notifica in considerazione il PC. Per verificare se Bluetooth è acceso, scorrere verso il basso o scorrere verso l'alto (si basa su quale telefono che si utilizza) per scoprire la scheda di notifica Android. Tocca il simbolo Bluetooth per spegnerlo/acceso. Effettuare una chiamata al tuo numero e controlla se funziona.
Esegui la risoluzione dei problemi Bluetooth su Windows 10

- .
- Vai a Impostazioni > Aggiornamento e sicurezza > Risoluzione dei problemi
- Fare clic su Bluetooth, e in seguito eseguire lo Bluetooth Restrutturare sui problemi Bluetooth.
- aderire alle istruzioni sulla procedura guidata,
- Verifica verso la fine di esso risolve il problema o offre una risposta
Ancora una volta imposta la funzione di chiamata con la tua app per telefono
Se non sei ancora pronto per ottenere chiamate passate, è meglio che fissa il tuo PC e il telefono. Una connessione nitida, per la maggior parte, risolve i problemi Bluetooth.
sul tuo telefono Android:
Potrebbe differire un tocco di a seconda del telefono che usi. È necessario trovare un'impostazione in cui vengono registrati tutti i dispositivi Bluetooth collegati. Generalmente accessibile a Connection> Bluetooth . Trova la rundown dei dispositivi abbinati e tocca su di esso. Decidere di dimenticare.
sul computer Windows 10:
- .
- Apri Impostazioni, e in seguito Esplora a Dispositivi > Bluetooth e Altri dispositivi.
- Seleziona il tuo telefono Android dalla rundown e decidi di espellere il telefono .
- Apri il la tua app del telefono e configura nuovamente le chiamate. Quando si imposta il evidenziazione delle chiamate, assicurati di fare clic sulle notifiche per affermare.
Confido che questi suggerimenti ti hanno aiutato a risolvere le chiamate nella tua app per telefono

