Come creare un collegamento a Microsoft Edge sul desktop in Windows 10
Aggiornato 2023 di Marzo: Smetti di ricevere messaggi di errore e rallenta il tuo sistema con il nostro strumento di ottimizzazione. Scaricalo ora a - > questo link
- Scaricare e installare lo strumento di riparazione qui.
- Lascia che scansioni il tuo computer.
- Lo strumento sarà quindi ripara il tuo computer.
Se hai utilizzato Microsoft Edge come browser principale su PC Windows 10, probabilmente stai cercando un modo per avviare rapidamente il browser. Un modo per avviare Edge rapidamente è bloccare il collegamento Edge sulla barra delle applicazioni.
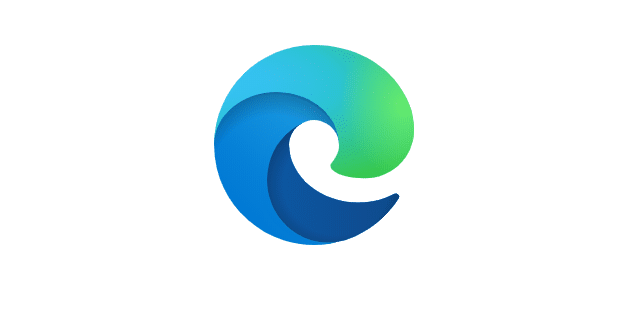
Ma se la barra delle applicazioni è già piena di icone di altri programmi, puoi creare un collegamento del browser Edge sul desktop in modo da poterlo avviare rapidamente utilizzando il mouse o il collegamento da tastiera.
I seguenti sono i modi per creare il collegamento del browser Edge sul desktop in Windows 10.
Note importanti:
Ora è possibile prevenire i problemi del PC utilizzando questo strumento, come la protezione contro la perdita di file e il malware. Inoltre, è un ottimo modo per ottimizzare il computer per ottenere le massime prestazioni. Il programma risolve gli errori comuni che potrebbero verificarsi sui sistemi Windows con facilità - non c'è bisogno di ore di risoluzione dei problemi quando si ha la soluzione perfetta a portata di mano:
- Passo 1: Scarica PC Repair & Optimizer Tool (Windows 11, 10, 8, 7, XP, Vista - Certificato Microsoft Gold).
- Passaggio 2: Cliccate su "Start Scan" per trovare i problemi del registro di Windows che potrebbero causare problemi al PC.
- Passaggio 3: Fare clic su "Ripara tutto" per risolvere tutti i problemi.
Metodo 1 di 3
Crea un collegamento a Chromium-Edge sul desktop di Windows 10
Passaggio 1: digita Edge nel campo di ricerca Start / barra delle applicazioni per visualizzare Edge nei risultati di ricerca.
Passaggio 2: fai clic con il pulsante destro del mouse sulla voce Microsoft Edge, quindi fai clic sull'opzione Apri posizione file.
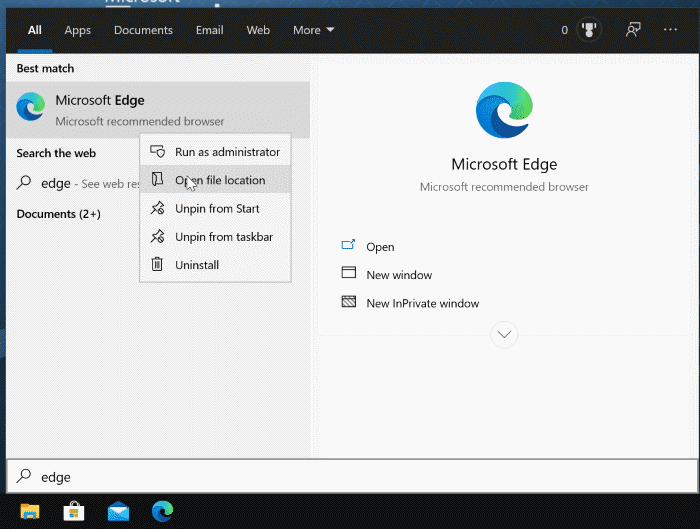
Passaggio 3: infine fai clic con il pulsante destro del mouse sul collegamento Edge, fai clic su Invia a e quindi seleziona Desktop (crea collegamento ) per creare il collegamento Edge basato su Chromium sul desktop di Windows 10.
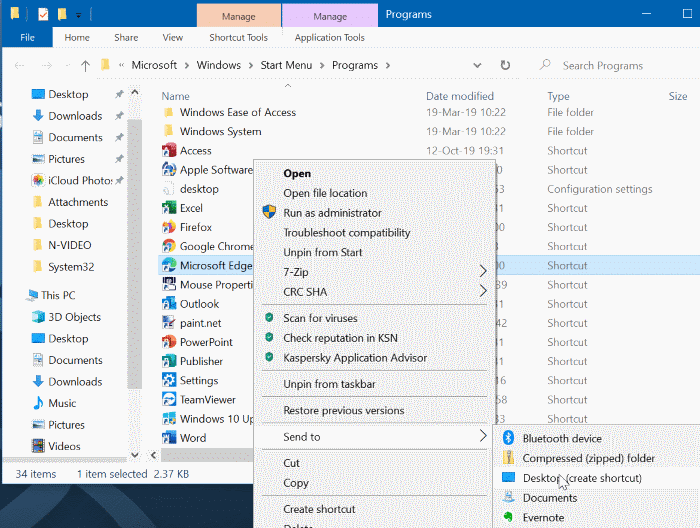
Metodo 2 di 3
Crea un collegamento Edge legacy sul desktop di Windows 10
Passaggio 1: apri il menu Start, fai clic su Tutte le app , quindi vai a Microsoft Edge.
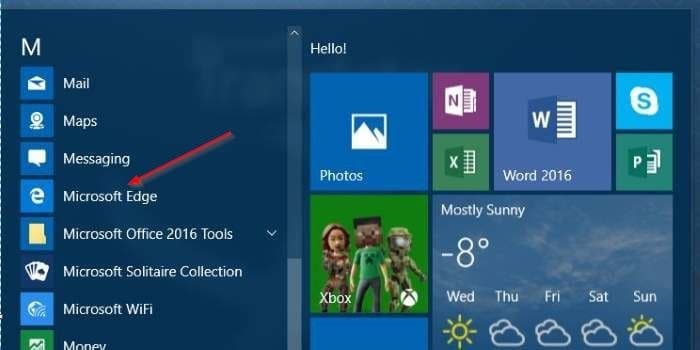
Passaggio 2: trascina la voce di Microsoft Edge dai risultati della ricerca sul desktop per creare il collegamento del browser Edge sul desktop. Così semplice! Puoi utilizzare questo metodo per creare un collegamento all'app sul desktop in Windows 10.
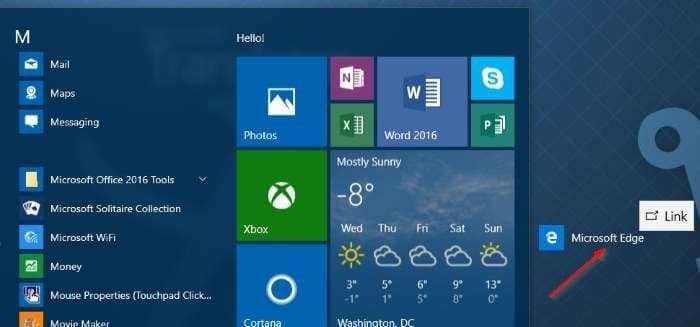
Metodo 2 di 2
Passaggio 1: Fai clic con il pulsante destro del mouse sul desktop, fai clic su Nuovo e quindi su Scorciatoia per avviare Crea Procedura guidata di scelta rapida.
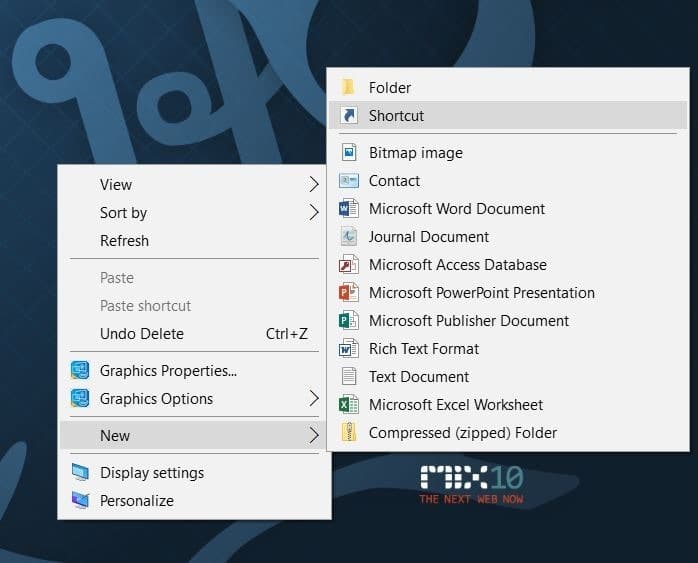
Passaggio 2: nel campo Digita la posizione dell'elemento , copia e incolla il seguente percorso.
% windir% \\ SystemApps \\ Microsoft.MicrosoftEdge_8wekyb3d8bbwe \\ MicrosoftEdge.exe
Fare clic sul pulsante Avanti .
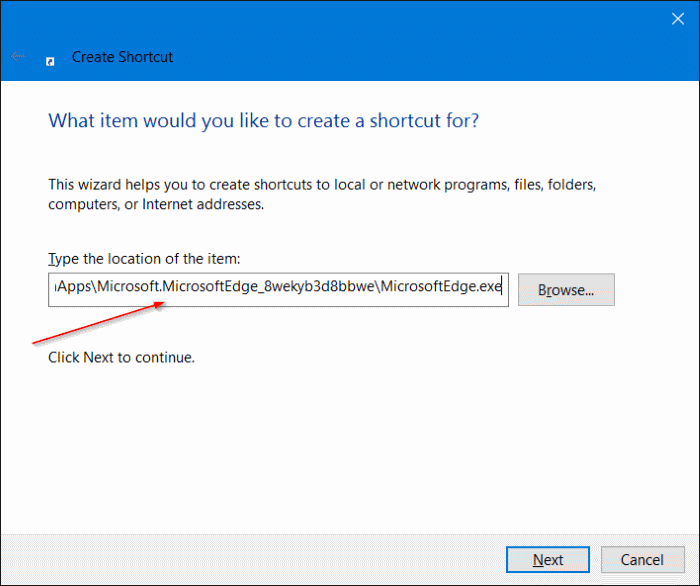
Passaggio 3: inserisci il nome come Microsoft Edge o qualsiasi altra cosa che desideri chiamare il collegamento. Fai clic sul pulsante Fine per creare un nuovo collegamento chiamato Microsoft Edge sul desktop.
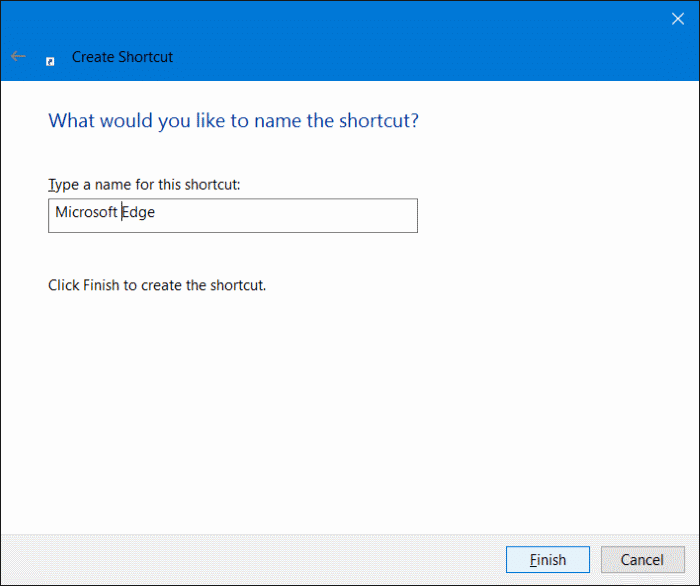
Come puoi vedere nell'immagine sopra, il collegamento Edge appena creato sul desktop utilizza automaticamente l'icona del browser Edge.
Metodo 3 di 3
Crea una scorciatoia da tastiera per aprire il browser Edge
Se desideri creare una scorciatoia da tastiera per aprire il browser Edge, segui le indicazioni fornite di seguito.
Passaggio 1: crea il collegamento del browser Edge sul desktop seguendo le istruzioni sopra menzionate.
Passaggio 2: fai clic con il pulsante destro del mouse sul collegamento del browser Edge sul desktop, quindi fai clic su Proprietà .
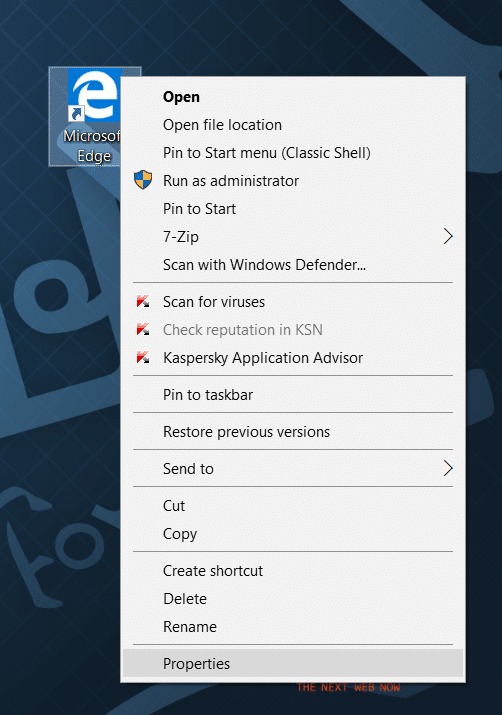
Passaggio 3: nella scheda Scorciatoia , seleziona il campo Scorciatoia , quindi premi contemporaneamente i tasti che desideri utilizzare per avvia Microsoft Edge. Fare clic su Applica per impostare il collegamento.
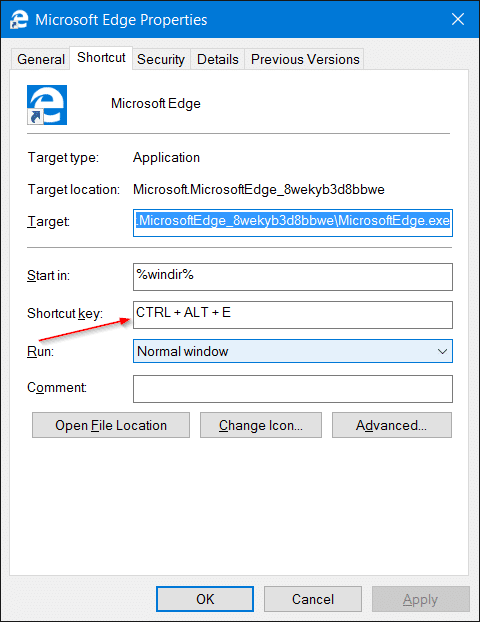
Nota che Windows aggiunge automaticamente il prefisso Ctrl + Alt alla scorciatoia. Quindi è una buona idea premere il tasto E sulla tastiera in modo da poter utilizzare Ctrl + Alt + E per aprire il browser Edge.

