Come creare un collegamento al sito Web sul desktop in Windows 10
Aggiornato 2023 di Marzo: Smetti di ricevere messaggi di errore e rallenta il tuo sistema con il nostro strumento di ottimizzazione. Scaricalo ora a - > questo link
- Scaricare e installare lo strumento di riparazione qui.
- Lascia che scansioni il tuo computer.
- Lo strumento sarà quindi ripara il tuo computer.
Pochi browser web come Mozilla Firefox supportano il blocco del tuo sito web o della tua pagina web preferita nella pagina della nuova scheda. Tuttavia, poiché non è possibile bloccare decine di siti Web nella nuova scheda del browser, potresti voler creare collegamenti per i tuoi siti Web o pagine Web preferiti sul desktop di Windows 10.
L'altro vantaggio della creazione di collegamenti a un sito web o a una pagina web sul desktop è che puoi avviare le tue pagine web preferite con un clic senza dover prima aprire il browser web.
Quando si fa clic o si tocca il sito Web o il collegamento alla pagina Web creato sul desktop, il sito Web o la pagina Web verrà aperto nel browser Web predefinito.
In questo articolo, vedremo tutti i modi disponibili per creare un collegamento a un sito Web o a una pagina Web sul desktop di Windows 10.
Note importanti:
Ora è possibile prevenire i problemi del PC utilizzando questo strumento, come la protezione contro la perdita di file e il malware. Inoltre, è un ottimo modo per ottimizzare il computer per ottenere le massime prestazioni. Il programma risolve gli errori comuni che potrebbero verificarsi sui sistemi Windows con facilità - non c'è bisogno di ore di risoluzione dei problemi quando si ha la soluzione perfetta a portata di mano:
- Passo 1: Scarica PC Repair & Optimizer Tool (Windows 11, 10, 8, 7, XP, Vista - Certificato Microsoft Gold).
- Passaggio 2: Cliccate su "Start Scan" per trovare i problemi del registro di Windows che potrebbero causare problemi al PC.
- Passaggio 3: Fare clic su "Ripara tutto" per risolvere tutti i problemi.
I principali browser web come Google Chrome, Mozilla Firefox e Chromium-Edge ti consentono di creare facilmente un collegamento a un sito web sul desktop di Windows 10.
Metodo 1 di 3
Crea un collegamento a un sito web o a una pagina web utilizzando il browser Chrome o Firefox
Passaggio 1: avvia il browser Google Chrome o Firefox e ridimensiona la finestra del browser in modo da poter vedere sia il desktop che la finestra del browser.
Passaggio 2: apri l'URL per il quale desideri creare il collegamento sul desktop.
Passaggio 3: una volta caricata la pagina, su Chrome o Edge basato su Chromium, fai clic sull'icona della pagina (lucchetto) accanto alla barra degli indirizzi e trascinala sul desktop per creare il scorciatoia. Così semplice!
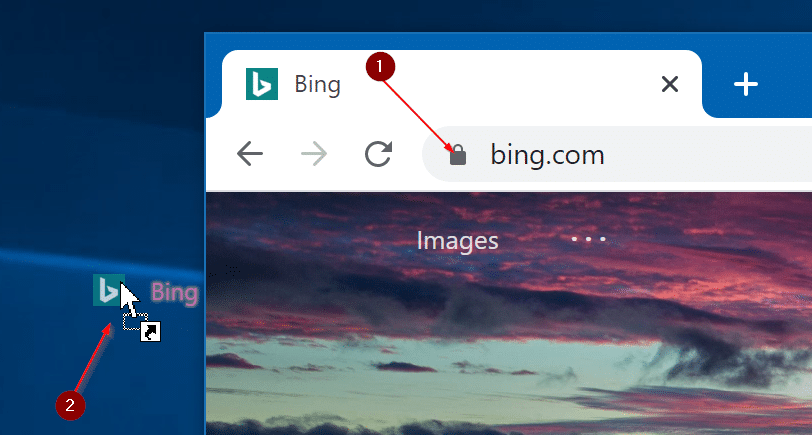
In Firefox, trascina l'icona a sinistra della barra degli indirizzi sul desktop per creare un collegamento.
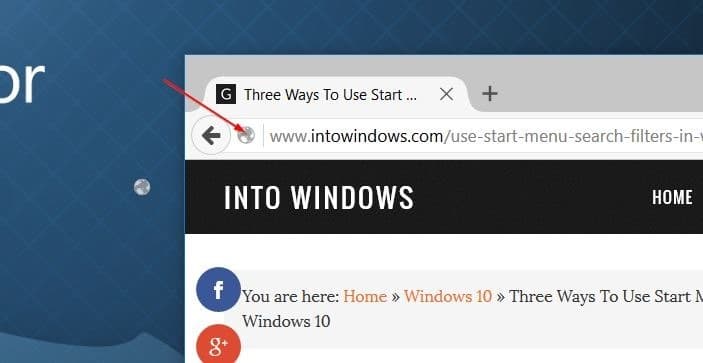
Fare clic sul collegamento sul desktop per aprire lo stesso nel browser Web predefinito.
Metodo 2 di 3
Utilizza la procedura guidata Crea collegamento per creare un collegamento a una pagina Web sul desktop di Windows 10
Questo metodo funziona su tutti i browser web, inclusi Internet Explorer, Firefox, Chrome, Edge e Opera.
Passaggio 1: apri il tuo browser web preferito e apri il sito web o la pagina web che vorresti vedere sul desktop di Windows 10 come collegamento.
Passaggio 2: una volta caricata la pagina, copia l'URL completo del sito web o della pagina web. Per copiare l'URL, nella maggior parte dei browser Web, è sufficiente fare clic con il pulsante destro del mouse sull'URL e quindi fare clic sull'opzione Copia. In alternativa, puoi selezionare l'URL e quindi utilizzare Ctrl + C per copiare lo stesso.
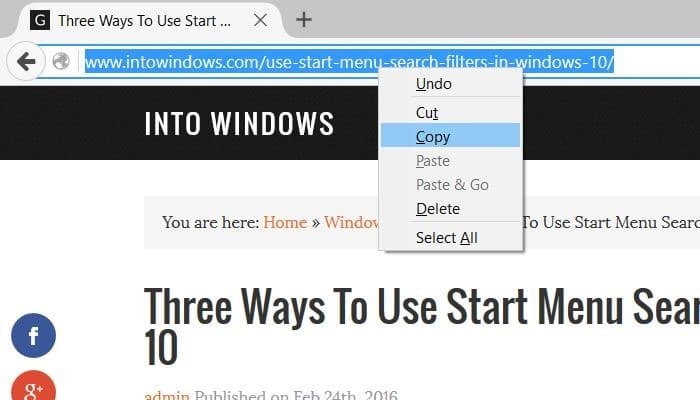
Passaggio 3: ora, fai clic con il pulsante destro del mouse sull'area vuota del desktop per visualizzare il menu contestuale, fai clic su Nuovo , quindi su Scorciatoia per aprire la procedura guidata Crea collegamento.
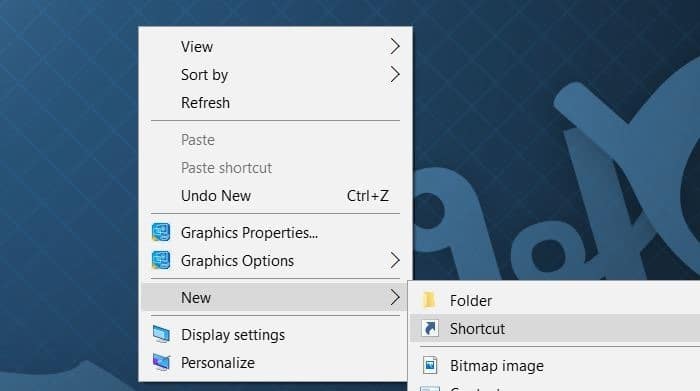
Passaggio 4: nel campo Digita la posizione dell'elemento, incolla l'URL che hai copiato nel passaggio 2. Fai clic sul pulsante Avanti .
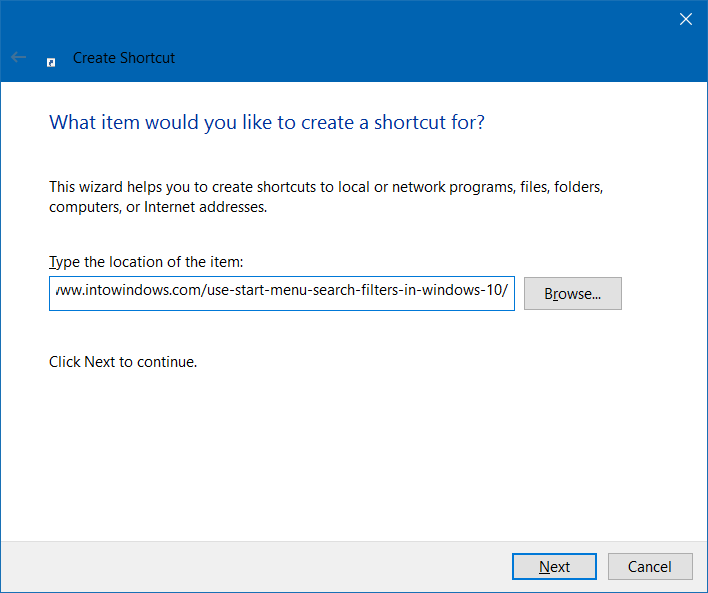
Passaggio 5: digita un nome per il collegamento che creerai sul desktop. Ti consigliamo di digitare il nome del sito web o della pagina web.
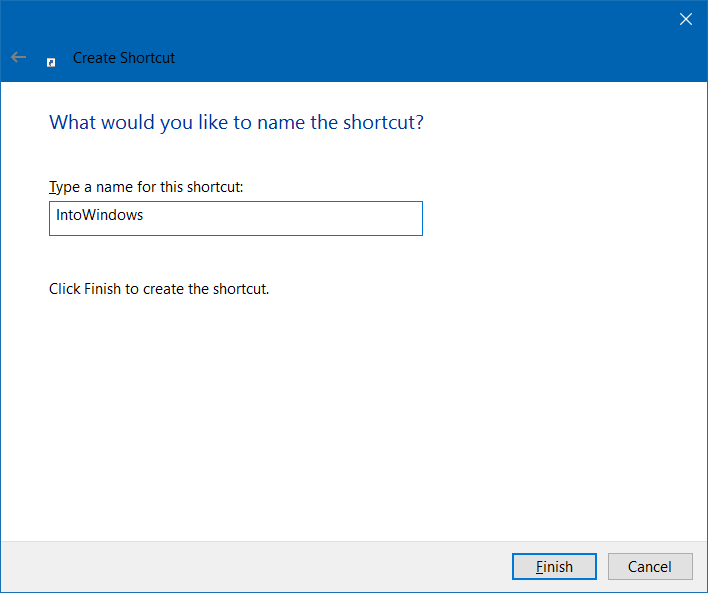
Infine, fai clic sul pulsante Fine per creare la pagina Web o il collegamento al sito Web sul desktop di Windows 10.
È ora possibile fare clic sul collegamento al sito Web / alla pagina Web per aprirlo nel browser Web predefinito.
Metodo 3 di 3
Crea un sito Web o un collegamento a una pagina Web sul desktop utilizzando Internet Explorer
Passaggio 1: avvia il browser Internet Explorer e vai al sito web o alla pagina web.
Passaggio 2: Fai clic con il pulsante destro del mouse sull'area vuota della pagina web / sito web, quindi fai clic sull'opzione Crea collegamento .
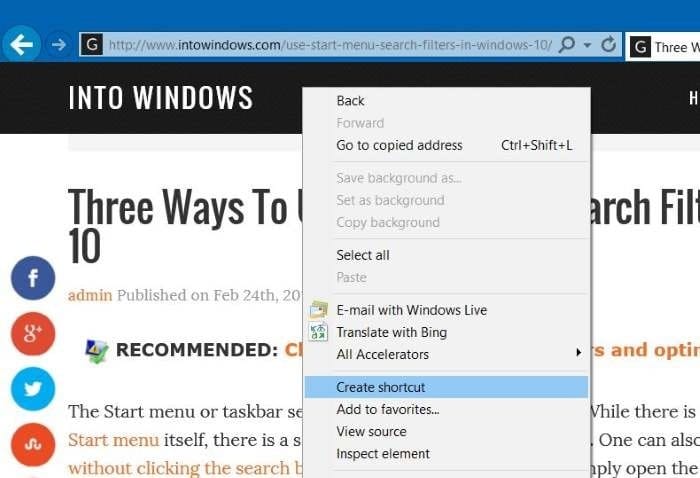
Passaggio 3: quando viene visualizzata la finestra di dialogo di conferma, fare clic sul pulsante Sì per creare il collegamento al sito Web / pagina Web sul desktop.
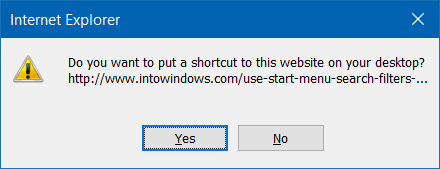
Il collegamento al sito Web / pagina Web verrà aperto nel browser predefinito.
Potrebbe interessarti anche come creare collegamenti alle app sul desktop nella guida di Windows 10.
\u0026 nbsp;

