Come disabilitare Microsoft Hyper-V su Windows 10
Aggiornato 2023 di Marzo: Smetti di ricevere messaggi di errore e rallenta il tuo sistema con il nostro strumento di ottimizzazione. Scaricalo ora a - > questo link
- Scaricare e installare lo strumento di riparazione qui.
- Lascia che scansioni il tuo computer.
- Lo strumento sarà quindi ripara il tuo computer.
Hyper-V è il prodotto di virtualizzazione hardware di Microsoft. Ti consente di creare ed eseguire una versione software di un computer, chiamata & nbsp; macchina virtuale . Ogni macchina virtuale si comporta come un computer completo, che esegue un sistema operativo e programmi. In questo post, ti mostreremo i tre modi per disabilitare Hyper-V su Windows 10.
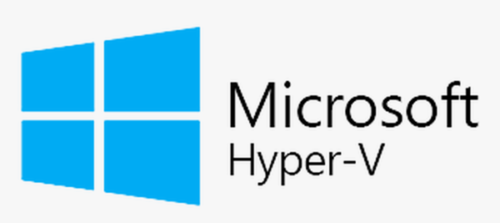
Hyper-V esegue ogni macchina virtuale nel proprio spazio isolato, il che significa che puoi eseguire più di una macchina virtuale sullo stesso hardware contemporaneamente. Puoi farlo per evitare problemi come un arresto anomalo che influisce sugli altri carichi di lavoro o per consentire a persone, gruppi o servizi diversi di accedere a sistemi diversi.
Hyper-V può aiutarti:
Note importanti:
Ora è possibile prevenire i problemi del PC utilizzando questo strumento, come la protezione contro la perdita di file e il malware. Inoltre, è un ottimo modo per ottimizzare il computer per ottenere le massime prestazioni. Il programma risolve gli errori comuni che potrebbero verificarsi sui sistemi Windows con facilità - non c'è bisogno di ore di risoluzione dei problemi quando si ha la soluzione perfetta a portata di mano:
- Passo 1: Scarica PC Repair & Optimizer Tool (Windows 11, 10, 8, 7, XP, Vista - Certificato Microsoft Gold).
- Passaggio 2: Cliccate su "Start Scan" per trovare i problemi del registro di Windows che potrebbero causare problemi al PC.
- Passaggio 3: Fare clic su "Ripara tutto" per risolvere tutti i problemi.
- Crea o espandi un ambiente cloud privato. & nbsp; Fornisci servizi IT più flessibili su richiesta spostandoti o ampliando l'utilizzo delle risorse condivise e adattandone l'utilizzo al variare della domanda.
- Utilizza il tuo hardware in modo più efficace. & nbsp; Consolida i server e i carichi di lavoro su un numero inferiore di computer fisici più potenti per utilizzare meno energia e spazio fisico.
- Migliora la continuità aziendale. & nbsp; Riduci al minimo l'impatto dei tempi di inattività pianificati e non pianificati dei tuoi carichi di lavoro.
- Stabilire o espandere un'infrastruttura desktop virtuale (VDI). & nbsp; Utilizzare una strategia desktop centralizzata con VDI può aiutarti ad aumentare l'agilità aziendale e la sicurezza dei dati, nonché a semplificare la conformità normativa e gestire il funzionamento dei desktop sistemi e applicazioni. Distribuisci Hyper-V e Host di virtualizzazione desktop remoto (Host di virtualizzazione Desktop remoto) sullo stesso server per rendere disponibili agli utenti desktop virtuali personali o pool di desktop virtuali.
- Rendi lo sviluppo e il test più efficienti. & nbsp; Riproduci diversi ambienti informatici senza dover acquistare o mantenere tutto l'hardware di cui hai bisogno se utilizzi solo sistemi fisici.
Disabilita Hyper-V su Windows 10
Puoi disabilitare Hyper-V in Windows 10 in 3 modi semplici e veloci. Esploreremo questo argomento con i metodi descritti di seguito in questa sezione:
- Tramite il pannello di controllo
- Tramite PowerShell
- Tramite l'editor del registro
Diamo un'occhiata alla descrizione del processo passo passo in relazione a ciascuno dei metodi.
1] Disabilita Hyper-V tramite il pannello di controllo
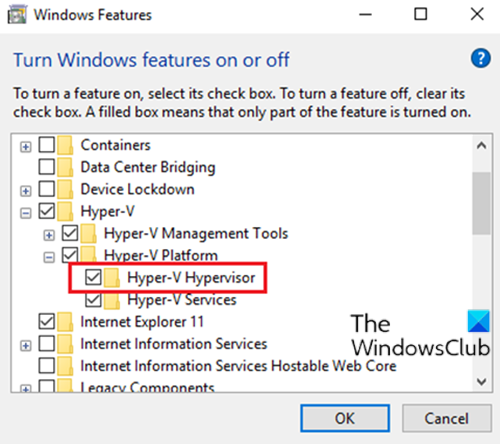
Per disabilitare Hyper-V tramite il pannello di controllo, procedi come segue:
- Premi & nbsp; tasto Windows + R & nbsp; per richiamare la finestra di dialogo Esegui.
- Nella finestra di dialogo Esegui, digita & nbsp;
appwiz.cpl& nbsp; e premi Invio per aprire l'applet & nbsp; Programmi e funzionalità & nbsp; . - Nella finestra, sul lato sinistro, fai clic sul link & nbsp; Attiva o disattiva le funzionalità di Windows & nbsp; .
- Attendi che l'applet venga popolata.
- Successivamente, espandi Hyper-V , espandi & nbsp; Piattaforma Hyper-V ,
- Deseleziona la casella di controllo & nbsp; Hyper-V Hypervisor & nbsp; oppure puoi semplicemente deselezionare la cartella Hyper-V principale.
Ora puoi uscire dal Pannello di controllo.
2] Disabilita Hyper-V tramite PowerShell
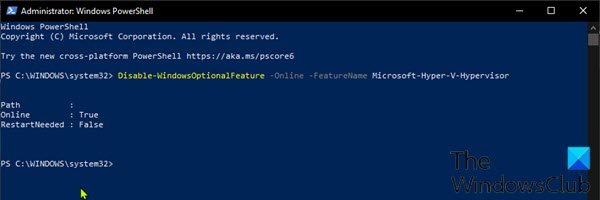
Per disabilitare Hyper-V tramite PowerShell, procedi come segue:
- Premi il tasto Windows + X per aprire il menu Power User.
- Tocca A sulla tastiera per avviare PowerShell in modalità amministratore / con privilegi elevati.
- Nella console di PowerShell, digita o copia e incolla il comando seguente e premi Invio:
Disabilita-WindowsOptionalFeature -Online -FeatureName Microsoft-Hyper-V-Hypervisor
Suggerimento : ammesso che tu abbia il supporto per la virtualizzazione hardware abilitato nel BIOS / UEFI, puoi eseguire lo stesso comando per abilitare rapidamente Hyper-V; basta sostituire Disable con Enable & nbsp; nel comando.
- Il processo potrebbe richiedere del tempo. Una volta eseguito il comando, puoi uscire da PowerShell.
3] Disabilita Hyper-V tramite l'Editor del Registro di sistema
Poiché si tratta di un'operazione del registro, si consiglia di & nbsp; eseguire il backup del registro & nbsp; o & nbsp; creare un punto di ripristino del sistema & nbsp; come misure precauzionali necessarie.
Per disabilitare Hyper-V tramite l'Editor del Registro di sistema in Windows 10, procedi come segue:
- Premi & nbsp; tasto Windows + R & nbsp; per richiamare la finestra di dialogo Esegui.
- Nella finestra di dialogo Esegui, digita & nbsp;
blocco note& nbsp; e premi Invio per aprire Blocco note. - Copia e incolla il codice seguente nell'editor di testo.
Editor del registro di sistema di Windows versione 5.00 [HKEY_LOCAL_MACHINE \\ SYSTEM \\ CurrentControlSet \\ Control \\ DeviceGuard] 'RequireMicrosoftSignedBootChain' = dword: 00000000 [HKEY_LOCAL_MACHINE \\ SYSTEM \\ CurrentControlSet \\ Control \\ DeviceGuard \\ Scenarios] [HKEY_LOCAL_MACHINE \\ SYSTEM \\ CurrentControlSet \\ Control \\ DeviceGuard \\ Scenarios \\ HypervisorEnforcedCodeIntegrity] 'WasEnabledBy' = dword: 00000000 'Enabled' = dword: 00000000
- Ora, fai clic sull'opzione & nbsp; File & nbsp; dal menu e seleziona il pulsante & nbsp; Salva con nome & nbsp;
- Scegli una posizione (preferibilmente sul desktop) in cui desideri salvare il file.
- Inserisci un nome con estensione & nbsp; .reg & nbsp; (ad es. Disable_HyperV.reg ).
- Scegli & nbsp; Tutti i file & nbsp; dall'elenco a discesa & nbsp; Salva come & nbsp;
- Fai doppio clic sul file .reg salvato per unirlo.
- Se richiesto, fai clic su & nbsp; Esegui> Sì ( UAC )> Sì> OK & nbsp; per approvare l'unione.
- Ora puoi eliminare il file .reg, se lo desideri.
È tutto nei tre modi per disabilitare Hyper-V su Windows 10!

