Come disattivare rapidamente l'input del touch screen in Windows 10 8.1
Aggiornato 2023 di Marzo: Smetti di ricevere messaggi di errore e rallenta il tuo sistema con il nostro strumento di ottimizzazione. Scaricalo ora a - > questo link
- Scaricare e installare lo strumento di riparazione qui.
- Lascia che scansioni il tuo computer.
- Lo strumento sarà quindi ripara il tuo computer.
Mentre Windows 8 / 8.1 è stato progettato per il touchscreen, l'ultimo Windows 10 è ottimizzato per l'input tramite touchscreen e funziona altrettanto bene con i metodi di input tradizionali come mouse e tastiera. La schermata di blocco, Start e Impostazioni sono state progettate appositamente per il touchscreen.
La nuova modalità tablet in Windows 10 ne semplifica l'utilizzo su un dispositivo che supporta l'input tattile. Quando la modalità tablet è attivata, viene visualizzato Start a schermo intero, le icone sono ben posizionate in Esplora file e anche le icone sulla barra delle applicazioni sono ben posizionate per un facile input tattile.
Disattivazione del touchscreen in Windows
Ora, se stai utilizzando Windows 10 / 8.1 su un dispositivo touch, potresti voler disabilitare temporaneamente l'input tocco (touch screen) in modo da poterlo utilizzare come laptop collegando una coppia di tastiera e mouse a il tuo dispositivo. Come hai già scoperto, Windows 10 / 8.1 non include un'opzione per disabilitare l'input tattile o il touch screen e, sorprendentemente, non esiste nemmeno un singolo strumento di terze parti per questo lavoro.
Windows 8 Developer Preview, la prima versione in anteprima di Windows 8 (rilasciata quasi tre anni fa), offriva un'opzione per disabilitare il touch screen o l'input tattile. Nell'anteprima per sviluppatori, potremmo passare alle impostazioni di penna e tocco situate nel pannello di controllo per disabilitare rapidamente l'input tocco o il touch screen. Per alcuni motivi, Microsoft ha rimosso questa opzione dall'anteprima di rilascio e dalle build RTM, rendendo difficile disabilitare l'input tattile nel sistema operativo piastrellato. Allo stesso modo, non esiste tale opzione in Windows 10 per disattivare il touch screen.
Note importanti:
Ora è possibile prevenire i problemi del PC utilizzando questo strumento, come la protezione contro la perdita di file e il malware. Inoltre, è un ottimo modo per ottimizzare il computer per ottenere le massime prestazioni. Il programma risolve gli errori comuni che potrebbero verificarsi sui sistemi Windows con facilità - non c'è bisogno di ore di risoluzione dei problemi quando si ha la soluzione perfetta a portata di mano:
- Passo 1: Scarica PC Repair & Optimizer Tool (Windows 11, 10, 8, 7, XP, Vista - Certificato Microsoft Gold).
- Passaggio 2: Cliccate su "Start Scan" per trovare i problemi del registro di Windows che potrebbero causare problemi al PC.
- Passaggio 3: Fare clic su "Ripara tutto" per risolvere tutti i problemi.
Se, per qualche motivo, desideri disabilitare l'input tocco in Windows 10 / 8.1, puoi utilizzare la seguente soluzione alternativa.
Attenzione: una volta disabilitato l'input tattile, dovrai usare un paio di mouse e una tastiera per portare a termine il tuo lavoro. Non provare questo metodo se non hai una tastiera o un mouse con te in questo momento, poiché ti servono per abilitare l'input tocco.
Disattivazione dell'input tocco in Windows 10 / 8.1
Passaggio 1: apri Gestione dispositivi. Per fare ciò, digita Gestione dispositivi in Avvia ricerca, quindi fai clic / tocca la voce Gestione dispositivi per avviare lo stesso.
In alternativa, puoi fare clic con il pulsante destro del mouse (toccare e tenere premuto) sul pulsante Start per aprire il menu per utenti avanzati, quindi fare clic o toccare Gestione dispositivi per aprire lo stesso.
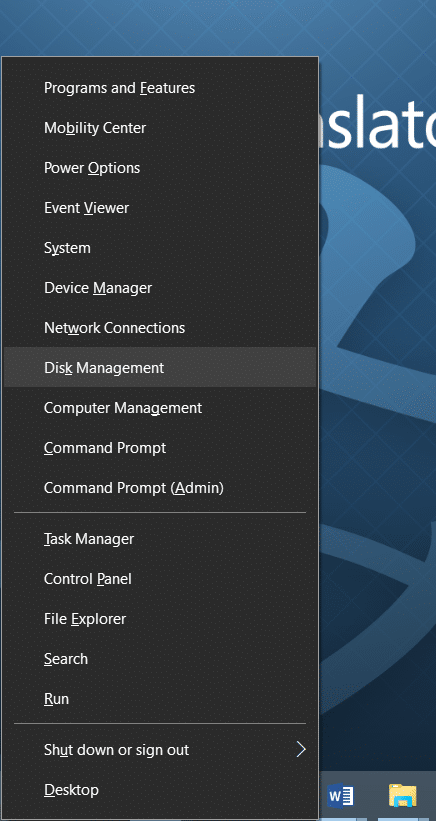
Passaggio 2: nella finestra Gestione dispositivi, espandi Tab , quindi espandi Dispositivi interfaccia utente .
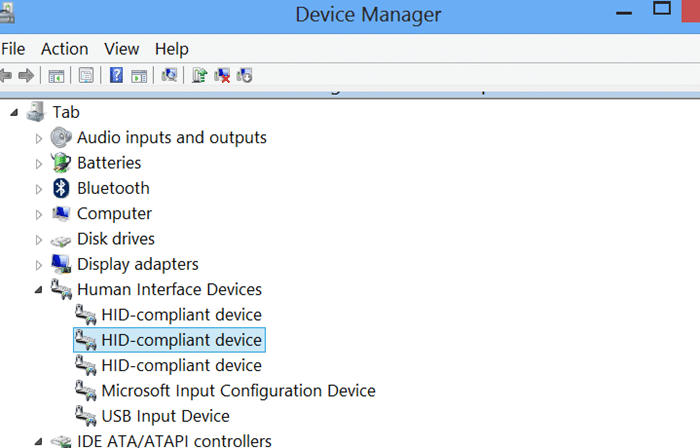
Passaggio 3: Fai clic con il pulsante destro del mouse sulla seconda voce intitolata Dispositivo di reclamo HID, fai clic su Disattiva e quindi fai clic sul pulsante Sì quando vedi un messaggio di avviso che dice che 'La disabilitazione di questo dispositivo lo farà smettere di funzionare. Vuoi davvero disabilitarlo? ' per disabilitare il touch screen o l'input tattile. Ecco fatto!
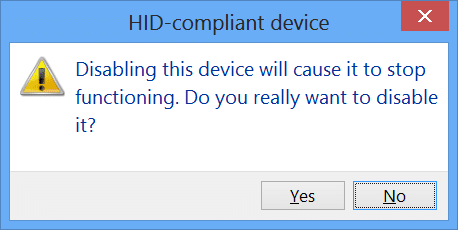
Se il tuo touch screen funziona ancora bene come prima, fai clic con il pulsante destro del mouse su tutte le altre voci del dispositivo con reclamo HID una dopo l'altra e disabilita anche queste.
Per abilitare nuovamente l'input tocco
Passaggio 1: apri Gestione dispositivi seguendo i passaggi sopra indicati.
Passaggio 2: espandi la scheda, espandi i dispositivi dell'interfaccia umana. Abilita uno dopo l'altro i dispositivi di reclamo HID e abilitali.
Queste istruzioni funzionano perfettamente sia su Windows 10 che su Windows 8.1. Buona fortuna!

