Come eliminare le immagini dell'account utente precedente in Windows 10
Aggiornato 2023 di Marzo: Smetti di ricevere messaggi di errore e rallenta il tuo sistema con il nostro strumento di ottimizzazione. Scaricalo ora a - > questo link
- Scaricare e installare lo strumento di riparazione qui.
- Lascia che scansioni il tuo computer.
- Lo strumento sarà quindi ripara il tuo computer.
Come i suoi predecessori, anche Windows 10 consente di modificare l'immagine predefinita dell'account utente. Puoi impostare un'immagine o un video come immagine dell'account utente (video) in Windows 10.
Quando si utilizza un account Microsoft per accedere, Windows 10 utilizza automaticamente l'immagine dell'account Microsoft come immagine dell'account utente sul PC. Tuttavia, durante l'utilizzo di un account utente locale, è necessario utilizzare una delle immagini dell'account utente predefinito o impostarne una personalizzata.
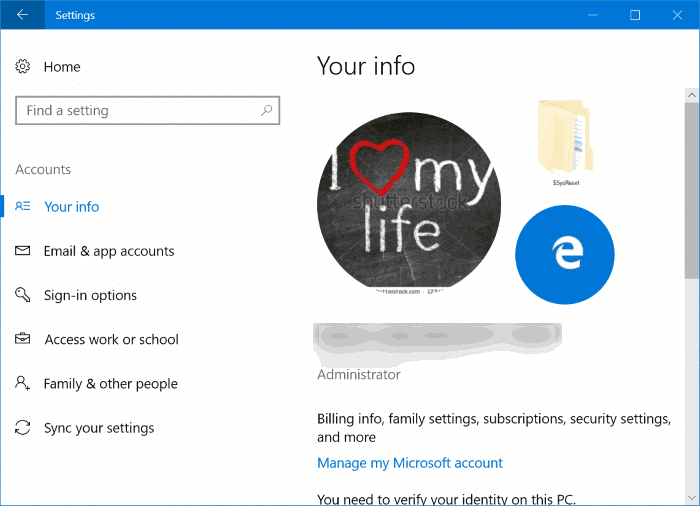
Come forse avrai notato, quando cambi l'immagine di un utente accedendo a Impostazioni \u0026 gt; Account utente \u0026 gt; Le tue informazioni, la pagina visualizza fino a due vecchie immagini dell'account utente sulla stessa pagina. Windows 10 non elimina automaticamente le immagini dell'account utente utilizzate in precedenza e tutte le immagini dell'account utente precedente vengono salvate nell'unità di sistema.
Note importanti:
Ora è possibile prevenire i problemi del PC utilizzando questo strumento, come la protezione contro la perdita di file e il malware. Inoltre, è un ottimo modo per ottimizzare il computer per ottenere le massime prestazioni. Il programma risolve gli errori comuni che potrebbero verificarsi sui sistemi Windows con facilità - non c'è bisogno di ore di risoluzione dei problemi quando si ha la soluzione perfetta a portata di mano:
- Passo 1: Scarica PC Repair & Optimizer Tool (Windows 11, 10, 8, 7, XP, Vista - Certificato Microsoft Gold).
- Passaggio 2: Cliccate su "Start Scan" per trovare i problemi del registro di Windows che potrebbero causare problemi al PC.
- Passaggio 3: Fare clic su "Ripara tutto" per risolvere tutti i problemi.
La funzione è molto utile in quanto puoi impostare rapidamente una delle immagini utente precedentemente impostate come nuova immagine dell'account utente.
Ora, per qualche motivo, potresti voler eliminare le vecchie immagini degli account utente dalla pagina. Non puoi semplicemente fare clic con il tasto destro su queste immagini ed eliminarle o rimuoverle. Fortunatamente, c'è un modo semplice per rimuovere le vecchie immagini degli account utente in Windows 10.
Elimina le vecchie immagini dell'account utente
Completare le istruzioni fornite di seguito per rimuovere o eliminare le vecchie immagini dell'account utente da Windows 10.
Passaggio 1: apri Esplora file e vai alla seguente posizione:
C: \\ Users \\ YourUserName \\ AppData \\ Roaming \\ Microsoft \\ Windows \\ AccountPictures
Nel percorso precedente, ' C ' è l'unità in cui è installato Windows 10.
Passaggio 2: qui puoi vedere tutte le immagini del tuo vecchio account. Elimina le immagini che desideri rimuovere. Ecco fatto!
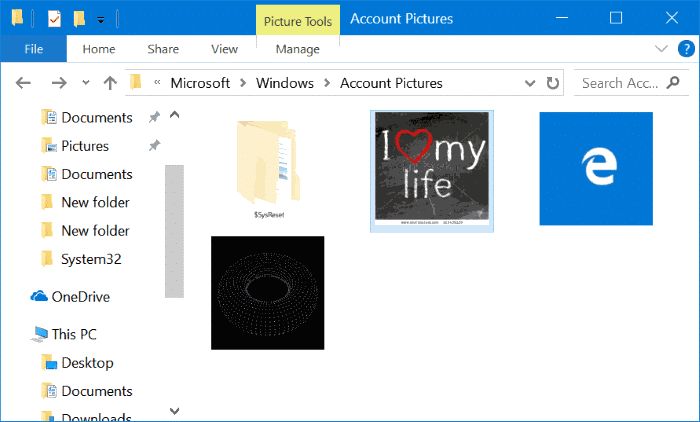
Durante l'eliminazione delle vecchie immagini dell'account, assicurati di mantenere l'immagine dell'account corrente!
Usa l'immagine predefinita dell'account
Se desideri utilizzare una delle immagini dell'account utente in bundle con Windows 10, puoi farlo seguendo le indicazioni fornite di seguito.
Passaggio 1: apri l'app Impostazioni. Fai clic su Account utente , quindi su Le tue informazioni .
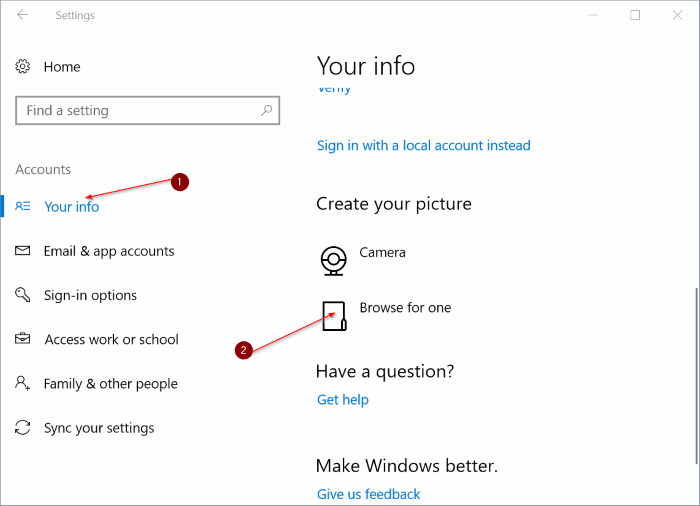
Passaggio 2: nella sezione Crea la tua immagine , fai clic sull'opzione Sfoglia per una , quindi vai alla seguente posizione:
C: \\ ProgramData \\ Microsoft \\ User Account Pictures
Oppure
C: \\ ProgramData \\ Microsoft \\ Default Account Pictures
Dove 'C' è l'unità di installazione di Windows 10.
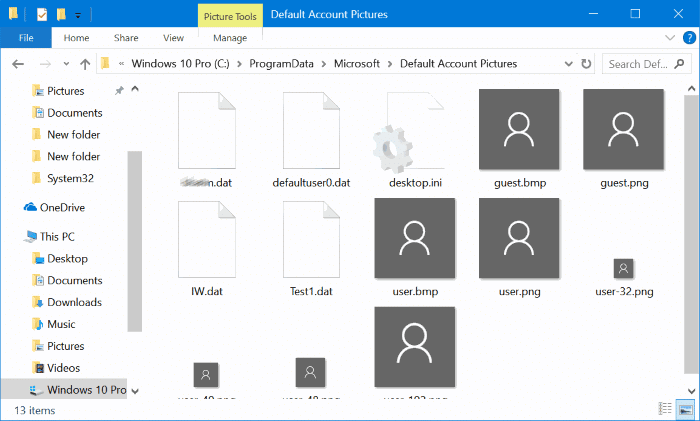
IMPORTANTE: ProgramData è un file nascosto. Per vederlo, apri Opzioni cartella, passa alla scheda Visualizza, deseleziona Nascondi i file del sistema operativo protetto e seleziona le opzioni Mostra file, cartelle e unità nascosti .
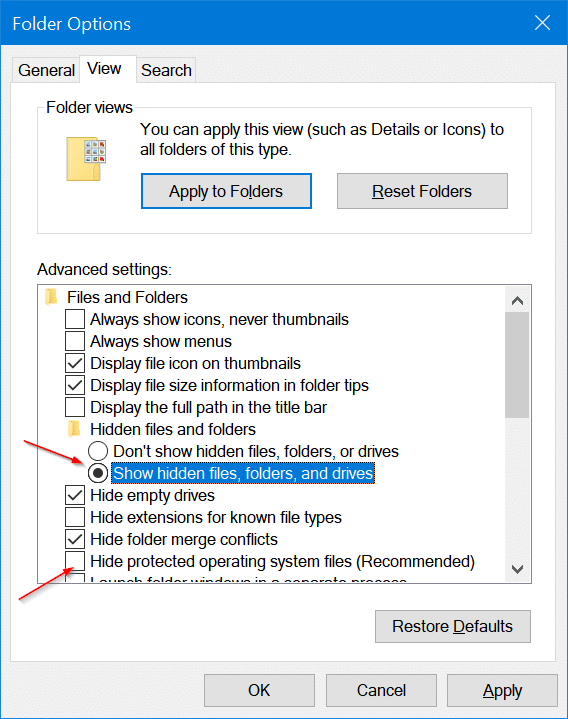
Passaggio 3: seleziona una delle immagini dell'account utente, quindi fai clic sul pulsante Apri . Semplice così!
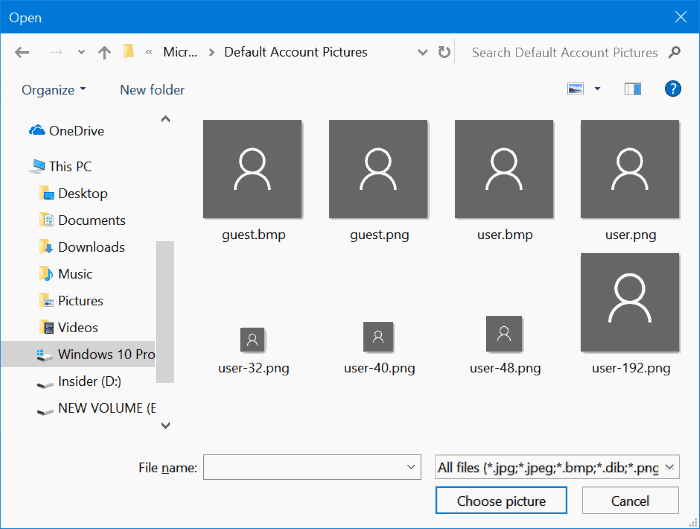
Sapevi che puoi nascondere l'immagine dell'account utente e l'ID e-mail dalla pagina di accesso di Windows 10?

