Come eseguire il backup u0026 amp; Ripristina iPhone usando iTunes in Windows 10
Aggiornato 2023 di Marzo: Smetti di ricevere messaggi di errore e rallenta il tuo sistema con il nostro strumento di ottimizzazione. Scaricalo ora a - > questo link
- Scaricare e installare lo strumento di riparazione qui.
- Lascia che scansioni il tuo computer.
- Lo strumento sarà quindi ripara il tuo computer.
Esistono diversi modi per eseguire il backup di un iPhone. È possibile eseguire il backup di iPhone su iCloud o una delle sue alternative, eseguire il backup di iPhone su PC o Mac utilizzando iTunes o utilizzare un'applicazione di terze parti per eseguire il backup di iPhone su un computer.
Se non vuoi spendere per gli abbonamenti iCloud (la versione gratuita offre solo 5 GB), eseguire il backup del tuo iPhone sul tuo computer tramite iTunes è una buona idea. Nota che ci sono diverse alternative gratuite e commerciali a iTunes in giro, ma iTunes fa bene il suo lavoro senza problemi.

In questa guida, vedremo come eseguire il backup del tuo iPhone su computer Windows 10 e anche come ripristinare un backup creato in precedenza su iPhone utilizzando iTunes.
Note importanti:
Ora è possibile prevenire i problemi del PC utilizzando questo strumento, come la protezione contro la perdita di file e il malware. Inoltre, è un ottimo modo per ottimizzare il computer per ottenere le massime prestazioni. Il programma risolve gli errori comuni che potrebbero verificarsi sui sistemi Windows con facilità - non c'è bisogno di ore di risoluzione dei problemi quando si ha la soluzione perfetta a portata di mano:
- Passo 1: Scarica PC Repair & Optimizer Tool (Windows 11, 10, 8, 7, XP, Vista - Certificato Microsoft Gold).
- Passaggio 2: Cliccate su "Start Scan" per trovare i problemi del registro di Windows che potrebbero causare problemi al PC.
- Passaggio 3: Fare clic su "Ripara tutto" per risolvere tutti i problemi.
Di cosa esegue il backup iTunes?
Secondo il supporto Apple, iTunes esegue il backup di messaggi di testo, foto in Rullino foto o Foto salvate, cronologia chiamate, note, contatti preferiti, impostazioni widget, impostazioni audio e altro ancora. Alcuni file multimediali, come canzoni, video e alcune foto, non sono inclusi nel backup. Inoltre, i backup non contengono app. Se utilizzi iCloud per eseguire il backup delle foto, iTunes potrebbe non includere le foto nel backup.
Prima di mostrarti come eseguire il backup di un iPhone con iTunes, vale la pena notare che iTunes non ti consente di selezionare gli elementi di cui desideri eseguire il backup. Cioè, eseguirà il backup di tutto, dalle foto ai contatti ai messaggi. Se desideri eseguire il backup di elementi specifici come i messaggi di testo, cerca un'applicazione di terze parti.
NOTA: con le impostazioni predefinite, il file di backup dell'iPhone viene archiviato nell'unità di installazione di Windows 10. Se l'unità di Windows 10 non dispone di spazio su disco sufficiente, puoi modificare la posizione del file di backup predefinito facendo riferimento alle indicazioni riportate nella nostra guida su come modificare la posizione di backup di iTunes predefinita nella guida di Windows 10.
Backup di iPhone su PC Windows 10 con iTunes
Passaggio 1: il primo passaggio è scaricare e installare iTunes sul computer Windows 10, se non è già installato.
Ti consigliamo di scaricare iTunes dal sito Web di Apple anziché scaricare la versione di Windows 10 Store. Abbiamo notato, più volte, che la versione Store di iTunes non è affidabile come la versione desktop classica. Fare riferimento alla nostra guida su come scaricare iTunes dalla guida Apple per le indicazioni sullo stesso.
Passaggio 2: collega il tuo iPhone al PC Windows 10 utilizzando il cavo fornito con il tuo iPhone.
Passaggio 3: dopo aver collegato l'iPhone al PC, potresti ricevere i seguenti messaggi sullo schermo del tuo iPhone. Tocca l'opzione Trust e quindi inserisci il passcode (se ne hai impostato uno) per poter accedere ai contenuti dell'iPhone sul tuo computer.


Passaggio 4: avvia iTunes sul tuo computer. Fare clic sull'icona del telefono nella barra degli strumenti (fare riferimento all'immagine seguente) per visualizzare i dettagli sull'iPhone collegato, inclusa la capacità di archiviazione, il numero di serie e la versione iOS.
NOTA: se iTunes non rileva il tuo iPhone connesso, fai riferimento alle soluzioni nella nostra correzione per iTunes che non rileva la guida dell'iPhone.

Passaggio 5: per eseguire il backup del tuo iPhone, vai alla sezione Backup . Per eseguire il backup dell'iPhone sul computer Windows 10, seleziona il pulsante di opzione Questo computer , seleziona l'opzione Crittografa backup locale (se desideri proteggerlo con password), quindi fai clic su sul pulsante Esegui backup adesso .

Se selezioni il pulsante di opzione Crittografa backup locale , ti verrà chiesto di inserire una password per proteggere il backup.

NOTA: ti consigliamo di crittografare il backup dell'iPhone se hai informazioni sensibili sul tuo iPhone e condividi il tuo PC con altri. Inoltre, la crittografia del file di backup consente di eseguire il backup delle password degli account, dell'integrità e dei dati di HomeKit.
A seconda delle dimensioni dei dati sul tuo iPhone, potrebbero essere necessari minuti o ore per completare il processo di backup. Per quelli di voi che se lo chiedono, potete continuare a utilizzare il vostro iPhone senza problemi durante il backup del telefono.


Al termine dell'operazione di backup, fai clic sul pulsante di espulsione accanto all'icona dell'iPhone nel riquadro di sinistra e scollega l'iPhone dal computer.
Come ripristinare iPhone dal backup utilizzando iTunes
Passaggio 1: collega il tuo iPhone allo stesso computer Windows 10 su cui hai precedentemente creato un backup del tuo iPhone.
Passaggio 2: avvia iTunes. Fai clic sulla piccola icona del telefono nella barra degli strumenti per vedere i dettagli del tuo iPhone.

Passaggio 3: nella sezione Backup , fai clic sul pulsante Ripristina backup . Apparirà una finestra in cui puoi selezionare il tuo telefono e un campo per inserire la password se il backup selezionato è crittografato.

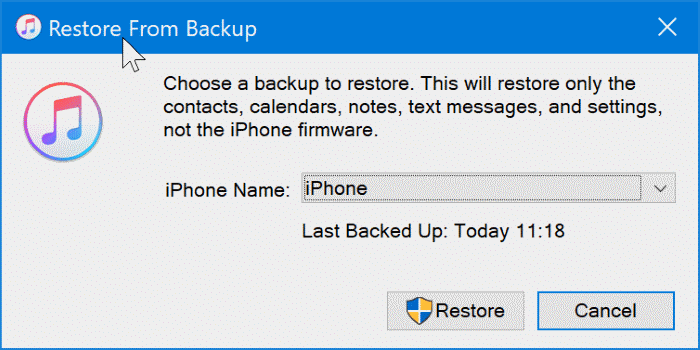

Quando il backup viene ripristinato sul tuo iPhone, lo schermo del tuo iPhone visualizzerà il messaggio 'Ripristino in corso'.

Il tempo necessario per ripristinare il backup di iPhone varia da pochi minuti a ore.

