Come forzare gli utenti di Chrome ad aprire la modalità ospite utilizzando REGEDIT, GPEDIT
Aggiornato 2023 di Marzo: Smetti di ricevere messaggi di errore e rallenta il tuo sistema con il nostro strumento di ottimizzazione. Scaricalo ora a - > questo link
- Scaricare e installare lo strumento di riparazione qui.
- Lascia che scansioni il tuo computer.
- Lo strumento sarà quindi ripara il tuo computer.
Se non desideri consentire agli utenti di navigare in Internet tramite una normale finestra del browser o la modalità di navigazione in incognito, puoi forzare gli utenti di Chrome ad aprire solo la modalità ospite. È possibile disabilitare o attivare altre finestre del browser e aprire sempre Chrome in modalità Ospite. Puoi farlo utilizzando l'Editor del Registro di sistema e l'Editor Criteri di gruppo locali.
Google Chrome offre tre diverse finestre di navigazione Modalità di navigazione normale, Modalità di navigazione in incognito e Modalità ospite. Sebbene la modalità di navigazione in incognito e la modalità ospite abbiano lo stesso aspetto, sono diverse in termini di funzionalità. Supponiamo che tu voglia fornire completa privacy ad altri utenti o che tu non voglia consentire loro di utilizzare le modalità normale e di navigazione in incognito per qualsiasi motivo. In tal caso, segui questa guida passo passo per disabilitare tali modalità di navigazione e costringere tutti gli utenti di Chrome ad aprire la modalità Ospite.
Forza gli utenti di Chrome ad aprire la modalità ospite utilizzando il registro
Per forzare gli utenti di Chrome ad aprire la modalità ospite, segui questi passaggi:
- Premi Win + R per aprire il prompt Esegui.
- Digita regedit e premi il pulsante Invio .
- Fai clic sull'opzione Sì .
- Accedi a Criteri in HKEY_LOCAL_MACHINE .
- Fai clic con il pulsante destro del mouse su Criteri> Nuovo> Chiave .
- Assegnalo al nome Google .
- Fai clic con il pulsante destro del mouse su Google> Nuovo> Chiave .
- Assegnalo al nome Chrome .
- Fai clic con il pulsante destro del mouse su Chrome> Nuovo> Chiave .
- Assegnalo al nome BrowserGuestModeEnforced .
- Fai doppio clic su di esso per impostare i Dati valore su 1 .
- Fai clic sul pulsante OK .
Non dimenticare di eseguire il backup dei file del Registro di sistema prima di modificare qualsiasi valore del Registro di sistema.
Note importanti:
Ora è possibile prevenire i problemi del PC utilizzando questo strumento, come la protezione contro la perdita di file e il malware. Inoltre, è un ottimo modo per ottimizzare il computer per ottenere le massime prestazioni. Il programma risolve gli errori comuni che potrebbero verificarsi sui sistemi Windows con facilità - non c'è bisogno di ore di risoluzione dei problemi quando si ha la soluzione perfetta a portata di mano:
- Passo 1: Scarica PC Repair & Optimizer Tool (Windows 11, 10, 8, 7, XP, Vista - Certificato Microsoft Gold).
- Passaggio 2: Cliccate su "Start Scan" per trovare i problemi del registro di Windows che potrebbero causare problemi al PC.
- Passaggio 3: Fare clic su "Ripara tutto" per risolvere tutti i problemi.
Innanzitutto, devi aprire l'Editor del Registro di sistema sul tuo computer . Per farlo, premi Win + R , digita regedit e premi il pulsante Invio . Quando viene visualizzato il popup di controllo dell'account utente, fare clic sull'opzione Sì .
Dopo aver aperto l'Editor del registro, accedere al seguente percorso:
HKEY_LOCAL_MACHINE\\SOFTWARE\\Policies
Quindi, fai clic con il pulsante destro del mouse su Criteri, seleziona Nuovo> Chiave e denominalo Google .
Fai clic con il pulsante destro del mouse su Google, ripeti le stesse opzioni per crea un'altra chiave (New> Key) e chiamala Chrome .
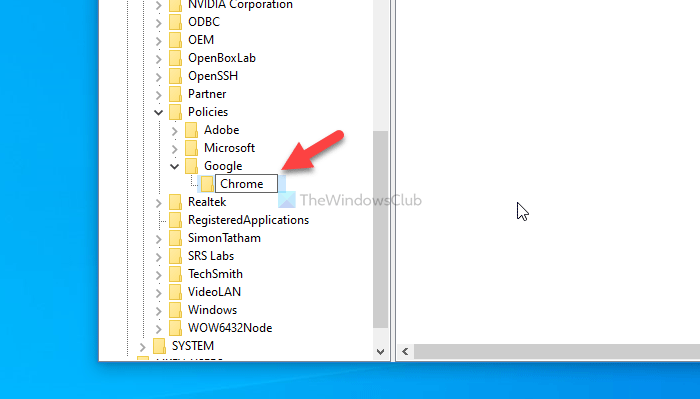
Quindi, fai clic con il pulsante destro del mouse sulla chiave Chrome e seleziona Nuovo> Valore DWORD (32 bit) . Devi chiamarlo BrowserGuestModeEnforced .
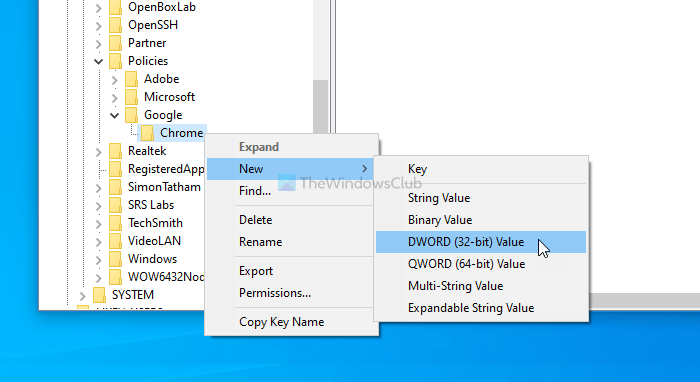
Per impostazione predefinita, ha un valore di 0. Fare doppio clic su di esso per impostare i dati di valore come 1 .
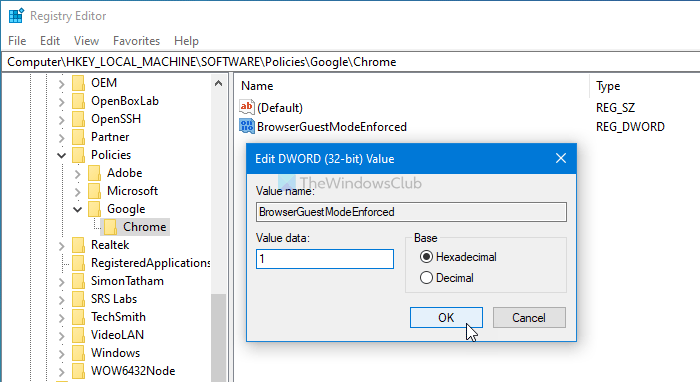
Fai clic sul pulsante OK per salvare il
Tuttavia, se desideri impedire a Chrome di aprire solo la modalità Ospite, scegli 0 come Dati valore oppure elimina BrowserGuestModeEnforce Valore REG_DWORD.
Puoi fare lo stesso usando GPEDIT. Tuttavia, è necessario integrare Google Chrome in Criteri di gruppo prima di seguire i seguenti passaggi.
Forza gli utenti di Chrome ad aprire la modalità ospite utilizzando Criteri di gruppo
Per forzare gli utenti di Chrome ad aprire la modalità ospite utilizzando Criteri di gruppo, segui questi passaggi:
- Premi Win + R per visualizzare il prompt Esegui.
- Digita gpedit.msc e premi il pulsante Invio .
- Accedi a Google Chrome in Configurazione computer .
- Fai doppio clic sull'impostazione Applica modalità ospite del browser .
- Seleziona l'opzione Abilitato .
- Fai clic sul pulsante OK .
Per iniziare, devi aprire l'Editor Criteri di gruppo locali sul tuo computer. Per farlo, premi Win + R , digita gpedit.msc e premi il pulsante Invio .
Dopo aver aperto Criteri di gruppo locali Editor, vai al seguente percorso:
Configurazione computer> Modelli amministrativi> Modelli amministrativi classici> Google> Google Chrome
Puoi vedere un'impostazione denominata Applica modalità ospite del browser su il tuo lato destro nella cartella Google Chrome. Poiché tutte e tre le modalità di navigazione sono abilitate per impostazione predefinita, questa impostazione deve essere impostata su Non configurato su Disabilitato .
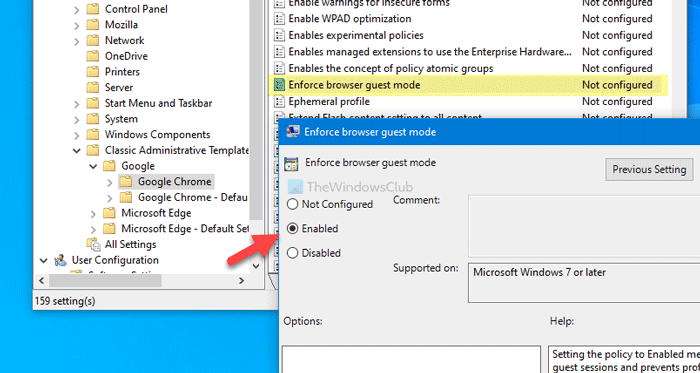
Per forzare Google Chrome ad aprire la modalità ospite, devi impostarla come Abilitato . Per questo, fai doppio clic sull'impostazione Applica modalità ospite del browser , scegli l'opzione Abilitato e fai clic sul pulsante OK .
Se se desideri riattivare tutte e tre le modalità di navigazione, devi scegliere l'opzione Non configurato o Disabilitato .
Questo è tutto!

