Correzione Firefox stampa pagine vuote
Aggiornato 2023 di Marzo: Smetti di ricevere messaggi di errore e rallenta il tuo sistema con il nostro strumento di ottimizzazione. Scaricalo ora a - > questo link
- Scaricare e installare lo strumento di riparazione qui.
- Lascia che scansioni il tuo computer.
- Lo strumento sarà quindi ripara il tuo computer.
La stampa di documenti direttamente tramite un browser Web consente agli utenti di evitare ulteriori problemi. Ciò significa che gli utenti trovano questa funzione molto utile, quindi vorrebbero che smettesse di funzionare per loro. Ma ci sono alcuni utenti di Firefox che si sono lamentati di ottenere un output di stampa vuoto. Quindi, qui, descriverò i modi per Correggere Firefox stampando pagine vuote. Puoi leggere l'intero articolo per imparare tutte le soluzioni alternative che funzionano per aggirare questo errore.
4 modi per correggere la stampa di pagine vuote in Firefox
Disattiva i componenti aggiuntivi di Firefox
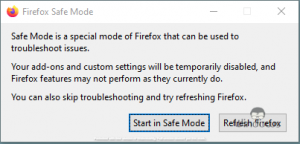
- Avvia Firefox tenendo premuto il tasto Maiusc.
- Dalla finestra di dialogo che appare, fai clic su Avvia in modalità provvisoria
- Vedi che ti aiuta a ignorare l'errore di output di stampa vuota.
- In caso contrario, riavvia Firefox e premi contemporaneamente i tasti CTRL+Maiusc+A.
- Disattiva tutti i componenti aggiuntivi abilitati.
- Ora chiudi il browser web e aprilo di nuovo per vedere che risolve il problema.
Ripristina impostazioni stampante Firefox
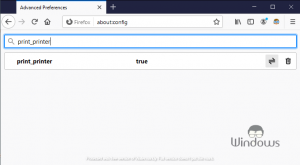
- Digita about:config nella barra degli URL di Firefox e premi Invio
- Digita print_printer nella barra di ricerca fornita
- Fai clic sull'icona +
- Ora tocca l'icona cestino/elimina
- Riavvia Firefox
Risoluzione dei problemi di stampa di Firefox
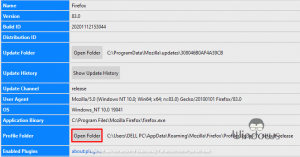
Note importanti:
Ora è possibile prevenire i problemi del PC utilizzando questo strumento, come la protezione contro la perdita di file e il malware. Inoltre, è un ottimo modo per ottimizzare il computer per ottenere le massime prestazioni. Il programma risolve gli errori comuni che potrebbero verificarsi sui sistemi Windows con facilità - non c'è bisogno di ore di risoluzione dei problemi quando si ha la soluzione perfetta a portata di mano:
- Passo 1: Scarica PC Repair & Optimizer Tool (Windows 11, 10, 8, 7, XP, Vista - Certificato Microsoft Gold).
- Passaggio 2: Cliccate su "Start Scan" per trovare i problemi del registro di Windows che potrebbero causare problemi al PC.
- Passaggio 3: Fare clic su "Ripara tutto" per risolvere tutti i problemi.
- Digita about:support nella barra degli indirizzi di Firefox e premi il pulsante Invio.
- Nella sezione Cartella profilo, fai clic su Apri cartella
- Chiudi Firefox browser web
- Copia il File JavaScript Prefs e incollalo nella cartella Archiviazione.
- Avvia il file Prefs su un Blocco note o un qualsiasi editor di Word.
- Rimuovi tutte le righe che iniziano con print_
- Premi Ctrl+S per salvare le modifiche.
- Ora avvia Firefox e controlla se risolve l'errore di stampa di pagine vuote di Firefox.
Prova a utilizzare altri browser Web
È possibile che Firefox abbia un aggiornamento in sospeso, quindi non funziona correttamente. Per verificare se è così, puoi provare altri browser Web vantaggiosi come Chrome, Edge o persino Opera. Prova a stampare le pagine desiderate tramite questi browser, perché sono anch'essi a base di cromo.

