Correzione Ethernet continua a disconnettersi in Windows 10
Aggiornato 2023 di Marzo: Smetti di ricevere messaggi di errore e rallenta il tuo sistema con il nostro strumento di ottimizzazione. Scaricalo ora a - > questo link
- Scaricare e installare lo strumento di riparazione qui.
- Lascia che scansioni il tuo computer.
- Lo strumento sarà quindi ripara il tuo computer.
Se la tua Ethernet continua a disconnettersi in Windows 10, il problema potrebbe riguardare l'apparecchiatura o il framework operativo. Nella remota possibilità che il problema riguardi il collegamento Ethernet, puoi pensare di sostituirlo; altrimenti questo post ha presentato alcuni pensieri per aiutarti a risolvere il problema.
Ethernet continua a disconnettersi in Windows 10
Prova queste soluzioni se la connessione Ethernet continua a disconnettersi arbitrariamente sul tuo PC Windows 10:
- Esegui lo strumento di risoluzione dei problemi della scheda di rete
- Aggiorna i driver della scheda di rete
- Apportare modifiche alla gestione dell'alimentazione del conducente
- Utilizza il ripristino della rete.
1] Esegui lo strumento di risoluzione dei problemi della scheda di rete
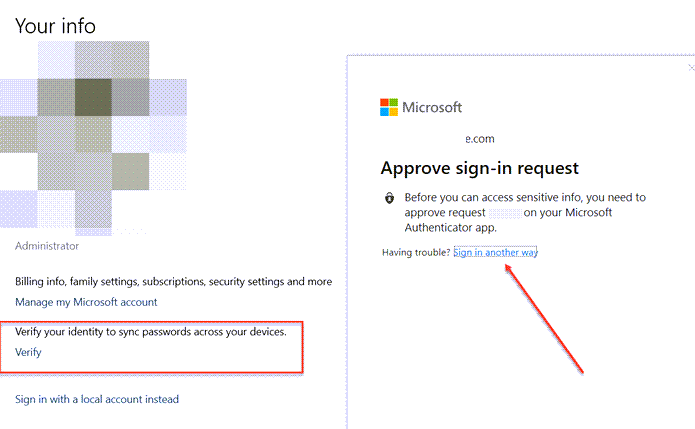
Lo strumento di risoluzione dei problemi dell'adattatore di rete è un magnifico dispositivo per controllare i problemi identificati con l'organizzazione e risolverli, se possibile. La tecnica per eseguire lo strumento di risoluzione dei problemi della scheda di rete è la seguente:
Note importanti:
Ora è possibile prevenire i problemi del PC utilizzando questo strumento, come la protezione contro la perdita di file e il malware. Inoltre, è un ottimo modo per ottimizzare il computer per ottenere le massime prestazioni. Il programma risolve gli errori comuni che potrebbero verificarsi sui sistemi Windows con facilità - non c'è bisogno di ore di risoluzione dei problemi quando si ha la soluzione perfetta a portata di mano:
- Passo 1: Scarica PC Repair & Optimizer Tool (Windows 11, 10, 8, 7, XP, Vista - Certificato Microsoft Gold).
- Passaggio 2: Cliccate su "Start Scan" per trovare i problemi del registro di Windows che potrebbero causare problemi al PC.
- Passaggio 3: Fare clic su "Ripara tutto" per risolvere tutti i problemi.
Fai clic su Start e vai a Impostazioni > Aggiornamenti e sicurezza > Risoluzione dei problemi > Ulteriori strumenti di risoluzione dei problemi.
Seleziona lo Strumento per la risoluzione dei problemi della scheda di rete dal rundown ed eseguilo.
Riavvia il tuo framework ogni volta che hai finito.
2] Aggiorna i driver della scheda di rete
Se i driver della scheda di rete sono obsoleti o degenerati, dovrai sostituirli. Sebbene l'aggiornamento di Windows aggiorni automaticamente tutti i driver, non è realmente valido per tutti i driver.
In tal caso, puoi prendere in considerazione il download dei driver della scheda di rete da Intel.com ed eseguire semplicemente l'applicazione denominata Wired PROSet. Questo è tutto!
3] Apportare modifiche alla gestione dell'alimentazione del conducente

Se lo strumento di risoluzione dei problemi della scheda di rete non risolve il problema nella conversazione, prova ad apportare modifiche in Gestione dispositivi come segue:
- Apri le Proprietà scheda di rete come dimostrato nel precedente tutorial.
- Vai alla scheda Risparmio energia e deseleziona la scelta relativa a Consenti al computer di spegnere questo dispositivo per risparmiare energia.
- Fai clic su OK e riavvia il sistema.
4] Usa il ripristino della rete
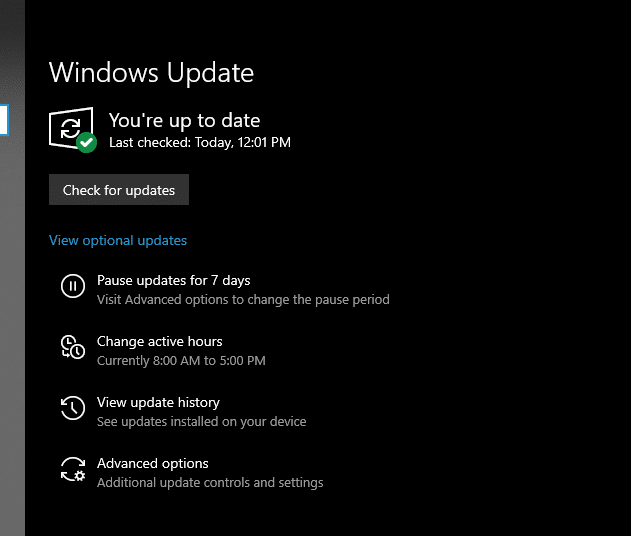
Se nulla aiuta, la cosa più accorta da fare è eseguire un ripristino della rete sul sistema.
- Fai clic sul pulsante Start e vai a Impostazioni > Rete e Internet > Stato.
- Guarda in basso e troverai l'opzione Reimposta rete. Fare clic su di esso.
- Nella pagina seguente, seleziona Reimposta ora per eseguire la metodologia Reimpostazione della rete sul tuo sistema.
Spero che questo faccia la differenza.

