Come importare i segnalibri nel browser Edge
Aggiornato 2023 di Marzo: Smetti di ricevere messaggi di errore e rallenta il tuo sistema con il nostro strumento di ottimizzazione. Scaricalo ora a - > questo link
- Scaricare e installare lo strumento di riparazione qui.
- Lascia che scansioni il tuo computer.
- Lo strumento sarà quindi ripara il tuo computer.
Microsoft Edge è il nuovo browser Web predefinito nel sistema operativo Windows 10. La sua elegante interfaccia utente, la capacità di salvare e gestire le password web, la capacità di prendere appunti sulle pagine web, la visualizzazione di lettura, l'elenco di lettura e la velocità di caricamento della pagina lo rendono uno dei migliori browser web in circolazione.
Per tutti questi anni, se stavi utilizzando Google Chrome, Mozilla Firefox o Internet Explorer di Microsoft come browser web predefinito e ora hai intenzione di utilizzare Microsoft Edge come browser predefinito, potresti voler sapere se è possibile importare i segnalibri ( noto anche come preferiti) da altri browser come Chrome e Firefox in Microsoft Edge.
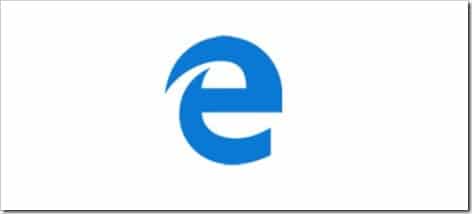
Proprio come qualsiasi altro browser web disponibile per Windows, il browser Edge supporta anche l'importazione di segnalibri o preferiti. Sebbene non supporti l'importazione di segnalibri da un file, puoi importare segnalibri dall'installazione di Chrome, Firefox o Internet Explorer.
Note importanti:
Ora è possibile prevenire i problemi del PC utilizzando questo strumento, come la protezione contro la perdita di file e il malware. Inoltre, è un ottimo modo per ottimizzare il computer per ottenere le massime prestazioni. Il programma risolve gli errori comuni che potrebbero verificarsi sui sistemi Windows con facilità - non c'è bisogno di ore di risoluzione dei problemi quando si ha la soluzione perfetta a portata di mano:
- Passo 1: Scarica PC Repair & Optimizer Tool (Windows 11, 10, 8, 7, XP, Vista - Certificato Microsoft Gold).
- Passaggio 2: Cliccate su "Start Scan" per trovare i problemi del registro di Windows che potrebbero causare problemi al PC.
- Passaggio 3: Fare clic su "Ripara tutto" per risolvere tutti i problemi.
In parole semplici, a differenza di Firefox o Chrome, non supporta l'importazione di segnalibri da un file HTML, ma può importare segnalibri dall'installazione di Firefox o del browser Chrome. Detto questo, esiste una soluzione alternativa semplice per superare anche questo problema.
Per importare i segnalibri nel browser Edge, completare le istruzioni fornite di seguito.
Metodo 1: importa i segnalibri da un altro browser
Metodo 2: importa i segnalibri da un file HTML
Metodo 1 di 2
Importa i segnalibri in Edge da un altro browser
NOTA: l'importazione di segnalibri / preferiti da un altro browser importa anche la cronologia di navigazione, i cookie, le password e le impostazioni nel browser Edge. Non è disponibile alcuna opzione per selezionare solo preferiti / segnalibri durante l'importazione da un browser web. Tuttavia, esiste un'opzione per importare i preferiti da un file HTML (menzionato nel Metodo 2), che puoi utilizzare per importare solo i preferiti.
Passaggio 1: avvia il browser Microsoft Edge.
Passaggio 2: fai clic sul menu Altre azioni (…), quindi su Impostazioni per aprire lo stesso.
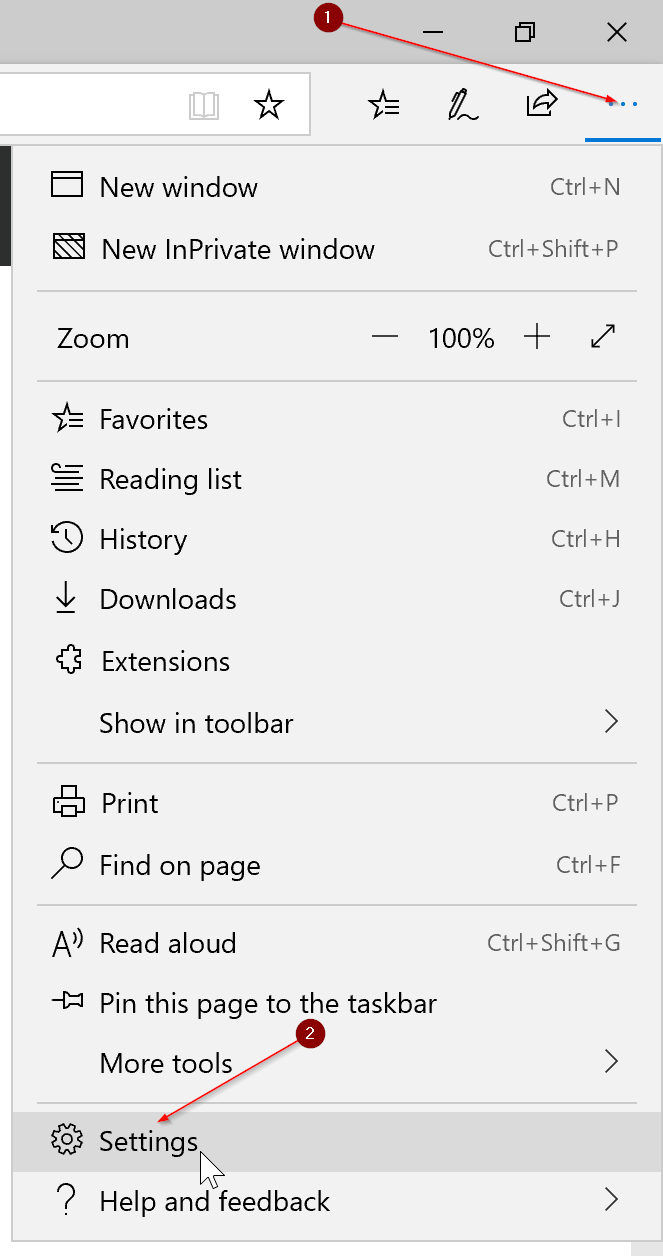
Passaggio 3: qui, nella sezione Trasferisci preferiti e altre informazioni , fai clic sul pulsante Importa o esporta .
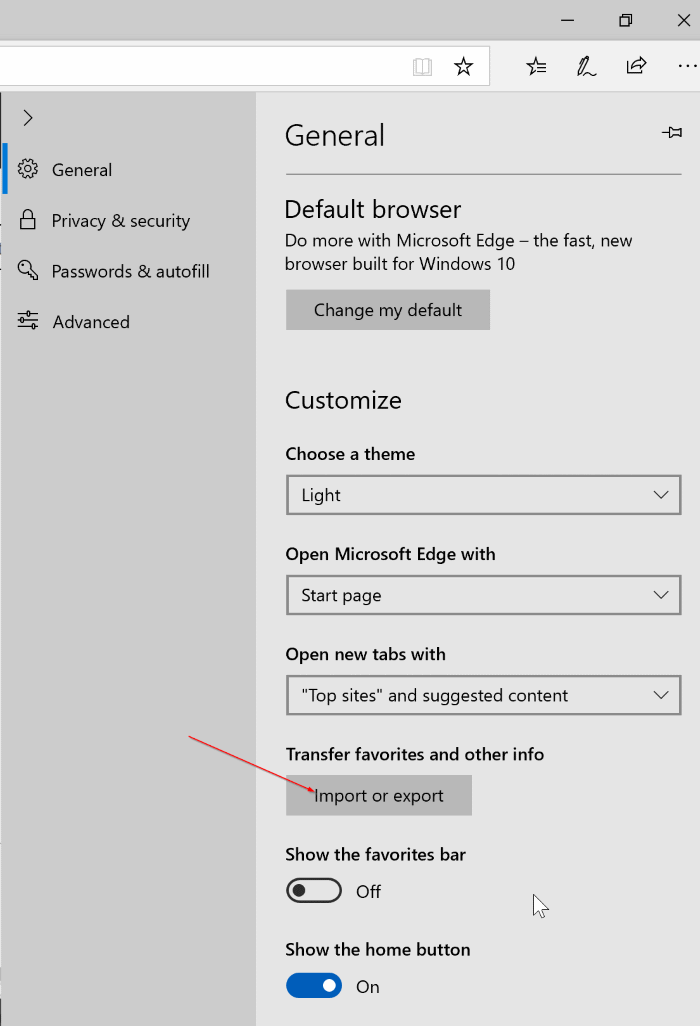
Passaggio 4: seleziona il browser da cui desideri importare preferiti, cronologia di navigazione, cookie e password, quindi fai clic sul pulsante Importa per importare tutti i preferiti.
Per esportare i preferiti di Edge in un file HTML, nella sezione Importa o esporta un file , seleziona il pulsante di opzione Preferiti , quindi fai clic su Esporta in file pulsante. Seleziona una posizione in cui salvare il file HTML.
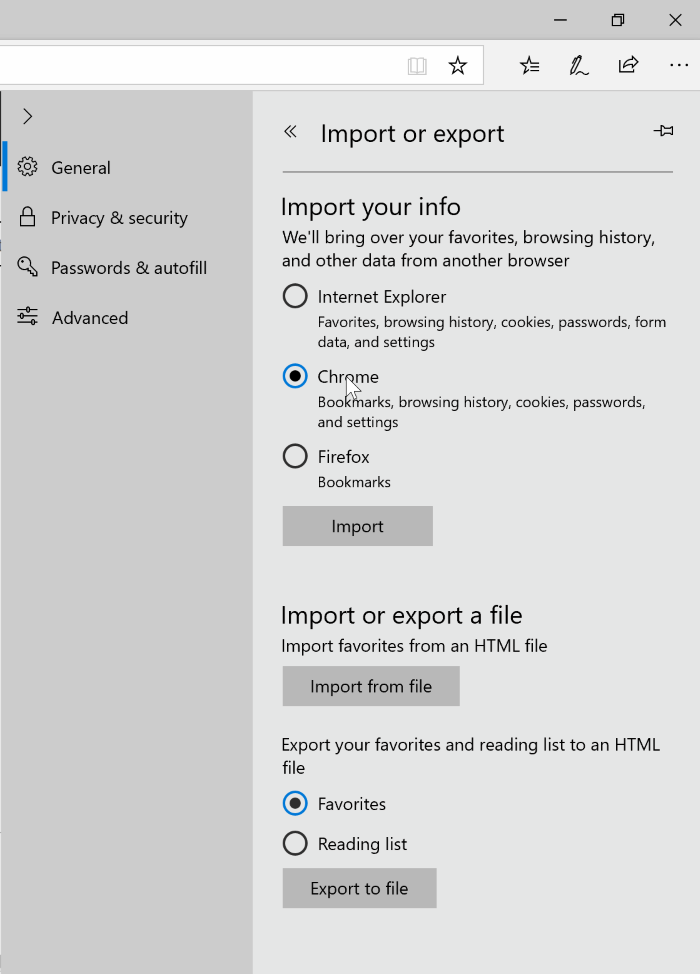
Metodo 2
Importa i segnalibri in Edge da un file HTML
Oltre a importare da altri browser Web, il nuovo browser Edge ora supporta anche l'importazione di preferiti da un file HTML. Ecco come farlo.
Passaggio 1: fai clic sull'icona Impostazioni e altro (vedi immagine sotto), quindi fai clic su Impostazioni .
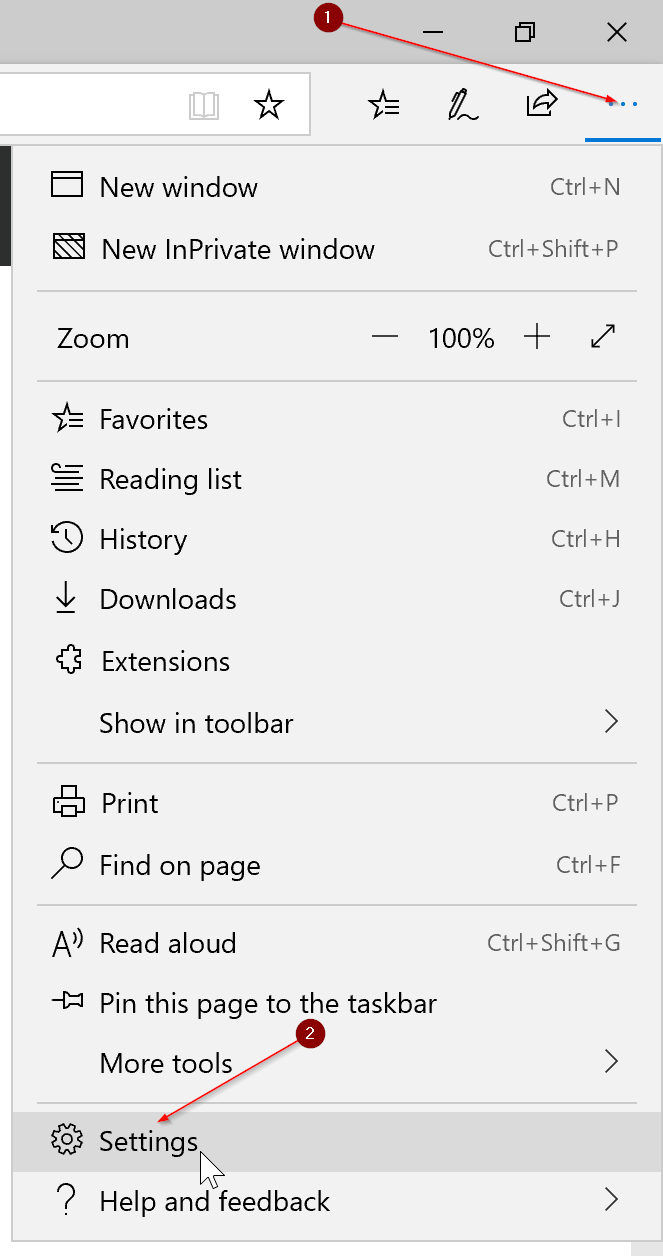
Passaggio 2: nella sezione Trasferisci preferiti e altre informazioni , fai clic sul pulsante Importa o esporta .
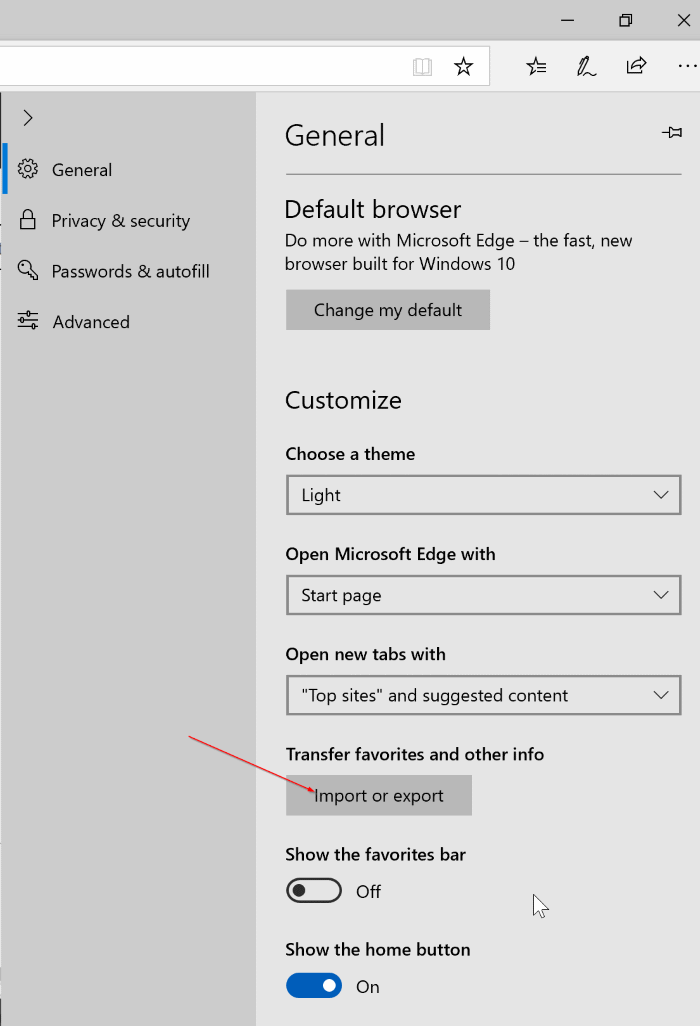
Passaggio 3: nella pagina visualizzata, vai alla sezione Importa o esporta un file . Qui, fai clic sul pulsante Importa da file , cerca il file HTML contenente i tuoi segnalibri / preferiti e quindi fai clic sul pulsante Apri per importare tutti i segnalibri / preferiti nel browser Edge.
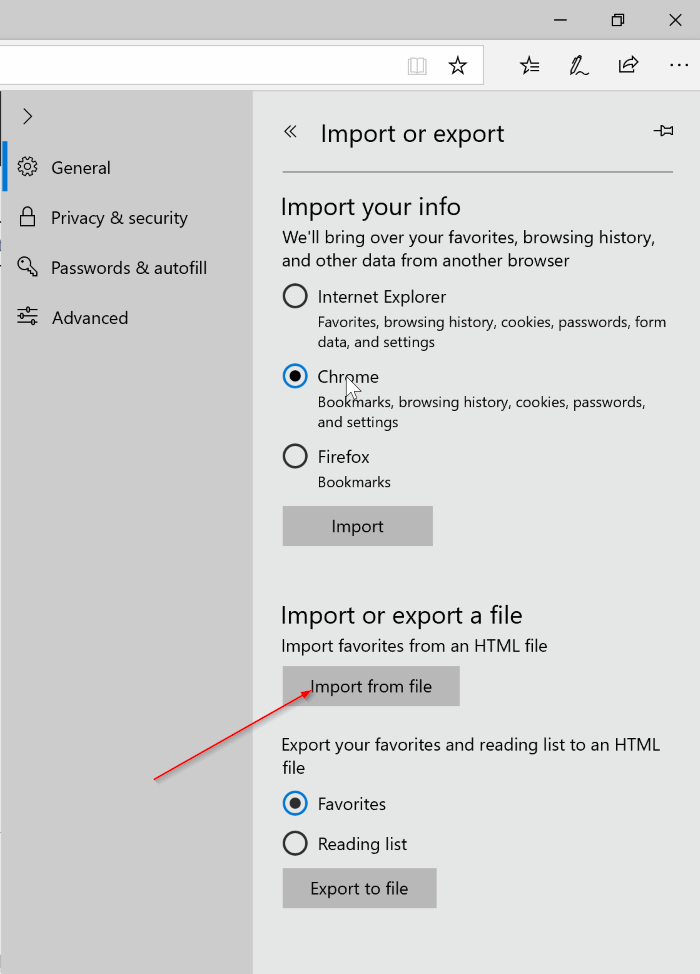
Facci sapere se riscontri problemi durante l'importazione dei segnalibri nel browser Edge in Windows 10.

