Come risolvere il problema Steam Keeps Crashing in Windows 10
Aggiornato 2023 di Marzo: Smetti di ricevere messaggi di errore e rallenta il tuo sistema con il nostro strumento di ottimizzazione. Scaricalo ora a - > questo link
- Scaricare e installare lo strumento di riparazione qui.
- Lascia che scansioni il tuo computer.
- Lo strumento sarà quindi ripara il tuo computer.
Steam è il luogo definitivo per giocare, comunicare e creare giochi.Tuttavia, alcuni utenti riferiscono che Steam continua a bloccarsi quando si lancia il client Steam o nel mezzo di un gioco.
Il vapore che si blocca costantemente è un bug molto comune.Se incontrate questo, non preoccupatevi.In questo articolo, imparerete come risolvere l'errore "Steam keeps crashing".
Cosa causa "Steam si blocca costantemente"?
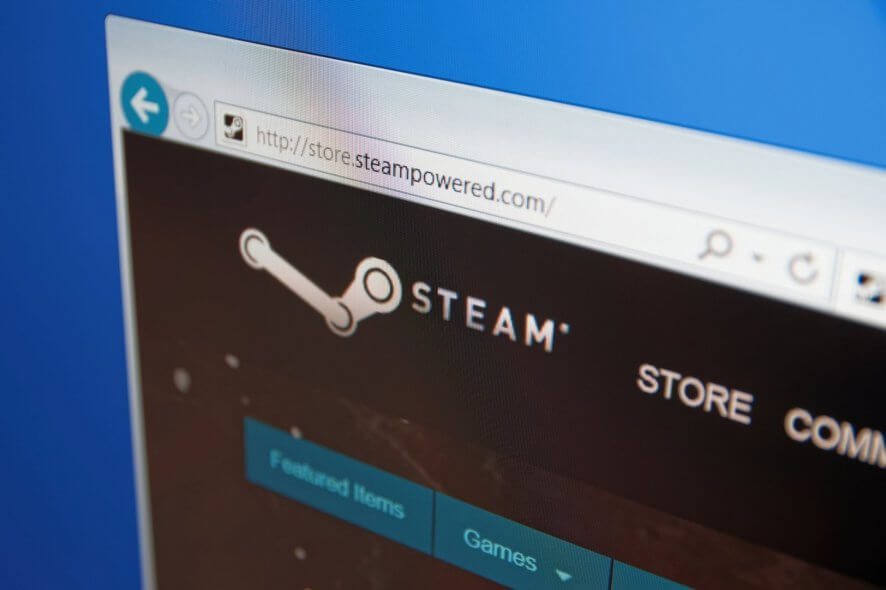
- Problemi con il firewall di Windows:Può anche bloccare la connessione al server e causare problemi.
- Memoria insufficiente:questo problema a volte si verifica quando il computer non ha abbastanza spazio di memoria.
- Corruzione del software di terze parti:Programmi e moduli software di terze parti spesso rompono i file manifest.
- Malware:Vari programmi maligni causano frequenti crash del sistema operativo e dei programmi installati.
- Driver obsoleti:Se i driver nuovi o esistenti nel vostro sistema non sono compatibili con il gioco, incontrerete errori simili.
- Problemi di file locali:È importante controllare l'integrità dei giochi e delle cache dei giochi per assicurarsi che non ci siano file corrotti sul vostro sistema.
- Compiti in background:Quando molte applicazioni sono in esecuzione in background, l'utilizzo della CPU e della memoria aumenta, il che influisce sulle prestazioni del sistema.
Come risolvere il problema "Steam continua a bloccarsi"?
Avviare la risoluzione dei problemi di compatibilità del programma
- Clicca con il tasto destro del mouse sul collegamento del client Steam sul tuo desktop e seleziona Proprietà.
- Fai clic sulla scheda Compatibilità e poi fai clic su Esegui risoluzione dei problemi di compatibilità.
- Clicca su Try Recommended Settings per testare il programma con le impostazioni di compatibilità raccomandate.
- Segui le istruzioni sullo schermo per vedere se questa opzione di risoluzione dei problemi funziona o no.
- Se ancora non funziona, esegui di nuovo il risolutore di problemi di compatibilità e seleziona la seconda opzione di compatibilità in base ai problemi trovati.
Eseguire un riavvio
- Sulla tua tastiera, premi il tasto del logo di Windows e R allo stesso tempo per aprire la finestra di dialogo Esegui.
- Digitare MSConfig e premere Invio per aprire la finestra di configurazione del sistema.
- Seleziona la scheda Servizi, seleziona la casella di controllo Nascondi tutti i servizi Microsoft e poi clicca su Disabilita tutto.
- Seleziona la scheda Autorun e poi clicca su Open Task Manager.
- Nella scheda Esecuzione automatica di Task Manager, seleziona la voce di avvio per ogni voce di avvio e poi fai clic su Disattiva.
- Tornate alla finestra Configurazione del sistema e cliccate su OK.
- Clicca su Restart per riavviare il computer.
Aggiornare il sistema Windows all'ultima versione
- Premete il tasto del logo di Windows sulla vostra tastiera e digitate Update.
- Nell'elenco dei risultati, clicca su Controlla aggiornamenti per aprire la finestra di Windows Update.
- Clicca su Controlla aggiornamenti per aggiornare il tuo sistema Windows.
- Riavvia il computer dopo che il processo di aggiornamento di Windows è stato completato.
Controlla l'integrità della cache del tuo gioco
- Avviare il client Steam con i privilegi di amministratore e cliccare su LIBRARY.
- Clicca con il tasto destro del mouse sul gioco che continua a bloccarsi e seleziona Proprietà.
- Clicca sulla scheda LOCAL FILES, poi clicca su CHECK GAME CHECKER INTEGRITY.
- Poi cliccate sul pulsante CHIUDI.
- Esegui il tuo gioco e vedi se il problema è risolto.
Domande frequenti
Come posso evitare che Steam si blocchi?
- Controlla l'integrità della cache del tuo gioco.
- Aggiungi il tuo client Steam come eccezione a un programma antivirus di terze parti.
- Eseguire una diagnostica di compatibilità del software.
- Aggiornate il vostro driver grafico all'ultima versione.
- Eseguire un riavvio.
- Aggiornate il vostro sistema Windows all'ultima versione.
Come faccio a ripristinare Steam?
- Dal menu Start, digitate cmd e selezionate Esegui come amministratore.
- Inserisci il seguente comando: "C:\Programs (x86)\Steambin\SteamService.exe"/repair", poi premi Invio.
- Se la cartella Steam si trova in una posizione diversa, è necessario cambiare il percorso tra le virgolette.
Perché Steam continua a bloccarsi?
Puoi provare a cancellare la cartella AppCache da Steam.La directory predefinita è C:\Programmi (x86)\ Steam.Se hai installato il programma su un'unità diversa, puoi trovare questa posizione.Poi trova la cartella chiamata AppCache e cancellala.
Note importanti:
Ora è possibile prevenire i problemi del PC utilizzando questo strumento, come la protezione contro la perdita di file e il malware. Inoltre, è un ottimo modo per ottimizzare il computer per ottenere le massime prestazioni. Il programma risolve gli errori comuni che potrebbero verificarsi sui sistemi Windows con facilità - non c'è bisogno di ore di risoluzione dei problemi quando si ha la soluzione perfetta a portata di mano:
- Passo 1: Scarica PC Repair & Optimizer Tool (Windows 11, 10, 8, 7, XP, Vista - Certificato Microsoft Gold).
- Passaggio 2: Cliccate su "Start Scan" per trovare i problemi del registro di Windows che potrebbero causare problemi al PC.
- Passaggio 3: Fare clic su "Ripara tutto" per risolvere tutti i problemi.

