Come installare PostgreSQL su Windows 11
Aggiornato 2023 di Marzo: Smetti di ricevere messaggi di errore e rallenta il tuo sistema con il nostro strumento di ottimizzazione. Scaricalo ora a - > questo link
- Scaricare e installare lo strumento di riparazione qui.
- Lascia che scansioni il tuo computer.
- Lo strumento sarà quindi ripara il tuo computer.
La gestione dei database oggi è un compito molto più semplice e dinamico grazie alle varie piattaforme e strumenti per questo scopo, uno dei più sorprendenti per le sue funzioni è PostgreSQL. PostgreSQL è un sistema di database relazionale a oggetti open source con più di 30 anni che fornisce all'utente le migliori funzioni associate ai dati e uno dei suoi principali vantaggi è che PostgreSQL è compatibile con la maggior parte dei sistemi operativi. Inoltre, è nella capacità di integrare plugin come l'extender del database geospaziale PostGIS.
Installa PostgreSQL Windows 11
Passaggio 1
Andiamo all'URL di PostgreSQL nel seguente link:
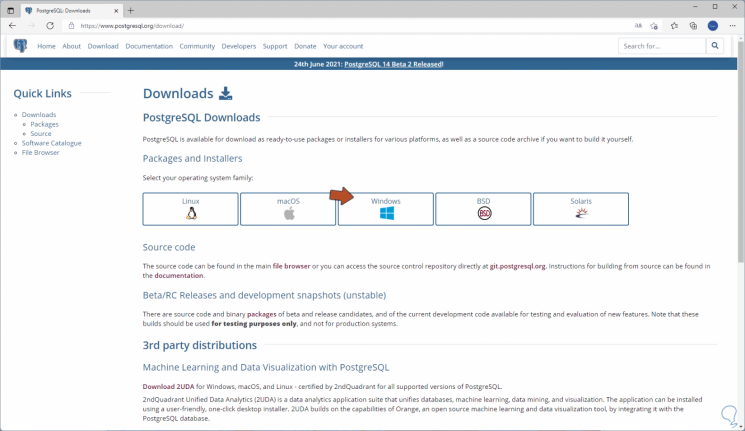
Passaggio 2
Seleziona Windows e vedremo quanto segue:
Note importanti:
Ora è possibile prevenire i problemi del PC utilizzando questo strumento, come la protezione contro la perdita di file e il malware. Inoltre, è un ottimo modo per ottimizzare il computer per ottenere le massime prestazioni. Il programma risolve gli errori comuni che potrebbero verificarsi sui sistemi Windows con facilità - non c'è bisogno di ore di risoluzione dei problemi quando si ha la soluzione perfetta a portata di mano:
- Passo 1: Scarica PC Repair & Optimizer Tool (Windows 11, 10, 8, 7, XP, Vista - Certificato Microsoft Gold).
- Passaggio 2: Cliccate su "Start Scan" per trovare i problemi del registro di Windows che potrebbero causare problemi al PC.
- Passaggio 3: Fare clic su "Ripara tutto" per risolvere tutti i problemi.
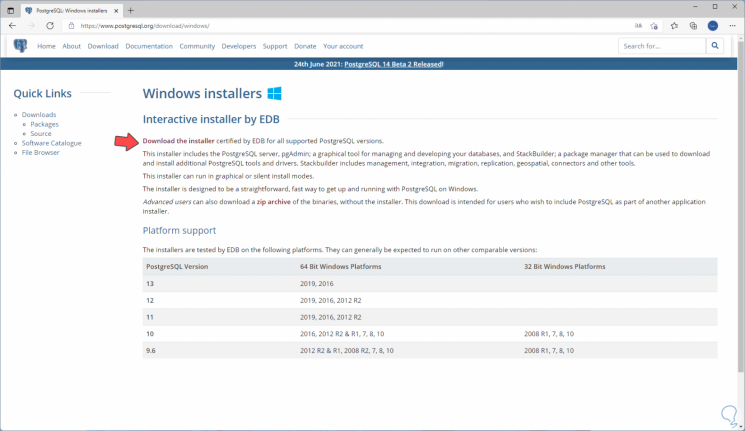
Passaggio 3
Fare clic su "Scarica il programma di installazione" e verremo reindirizzati alla seguente finestra:
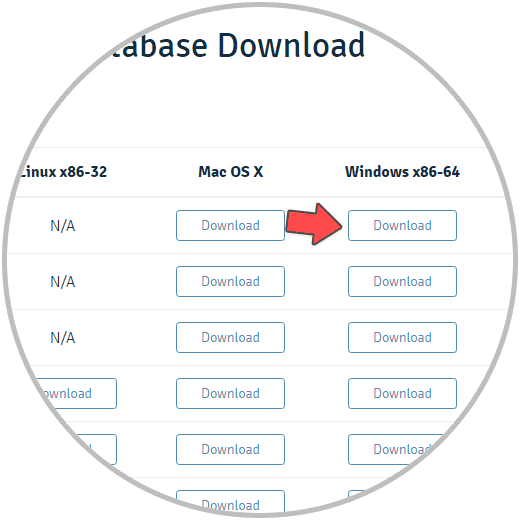
Passaggio 4
Scarica la versione basata sull'architettura Windows 11 utilizzata (32 o 64 bit):
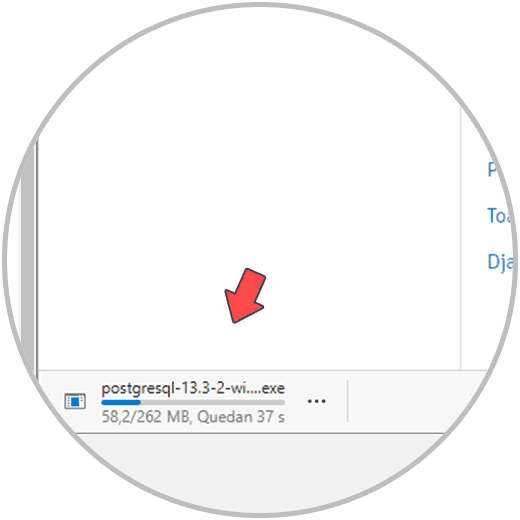
Passaggio 5
Eseguiamo il file scaricato e verrà visualizzata la seguente procedura guidata:
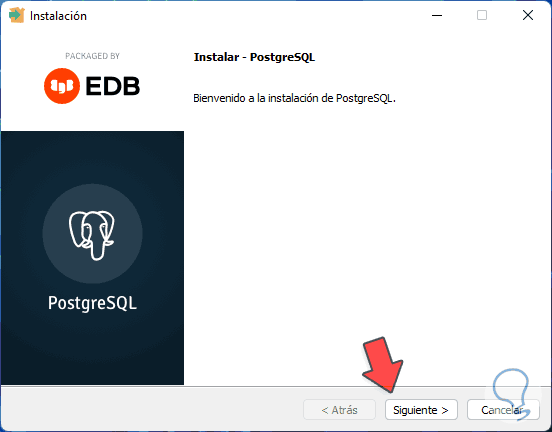
Passaggio 6
Facciamo clic su Avanti per definire il percorso in cui verrà installato PostgreSQL:
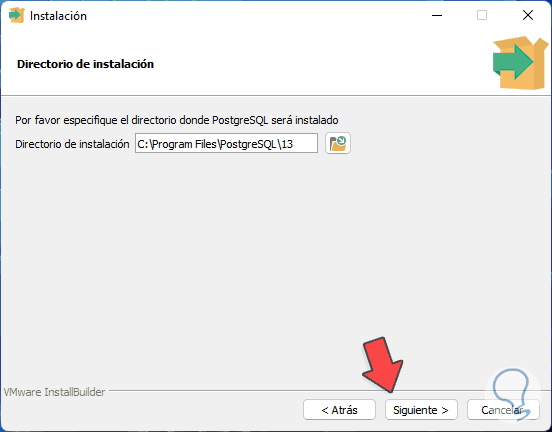
Step 7
Nella finestra successiva selezioniamo i componenti da installare:
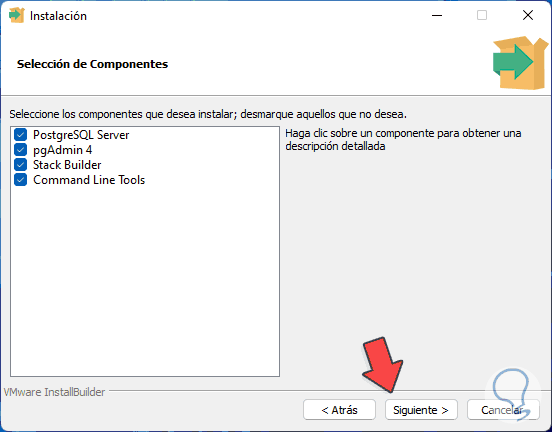
Passaggio 8
Facciamo clic su Avanti per definire dove verrà installata la directory dei dati PostgreSQL:
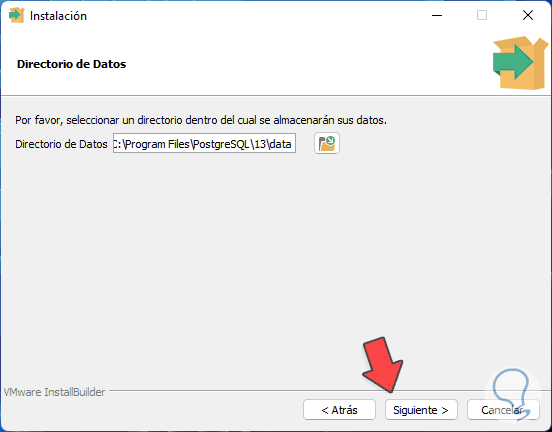
Passaggio 9
Nella finestra successiva assegniamo la password dell'amministratore:
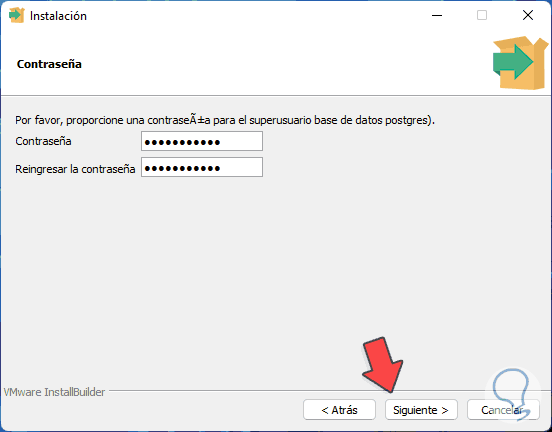
Passaggio 10
Nella finestra successiva troviamo la porta PostgreSQL predefinita:
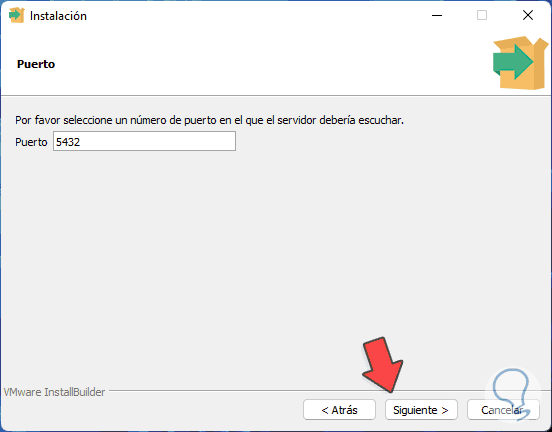
Passaggio 11
Fare clic su Avanti per regolare la localizzazione di PostgreSQL:
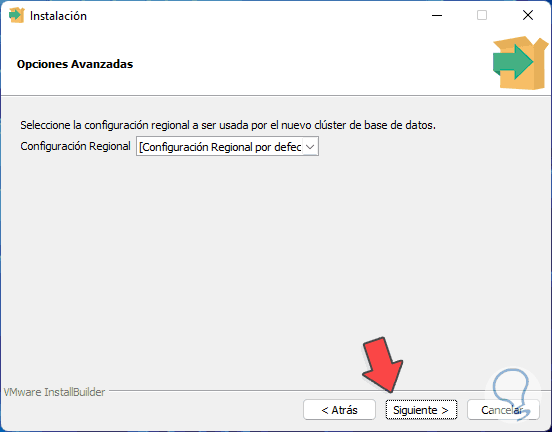
Passaggio 12
Dopo questo vedremo un riepilogo dell'installazione:
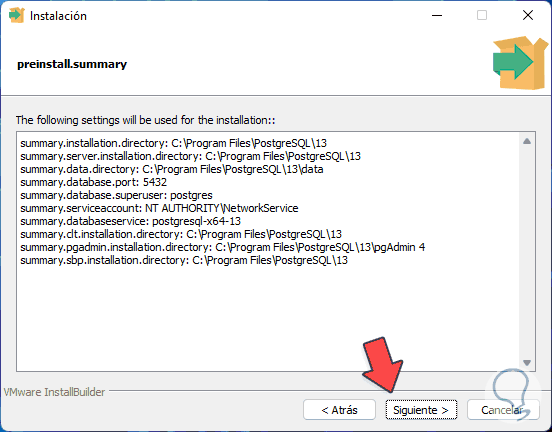
Passaggio 13
Fare clic su Avanti per visualizzare questo:
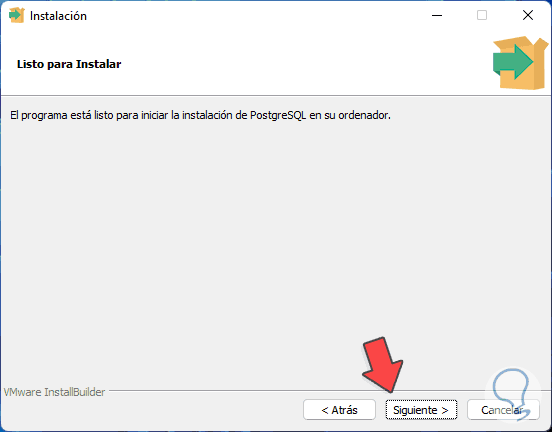
Passaggio 14
Avvia l'installazione di PostgreSQL facendo clic su Avanti:
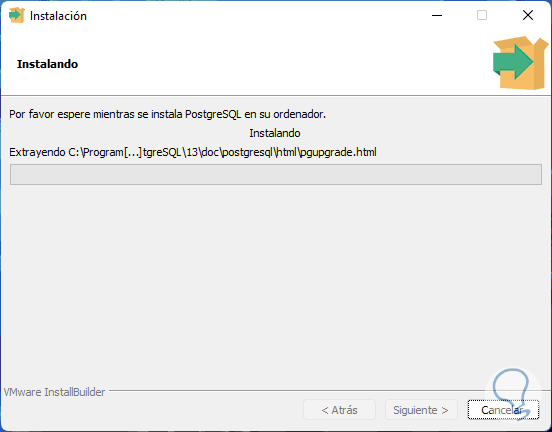
Passaggio 15
Alla fine vedremo quanto segue:
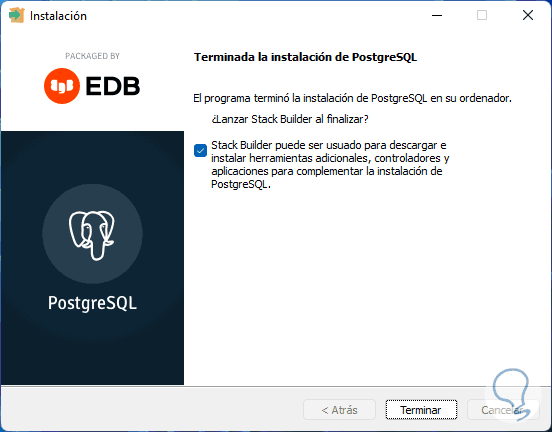
Passaggio 16
Fare clic su "Fine" e si aprirà la seguente finestra:
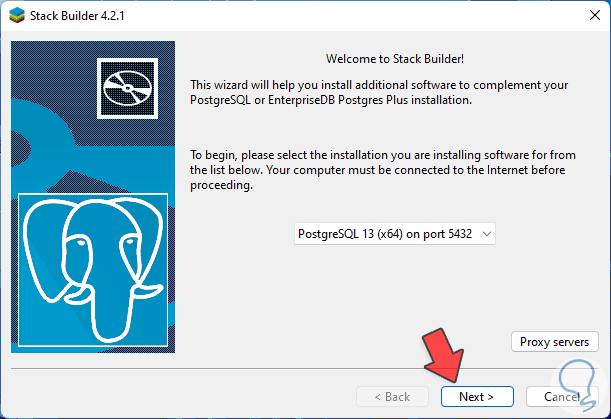
Passaggio 17
Selezionare il database che è stato creato nel passaggio iniziale, fare clic su Avanti per definire le applicazioni da installare:
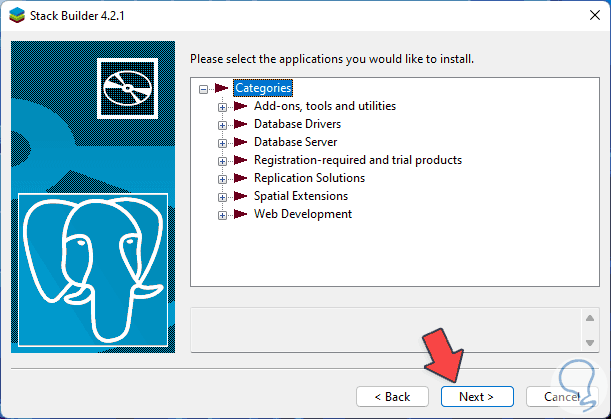
Step 18
Selezioniamo nello specifico quale applicazione verrà utilizzata attivando il suo box:
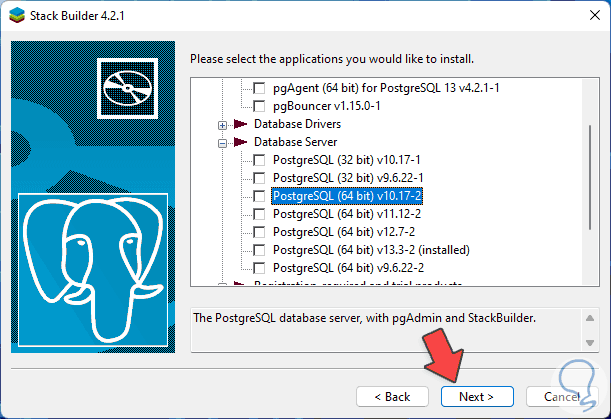
Passaggio 19
Fare clic su Avanti per scaricare l'applicazione selezionata:
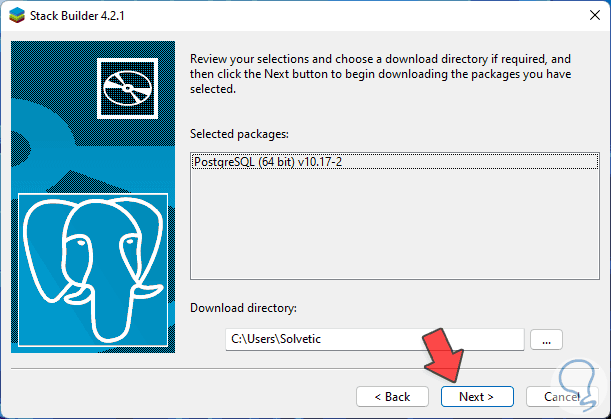
Passaggio 20
Successivamente, fai clic sul pulsante Start di Windows 11, vai a "Tutte le applicazioni - PostgreSQL 13 - pgAdmin 4":
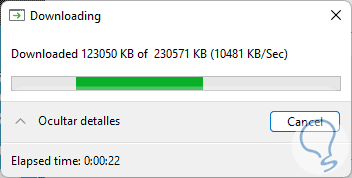
Passaggio 21
Verrà avviata la piattaforma di gestione:
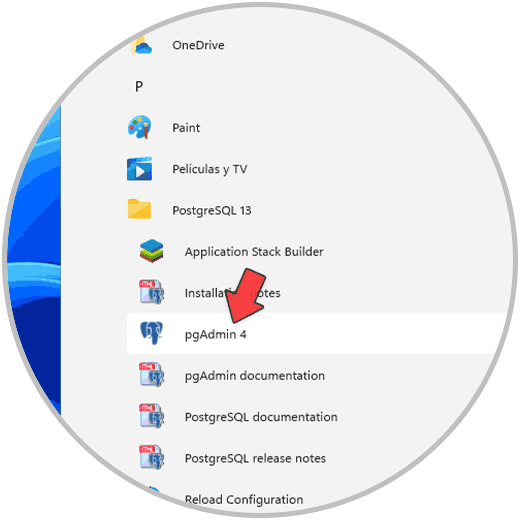
Passaggio 22
All'accesso, inserire la password precedentemente configurata:

Passaggio 23
Fare clic su OK per visualizzare l'ambiente:
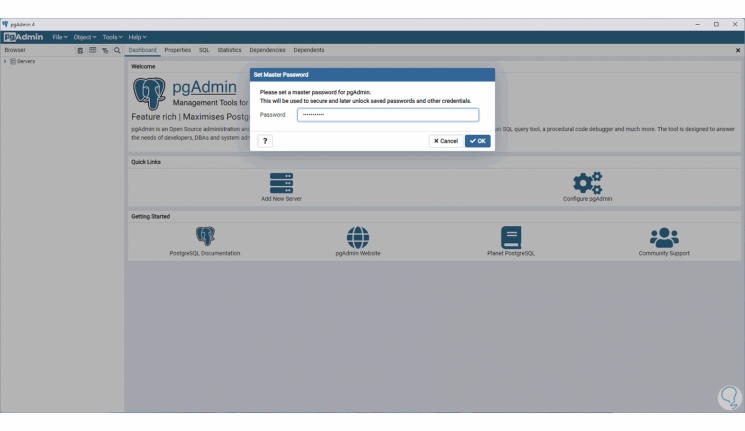
Passaggio 24
Fare clic su "Server" e inserire nuovamente la password:
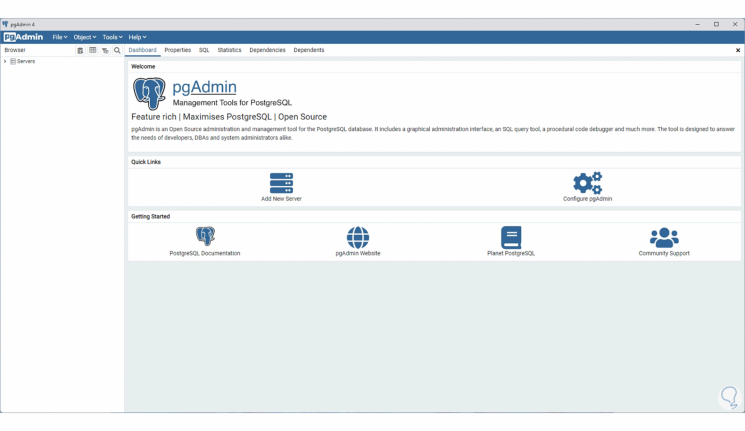
Passaggio 25
Fare clic su OK per accedere al pannello generale di PostgreSQL in Windows 11:
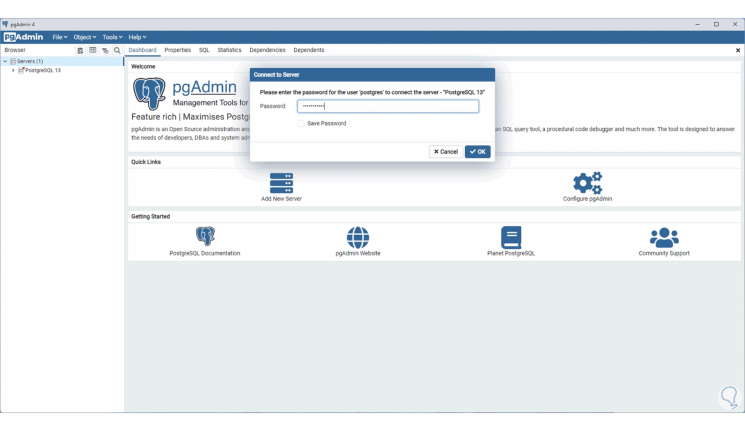
Passaggio 26
Possiamo esplorare ciascuna delle sezioni, prima troviamo i database, lì gestiamo:
- Cataloghi
- Eventi
- Linguaggi di programmazione
- Schemi
- Estensioni
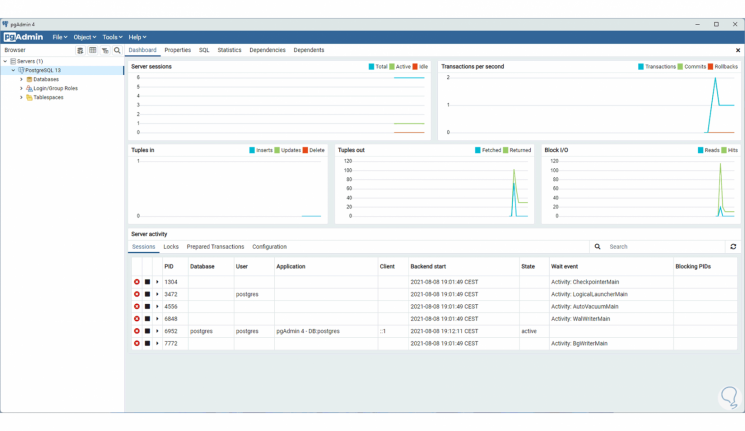
Passaggio 27
Nella sezione Login / Ruoli di gruppo vedremo i ruoli dei gruppi e avremo accesso ai record di accesso:
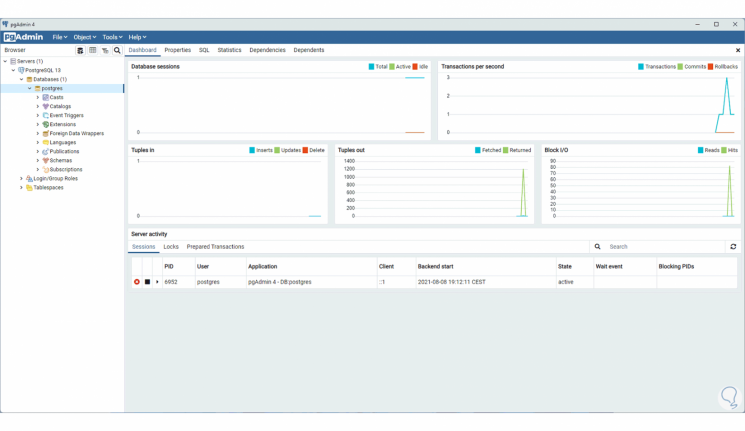
Passaggio 28
Nei Tablespace vengono gestiti i tablespace dei database:
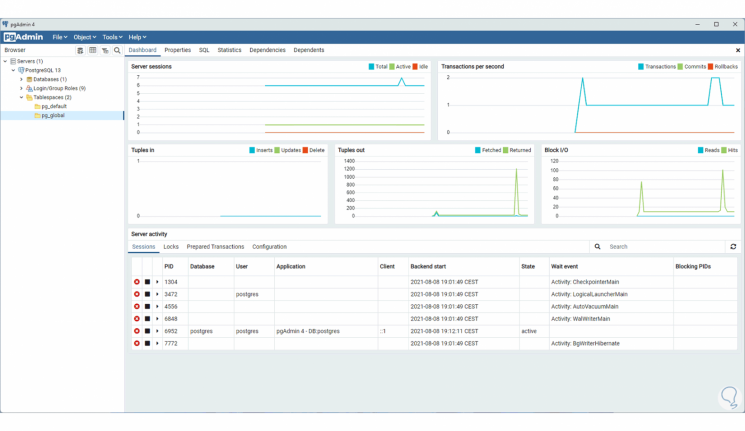
Passaggio 29
In alto troviamo diversi menu, in Proprietà vediamo le proprietà dell'elemento selezionato:
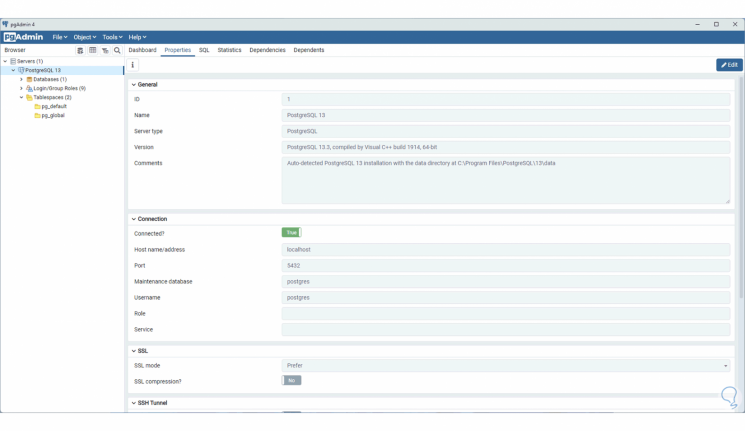
Passaggio 30
In SQL i vari sono regolatiComandi SQL e comandi da utilizzare:
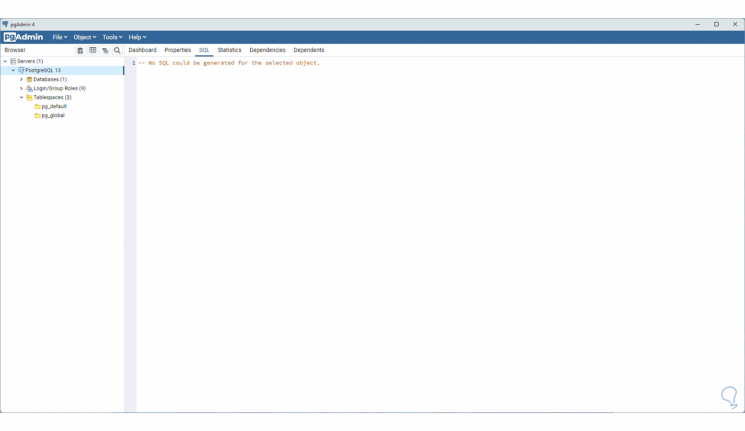
Passaggio 31
Nella scheda Statistiche verranno fornite le statistiche della selezione:
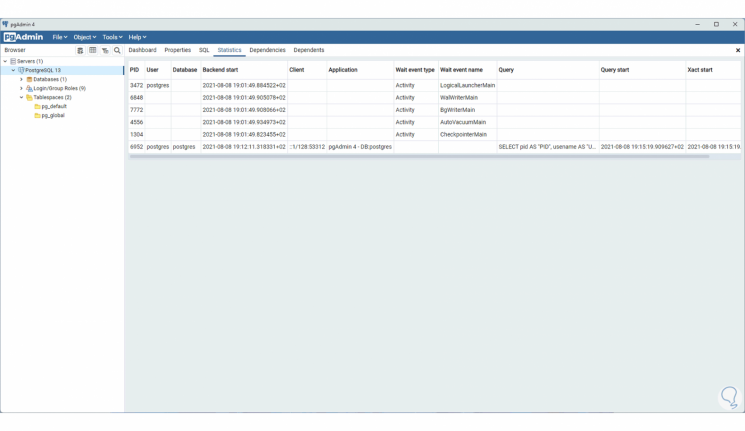
Passaggio 32
Ora apri il File Explorer e vai al percorso "C: \ Program Files \ PostgreSQL \ 13 \ bin": confermiamo che il file "psql" esiste.
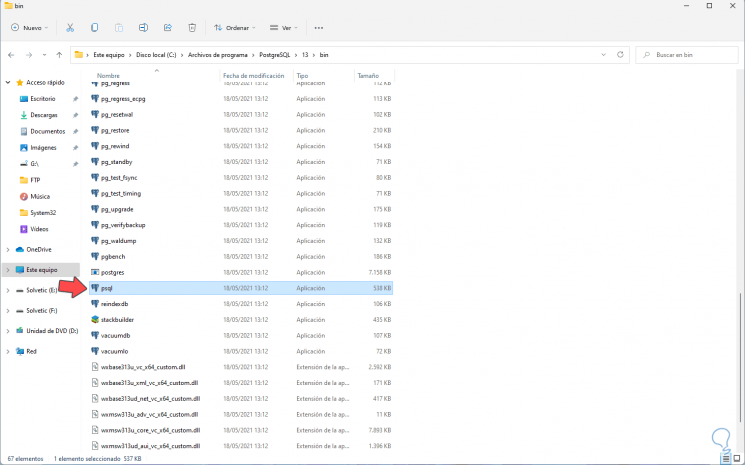
Passaggio 33
Dobbiamo aggiungere questo percorso alle variabili di Windows 11, cercare "variabili" nel motore di ricerca e selezionare "Modifica le variabili di ambiente di sistema":
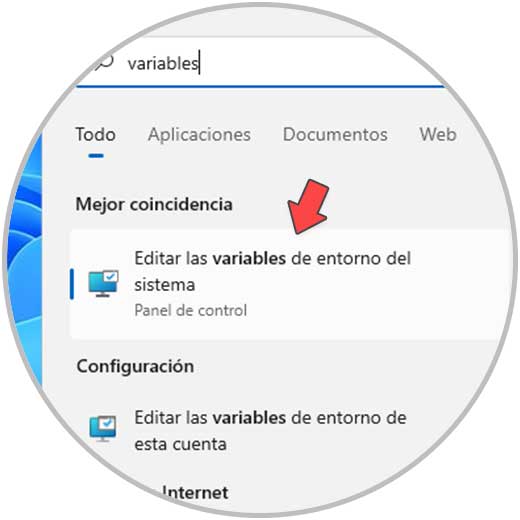
Passaggio 34
Vedremo quanto segue:
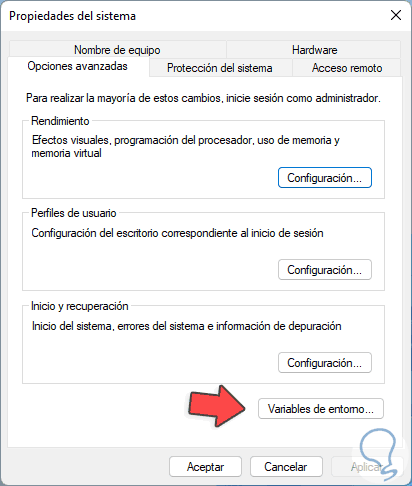
Passaggio 35
Fare clic su "Variabili d'ambiente" e nella finestra successiva selezionare Percorso (nella sezione Variabili di sistema) e fare clic su Modifica:
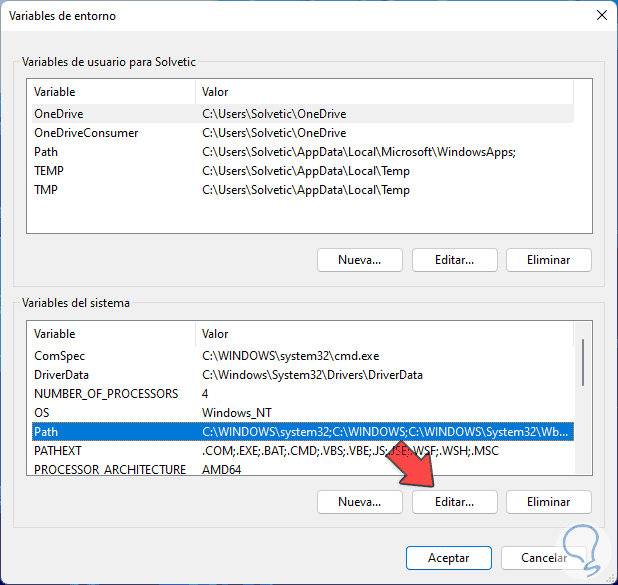
Passaggio 36
Verrà visualizzato quanto segue:
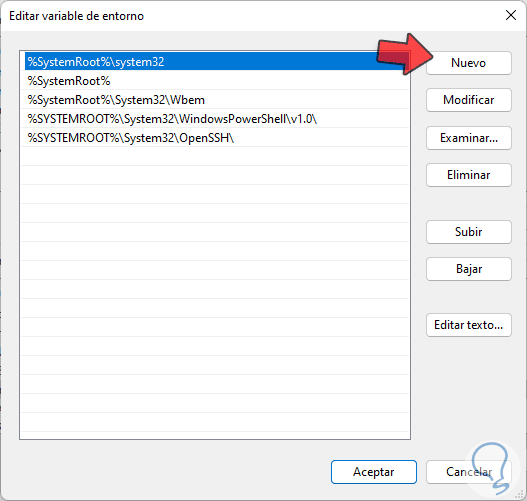
Passaggio 37
Fare clic su "Nuovo" e immettere "" C: \ Programmi \ PostgreSQL \ 13 \ bin "":
C: \ Programmi \ PostgreSQL \ 13 \ bin
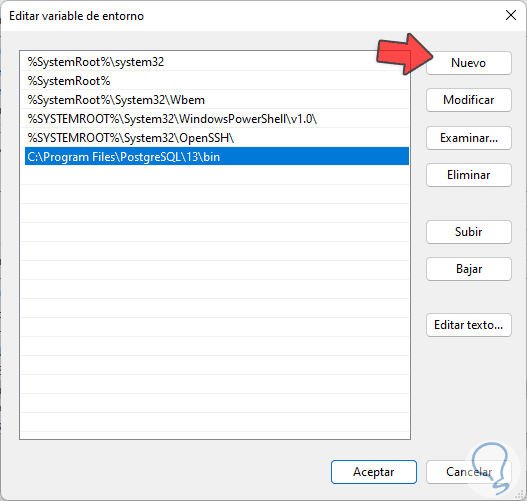
Passaggio 38
Fare nuovamente clic su Nuovo e immettere "C: \ Programmi \ PostgreSQL \ 13 \ lib": Applica le modifiche.
C: \ Programmi \ PostgreSQL \ 13 \ lib
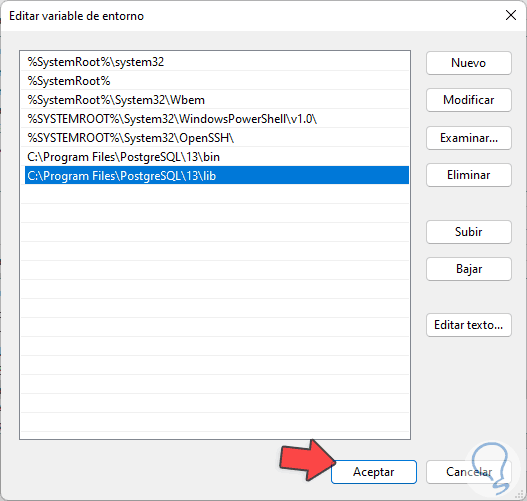
Passaggio 39
Ora apri CMD come amministratore:
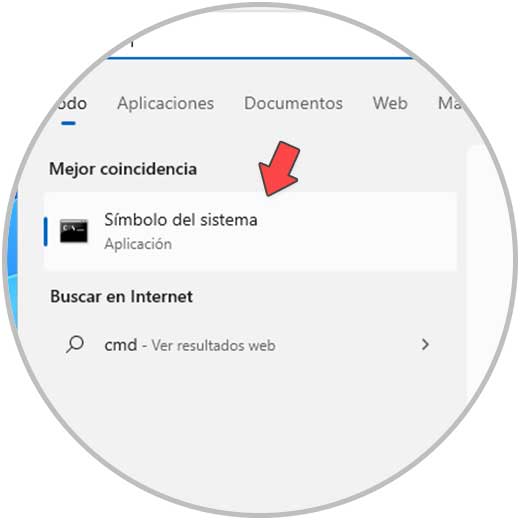
Passaggio 40
Esegui "psql -U postgres" e inserisci la password assegnata:
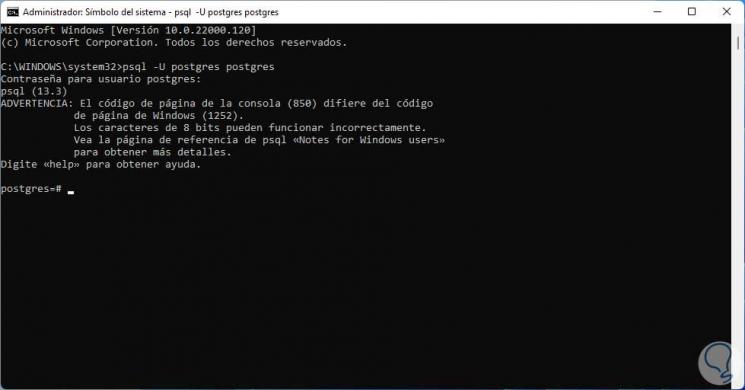
Passaggio 41
Accedi nuovamente all'amministratore di PostgreSQL e il record SQL creato in CMD sarà visibile:
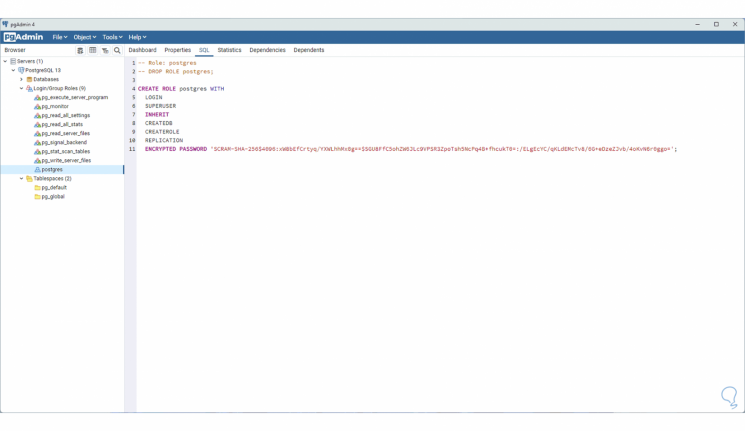
Passaggio 42
Infine, nella console elenca i ruoli PostgreSQL:
/ dt \ du
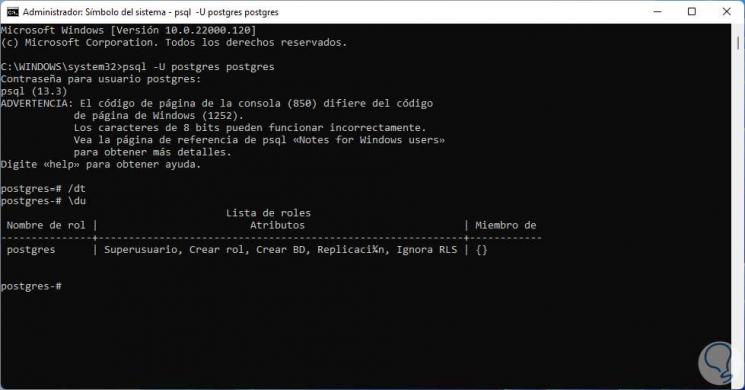
Questo è il modo completo per installare PostgreSQL su Windows 11 e avere a portata di mano uno degli strumenti più potenti per la gestione dei database.

