Come mettere un video come sfondo in Windows 11
Aggiornato 2023 di Marzo: Smetti di ricevere messaggi di errore e rallenta il tuo sistema con il nostro strumento di ottimizzazione. Scaricalo ora a - > questo link
- Scaricare e installare lo strumento di riparazione qui.
- Lascia che scansioni il tuo computer.
- Lo strumento sarà quindi ripara il tuo computer.
Lo sfondo è una delle migliori novità presentate da Windows 11 poiché rappresenta un cambiamento radicale in ciò su cui abbiamo lavorato nelle versioni precedenti di Windows, questo è un cambiamento importante per molti utenti che amano personalizzare il proprio ambiente. Ma oltre a questo è possibile utilizzare i video per il nostro sfondo in Windows 11, questo è senza dubbio molto più sorprendente, Solvetic spiegherà come ottenerlo. In questo caso utilizzeremo lo sfondo Lively per poter mettere i video sullo sfondo di Windows 11.
Come mettere un video come sfondo in Windows 11
Passaggio 1
Per questo apriamo lo store di Windows e cerchiamo l'app "lively wallpaper":
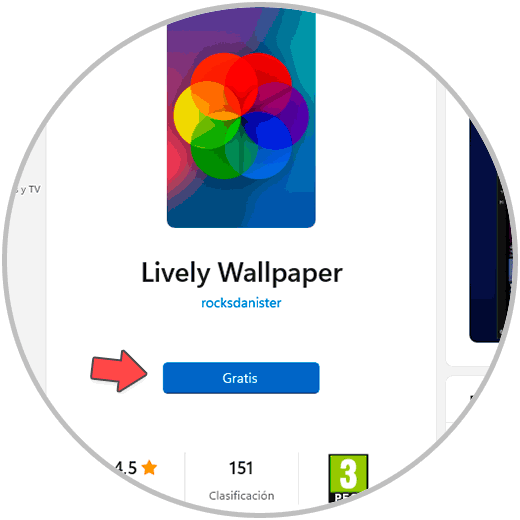
Passaggio 2
Nello store di Windows facciamo clic su "Installa" per scaricare e installare l'applicazione:
Note importanti:
Ora è possibile prevenire i problemi del PC utilizzando questo strumento, come la protezione contro la perdita di file e il malware. Inoltre, è un ottimo modo per ottimizzare il computer per ottenere le massime prestazioni. Il programma risolve gli errori comuni che potrebbero verificarsi sui sistemi Windows con facilità - non c'è bisogno di ore di risoluzione dei problemi quando si ha la soluzione perfetta a portata di mano:
- Passo 1: Scarica PC Repair & Optimizer Tool (Windows 11, 10, 8, 7, XP, Vista - Certificato Microsoft Gold).
- Passaggio 2: Cliccate su "Start Scan" per trovare i problemi del registro di Windows che potrebbero causare problemi al PC.
- Passaggio 3: Fare clic su "Ripara tutto" per risolvere tutti i problemi.
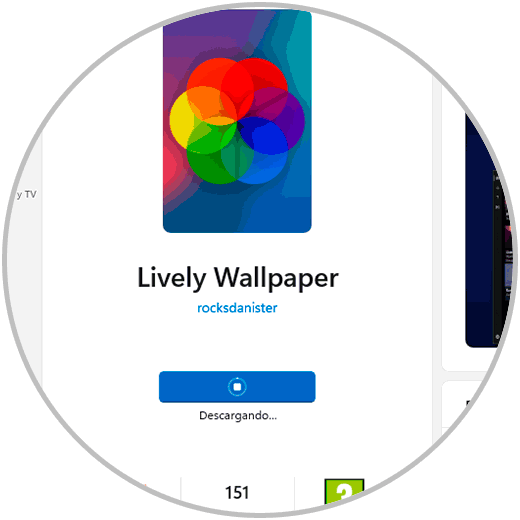
Passaggio 3
Aspettiamo il completamento del processo. Clicchiamo su "Apri"
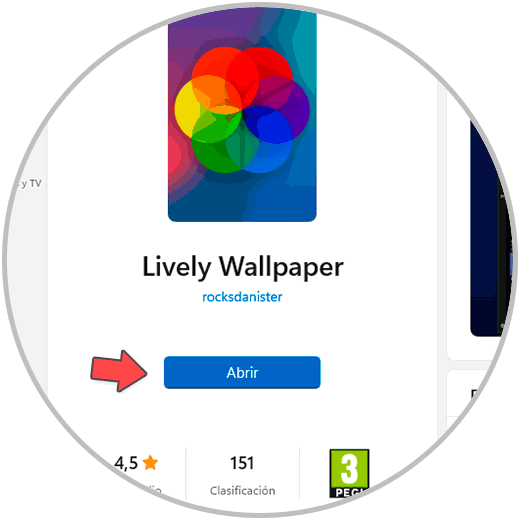
Passaggio 4
Sarà necessario completare la configurazione iniziale, prima vedremo il benvenuto:
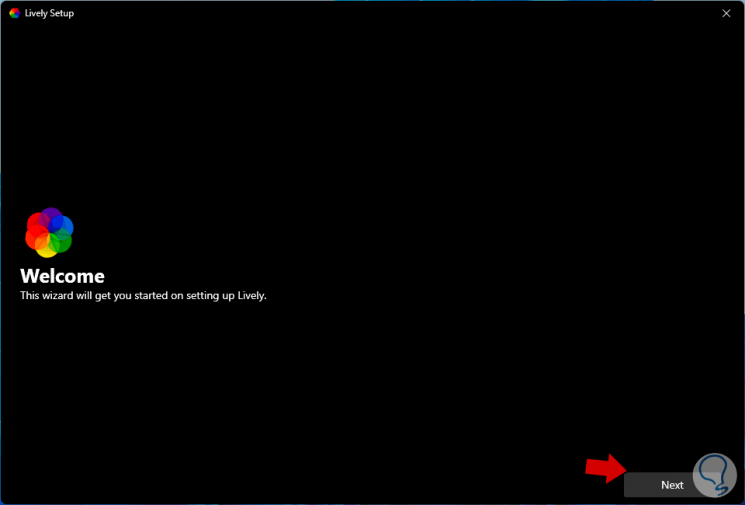
Passaggio 5
Quindi configuriamo se l'applicazione si avvia con Windows 11:

Passaggio 6
Facciamo clic su Avanti e possiamo attivare o meno il tema nella barra delle applicazioni:
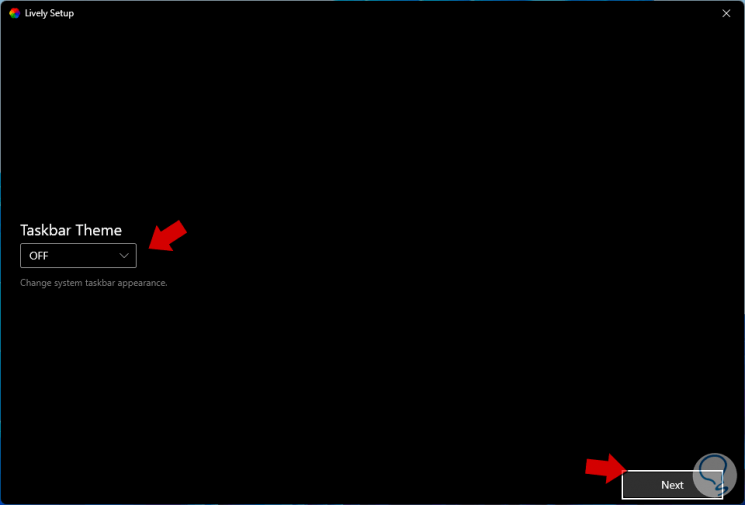
Passaggio 7
Facciamo clic su Avanti per completare il processo di configurazione iniziale. Facciamo clic su OK
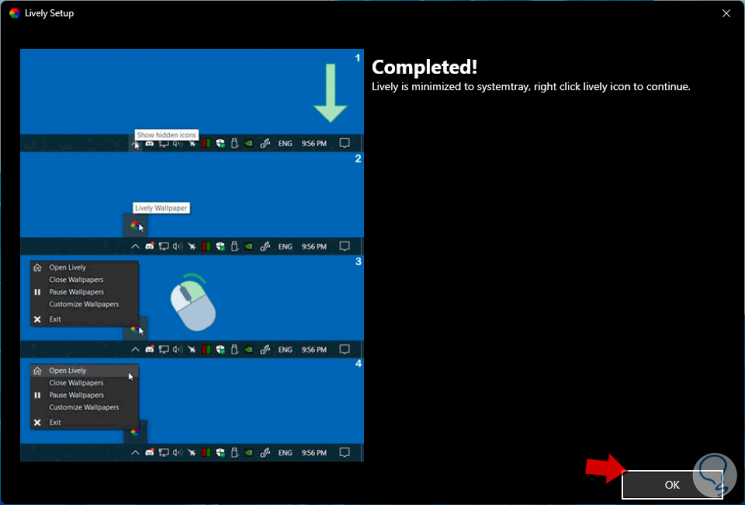
Passaggio 8
e vedremo l'ambiente dell'applicazione:

Passaggio 9
Ci sono alcuni video predefiniti, facciamo clic su uno dei video integrati e verrà applicato immediatamente allo sfondo di Windows 11:
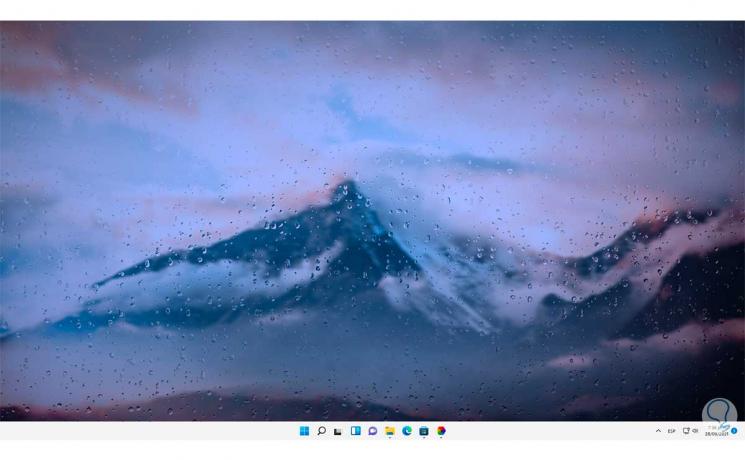
Passaggio 10
Ora è possibile utilizzare i nostri video, per questo facciamo clic su "Aggiungi sfondo". Quindi facciamo clic su "Sfoglia" per selezionare il video desiderato:
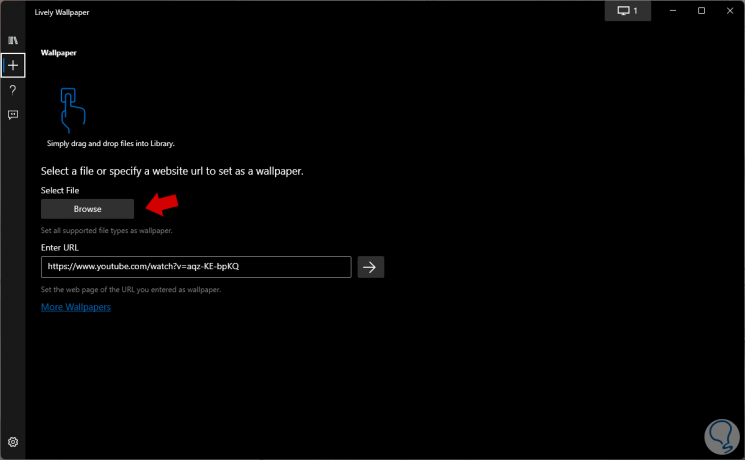
Passaggio 11
Facciamo clic su Apri:
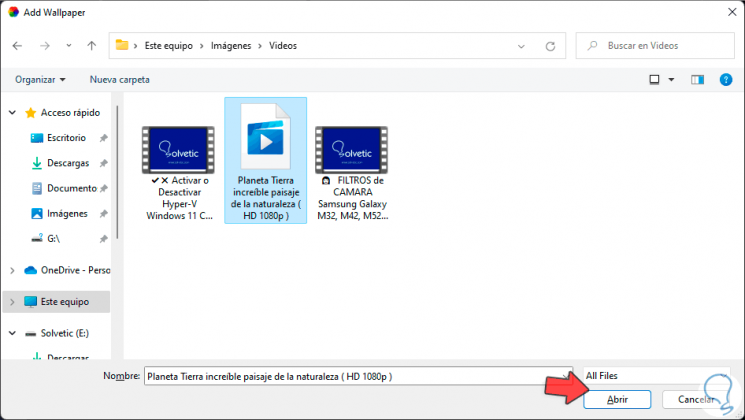
Passaggio 12
Dopo un attimo si aprirà una piccola finestra per regolare i parametri del video selezionato. Facciamo clic su OK per applicare le modifiche
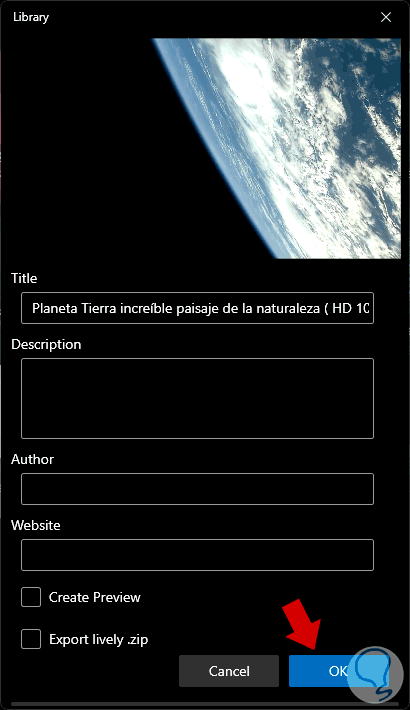
Passaggio 13
Lo sfondo sarà questo video che abbiamo scelto:
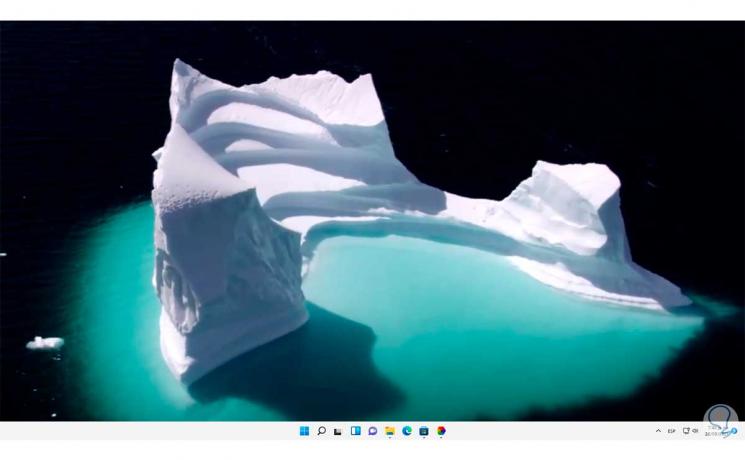
Passaggio 14
E' possibile utilizzare direttamente l'URL di un video sul web, clicchiamo su "Aggiungi sfondo" e in basso è possibile inserire l'URL del video. Facciamo clic sulla freccia per avviare il caricamento del video:
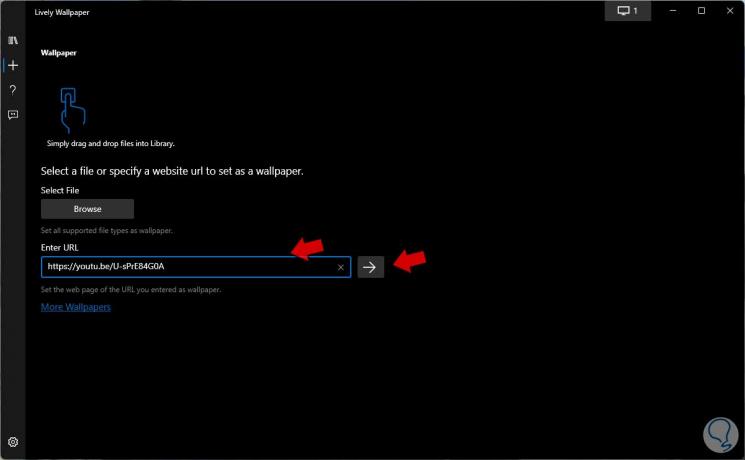
Passaggio 15
Quindi regoliamo i suoi parametri e applichiamo le modifiche:
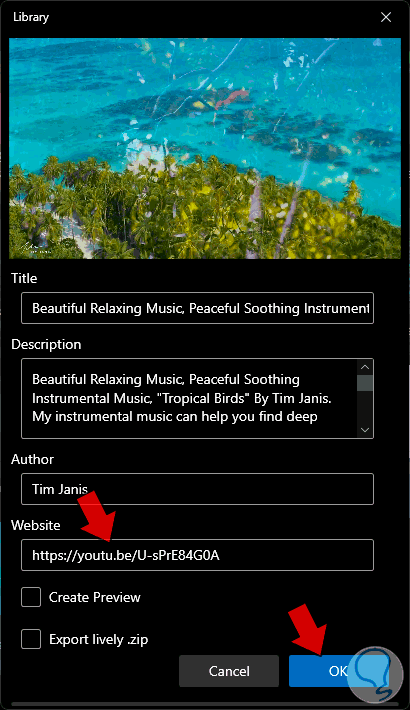
Passaggio 16
Il video sarà lo sfondo in Windows 11:

Passaggio 17
Dalla barra delle applicazioni facciamo clic destro sull'icona dell'app e selezioniamo "Esci":

Con questo avremo di nuovo l'ambiente Windows 11. Grazie a questa applicazione possiamo personalizzare lo sfondo di Windows 11 con i video.

