Come modificare il nome della stampante in Windows 10
Aggiornato 2023 di Marzo: Smetti di ricevere messaggi di errore e rallenta il tuo sistema con il nostro strumento di ottimizzazione. Scaricalo ora a - > questo link
- Scaricare e installare lo strumento di riparazione qui.
- Lascia che scansioni il tuo computer.
- Lo strumento sarà quindi ripara il tuo computer.
Con le impostazioni predefinite, la finestra di dialogo di stampa mostra tutte le stampanti attualmente collegate al tuo computer Windows 10 e le stampanti che erano precedentemente collegate al tuo PC.
Se hai due o più stampanti dello stesso produttore, potresti voler cambiare il nome di una stampante per evitare confusione. Ad esempio, se una delle stampanti è in bianco e nero, potresti volerla rinominare in Stampante in bianco e nero per evitare di inviare immagini a colori alla tua stampante in bianco e nero.

Anche se non utilizzi più stampanti, potresti voler cambiare il nome noioso predefinito in qualcosa di interessante.
Note importanti:
Ora è possibile prevenire i problemi del PC utilizzando questo strumento, come la protezione contro la perdita di file e il malware. Inoltre, è un ottimo modo per ottimizzare il computer per ottenere le massime prestazioni. Il programma risolve gli errori comuni che potrebbero verificarsi sui sistemi Windows con facilità - non c'è bisogno di ore di risoluzione dei problemi quando si ha la soluzione perfetta a portata di mano:
- Passo 1: Scarica PC Repair & Optimizer Tool (Windows 11, 10, 8, 7, XP, Vista - Certificato Microsoft Gold).
- Passaggio 2: Cliccate su "Start Scan" per trovare i problemi del registro di Windows che potrebbero causare problemi al PC.
- Passaggio 3: Fare clic su "Ripara tutto" per risolvere tutti i problemi.
In Windows 10, puoi modificare facilmente il nome predefinito delle stampanti. Ecco come cambiare il nome della stampante in Windows 10.
Esistono esattamente due modi per modificare il nome della stampante in Windows 10.
<” Metodo 1 di 2
Modifica il nome della stampante tramite Impostazioni in Windows 10
Passaggio 1: apri le impostazioni. Vai a Dispositivi \u0026 gt; Stampanti e scanner .
Passaggio 2: fare clic sulla voce della stampante che si desidera rinominare, quindi fare clic sul pulsante Gestisci .
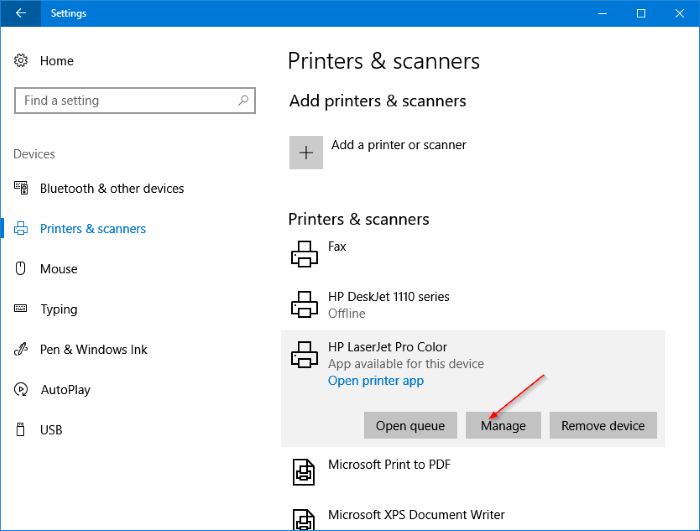
Se non riesci a vedere la tua stampante qui, fai riferimento a come installare le stampanti nella guida di Windows 10.
Passaggio 3: fai clic sul link Proprietà stampante per aprire lo stesso.

Passaggio 4: nella scheda Generale , puoi visualizzare e modificare il nome della stampante. Dopo aver apportato le modifiche, fare clic sul pulsante OK per salvare il nuovo nome.
\u0026 nbsp;
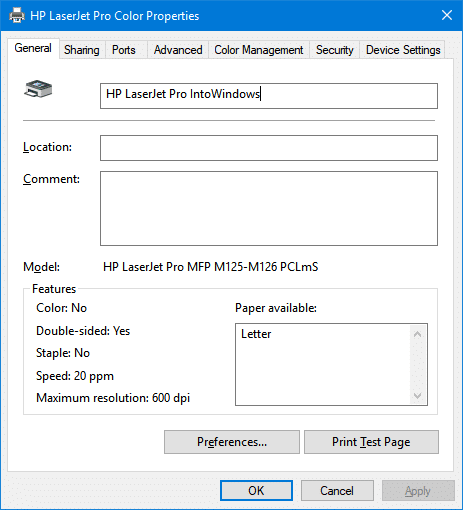
<” Metodo 2 di 2
Modifica il nome della stampante tramite il pannello di controllo
Passaggio 1: apri il pannello di controllo. In Hardware e suoni , fai clic su Visualizza dispositivi e stampanti .

Passaggio 2: nella sezione Stampanti, fai clic con il pulsante destro del mouse sulla stampante che desideri rinominare, quindi fai clic sull'opzione Proprietà stampante .

Passaggio 3: nella scheda Generale delle proprietà della stampante, puoi vedere il nome corrente della stampante. È sufficiente modificare o digitare un nuovo nome per cambiare il nome della stampante.
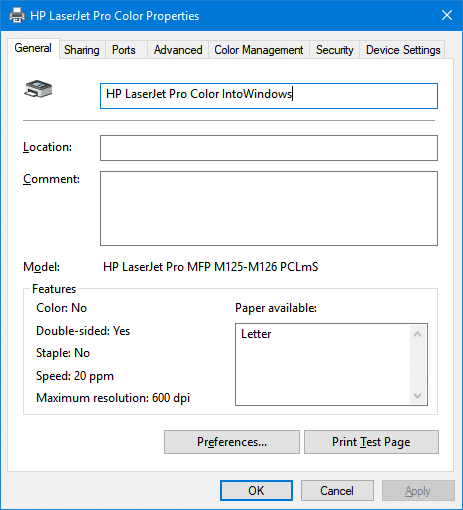
Passaggio 4: fai clic sul pulsante OK per salvare il nuovo nome.
Ora dovresti vedere il nuovo nome della stampante quando apri la finestra di dialogo di stampa.
Potresti anche leggere la nostra guida su come cambiare il nome del tuo computer nella guida di Windows 10.

