Come risolvere se Esplora file non risponde
Aggiornato 2023 di Marzo: Smetti di ricevere messaggi di errore e rallenta il tuo sistema con il nostro strumento di ottimizzazione. Scaricalo ora a - > questo link
- Scaricare e installare lo strumento di riparazione qui.
- Lascia che scansioni il tuo computer.
- Lo strumento sarà quindi ripara il tuo computer.
Esplora risorse è lo strumento di gestione dei file predefinito per Windows.È un processo di sistema integrato di Windows.I processi di Windows hanno una cronologia di fallimenti o arresti anomali occasionali e Windows Explorer non fa eccezione.Molti utenti Windows hanno segnalato di aver riscontrato problemi di arresto anomalo con il servizio Esplora risorse.Smetterebbe semplicemente di rispondere completamente, lasciando gli utenti Windows frustrati durante il loro utilizzo.
Nel corso degli anni, le persone sono state in grado di risolvere questo problema utilizzando metodi diversi.Se stai affrontando questo problema anche con il tuo sistema Windows, questo articolo ti aiuterà.Qui, abbiamo incluso tutte le possibili soluzioni che puoi provare a risolvere il problema di Windows Explorer che non risponde.Quindi, senza ulteriori indugi, entriamo nel merito.
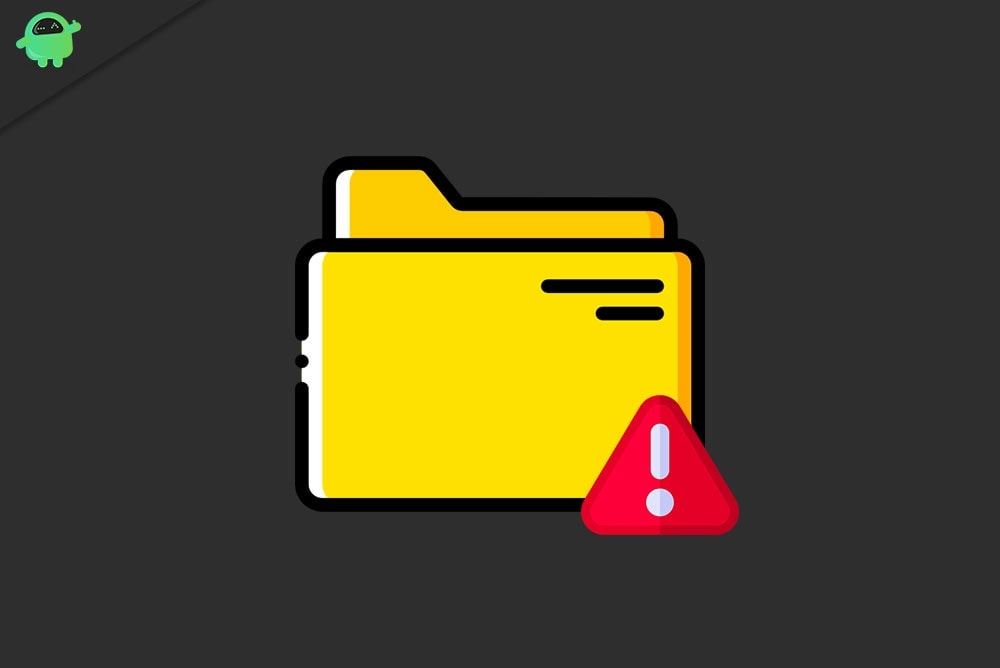
Come risolvere Esplora risorse di Windows che non risponde?
Le soluzioni menzionate di seguito sono le soluzioni collaudate che hanno risolto il problema di Windows Explorer che non risponde per molti utenti Windows.Non è possibile determinare quale metodo funzionerà con un particolare dispositivo.Quindi devi provare una soluzione dopo l'altra finché non trovi quella che risolve il tuo problema.
Note importanti:
Ora è possibile prevenire i problemi del PC utilizzando questo strumento, come la protezione contro la perdita di file e il malware. Inoltre, è un ottimo modo per ottimizzare il computer per ottenere le massime prestazioni. Il programma risolve gli errori comuni che potrebbero verificarsi sui sistemi Windows con facilità - non c'è bisogno di ore di risoluzione dei problemi quando si ha la soluzione perfetta a portata di mano:
- Passo 1: Scarica PC Repair & Optimizer Tool (Windows 11, 10, 8, 7, XP, Vista - Certificato Microsoft Gold).
- Passaggio 2: Cliccate su "Start Scan" per trovare i problemi del registro di Windows che potrebbero causare problemi al PC.
- Passaggio 3: Fare clic su "Ripara tutto" per risolvere tutti i problemi.
Riavvia Esplora risorse:
Il riavvio di Esplora risorse è la prima cosa che dovresti provare quando smette di rispondere.Ci sono due modi per farlo.È possibile riavviare Explorer utilizzando Task Manager o la finestra del prompt dei comandi.
Per riavviare Explorer utilizzando Task Manager,
- premi Ctrl + Maiusc + Esc per aprire la finestra di Task Manager.
- Fai clic con il pulsante destro del mouse su Esplora risorse nella sezione delle app e scegli "Termina attività" dall'elenco di opzioni visualizzate.
- Fai clic sull'opzione File nella barra dei menu e scegli "Esegui nuova attività".
- Immettere 'explorer.exe' nella finestra di dialogo e fare clic su OK.Questo riavvierà Windows Explorer.
Per riavviare Explorer utilizzando il prompt dei comandi,
- premi il tasto Windows + R per aprire la finestra di dialogo Esegui.
- Immettere "cmd" nella finestra di dialogo e premere Ctrl + Maiusc + Invio.
- Scegli Sì quando viene visualizzata la finestra UAC.
- Immettere il comando seguente e premere il tasto Invio.Questo terminerà il processo di Explorer.
taskkill /f /im explorer.exe
- Ora inserisci di nuovo il seguente comando nella finestra di cmd e premi Invio.Questo comando avvierà il processo di Windows Explorer nel tuo sistema Windows.
avviare explorer.exe
Questa correzione è come una soluzione temporanea che risolve immediatamente il problema per il momento.Potrebbe apparire di nuovo che c'è qualcosa di sbagliato nei tuoi file di sistema.
Regola le impostazioni di ridimensionamento dello schermo:
Se le impostazioni di ridimensionamento dello schermo non sono configurate correttamente, potrebbero verificarsi problemi con Esplora risorse.
- Premi Windows + I per aprire la finestra Impostazioni di Windows.
- Fare clic su Sistema.
- Quindi fare clic sulla scheda Display nel riquadro sinistro della finestra.
- Assicurati che la dimensione di testo, app e altri elementi sia impostata su 100% o su qualsiasi cosa consigliata da Windows.
Se è impostato su 100% o consigliato,ma Windows Explorer continua a non rispondere, prova la soluzione successiva menzionata di seguito.
Esegui scansione SFC:
System File Checker o SFC è un'utilità integrata di Windows che esegue la scansione del sistema alla ricerca di file di sistema mancanti o danneggiati.Se rileva problemi, il programma di utilità tenta di risolverli.
- Premi il tasto Windows + R per aprire la finestra di dialogo Esegui.
- Immettere "cmd" nella finestra di dialogo e premere Ctrl + Maiusc + Invio.
- Scegli Sì quando viene visualizzata la finestra UAC.
- Immettere il comando seguente e premere il tasto Invio.
sfc /scannow
- Completa il processo, quindi riavvia il computer.
Se Windows Explorer smette ancora di rispondere, scegli la soluzione successiva menzionata di seguito.
Cancella cronologia di Explorer:
Esplora risorse tiene traccia di ogni directory a cui l'utente accede nel sistema.In caso di incoerenza in questo database della cronologia, potresti riscontrare arresti anomali occasionali con Esplora risorse.Quindi devi cancellare la cronologia di Windows Explorer e vedere se questo risolve il tuo problema.
- Fai clic sulla barra di ricerca e cerca "Pannello di controllo".
- Una volta visualizzato nella sezione dei risultati, fai clic su Apri.
- Una volta visualizzata la finestra del pannello di controllo, imposta la visualizzazione per opzione nell'angolo in alto a destra come Icone grandi.
- Fare clic su Opzioni Esplora file.
- Verrà visualizzata una nuova finestra.Qui nella scheda Generale, vedrai l'opzione "Cancella cronologia di Esplora file".Accanto ad esso, vedrai un pulsante "Cancella".Cliccaci sopra.
- Infine, fai clic su Applica e quindi su OK.
Se riscontri problemi di Windows Explorer che non rispondono anche dopo questo, prova la soluzione successiva menzionata di seguito.
Esegui netsh e winsock reset:
Il ripristino di netsh e winscok risolvono molti problemi relativi a Explorer.Quindi puoi provare anche questo.
- Premi il tasto Windows + R per aprire la finestra di dialogo Esegui.
- Immettere "cmd" nella finestra di dialogo e premere Ctrl + Maiusc + Invio.
- Scegli Sì quando viene visualizzata la finestra UAC.
- Immettere il comando seguente e premere il tasto Invio.
netsh winsock reset
- Completa il processo, quindi riavvia il computer.
Se riscontri problemi di Windows Explorer che non rispondono anche dopo questo, prova la soluzione successiva menzionata di seguito.
Disinstalla aggiornamenti particolari:
Un paio di aggiornamenti di Windows 10, vale a dire KB3081449 e KB3081448,hanno causato problemi con il processo di Windows Explorer per molti.Se sul tuo computer è installato uno di questi due aggiornamenti di Windows, disinstallali immediatamente.
- Premi Windows + I per aprire la finestra Impostazioni di Windows.
- Fare clic su Aggiornamento e sicurezza.
- Quindi vai a "Visualizza la cronologia degli aggiornamenti installati".
- Qui vedrai l'opzione Disinstalla aggiornamenti.Fai clic su di esso e vedrai un elenco di tutti gli aggiornamenti installati.
- Trova gli aggiornamenti KB3081449 e KB3081448 e quindi disinstallali.
Se riscontri problemi di Windows Explorer che non rispondono anche dopo questo, prova la soluzione successiva menzionata di seguito.
Modifica l'opzione di file e cartelle nascosti:
Nascondi i tuoi file e cartelle nascosti per risolvere il problema di Windows Explorer che non risponde.
- Fai clic sulla barra di ricerca e cerca "Pannello di controllo".
- Una volta visualizzato nella sezione dei risultati, fai clic su Apri.
- Una volta visualizzata la finestra del pannello di controllo, imposta la visualizzazione per opzione nell'angolo in alto a destra come Icone grandi.
- Fare clic su Opzioni Esplora file.
- Verrà visualizzata una nuova finestra.Qui nella scheda Visualizza, all'interno della sezione Impostazioni avanzate, troverai un'opzione per "File e cartelle nascosti". Sotto di esso, scegli l'opzione "Non mostrare file, cartelle o unità nascoste".
- Fare clic su Applica e quindi su OK.
Se riscontri ancora il problema di Windows Explorer che non risponde, scegli la soluzione successiva menzionata di seguito.
Aggiorna driver grafici:
A volte i driver grafici possono anche essere la causa del malfunzionamento di Windows Explorer.È necessario aggiornare il driver grafico all'ultima versione per assicurarsi di non riscontrare alcun bug.
Esistono tre modi per aggiornare i driver grafici.Puoi farlo automaticamente, manualmente o utilizzando un'applicazione di terze parti.
Per aggiornare automaticamente i driver grafici,
- Premi il tasto Windows + R per aprire la finestra di dialogo Esegui.
- Immettere 'devmgmt.msc' nella finestra di dialogo e fare clic su OK.
- Nell'elenco dei dispositivi visualizzati, fai doppio clic su Schede video.Qui vedrai le tue GPU integrate e dedicate.
- Fai clic con il pulsante destro del mouse su ciascuno di essi e scegli "Aggiorna driver".
- Vedrai ora due opzioni.Fare clic su "Cerca automaticamente il software del driver aggiornato".
- Quindi segui le istruzioni sullo schermo e Windows scaricherà e installerà automaticamente i driver più recenti da Internet.
Per aggiornare manualmente i driver grafici, usa il tuo browser web per visitare il sito web del produttore della tua GPU.Qui troverai i file di installazione per i driver grafici per ogni sistema operativo.In base alle specifiche del tuo sistema operativo, scarica il file di installazione appropriato.Successivamente, installa quel file e i tuoi driver grafici verranno aggiornati all'ultima versione.
Puoi persino utilizzare un'applicazione o un programma di terze parti per aggiornare i driver grafici.Diversi programmi di utilità di terze parti hanno la funzione di scansionare il computer alla ricerca di driver obsoleti e quindi installare i driver più recenti una volta trovati.Quindi, questi programmi aggiorneranno non solo i driver grafici ma anche altri driver di dispositivo.Questi programmi di utilità fanno pagare un po 'per il loro servizio, ma ne vale la pena poiché non devi preoccuparti di avere driver obsoleti mai più.
Se riscontri ancora il problema di Windows Explorer che non risponde, scegli la soluzione successiva menzionata di seguito.
Scansione antivirus:
A volte anche le infezioni da malware possono rallentare i processi di Windows.Quindi, se il tuo computer è infetto, potresti riscontrare problemi con Windows Explorer.Per risolvere questo problema, installa un programma antivirus sul tuo computer e aggiorna le sue definizioni.Quindi scansiona l'intero computer con questo programma antivirus.Assicurati di eseguire una scansione completa e non una scansione personalizzata o rapida, poiché potrebbe saltare alcuni file.
Se la scansione antivirus non rivela alcuna infezione, provare la prossima soluzione possibile menzionata di seguito.
Abilita le finestre della cartella di avvio in un processo separato:
"Avvia le finestre delle cartelle in un processo separato" è un'impostazione specifica nella sezione delle opzioni delle cartelle di Windows.Avere questa impostazione abilitata sul tuo computer può eliminare i tuoi problemi con Windows Explorer.
- Fai clic sulla barra di ricerca e cerca "Pannello di controllo".
- Una volta visualizzato nei risultati, fai clic su Apri.
- Imposta la visualizzazione per opzione nell'angolo in alto a destra come Icone grandi.
- Fare clic su Opzioni Esplora file.
- Vedrai l'opzione "Avvia le finestre delle cartelle in una finestra separata" nella sezione Impostazioni avanzate nella scheda Visualizza.Seleziona la casella accanto ad esso e abilitalo.
- Fare clic su Applica e quindi su OK.
Se riscontri ancora il problema di Windows Explorer che non risponde, scegli la soluzione successiva menzionata di seguito.
Disabilita Accesso rapido e Anteprima file:
Ci sono due impostazioni sulla privacy nelle opzioni di Esplora file.Disabilitarli può risolvere il problema di Windows Explorer che non risponde per alcune persone.
- Fai clic sulla barra di ricerca e cerca "Pannello di controllo".
- Una volta visualizzato nei risultati, fai clic su Apri.
- Imposta la visualizzazione per opzione nell'angolo in alto a destra come Icone grandi.
- Fare clic su Opzioni Esplora file.
- Nella scheda Generale, vedrai una sezione Privacy.In questa sezione sono disponibili due opzioni, "Mostra i file utilizzati di recente in Accesso rapido" e "Mostra le cartelle utilizzate di frequente in Accesso rapido". Disabilita entrambi
- deselezionando le caselle accanto.
- Ora vai alla scheda Visualizza e, nella sezione Impostazioni avanzate, troverai "Mostra gestori di anteprima nel riquadro di anteprima". Disabilitalo deselezionando la casella accanto ad esso.
- Fare clic su Applica e quindi su OK.
Se riscontri il problema di Windows Explorer che non risponde anche dopo questo, prova la soluzione successiva menzionata di seguito.
Controlla la tua memoria:
Windows ha uno strumento di diagnostica della memoria integrato in grado di scansionare la memory stick e risolvere eventuali problemi con essa.Il problema di Windows Explorer che non risponde potrebbe essere correlato alla tua memoria.Quindi usa questo strumento di utilità integrato per provare a risolvere il tuo problema con Esplora risorse.
Fai clic sulla barra di ricerca e cerca "Diagnostica memoria".
Nei risultati vedrai "Diagnostica memoria di Windows". Fare clic su Apri.
Ora verranno visualizzate due opzioni.Scegli "Riavvia ora e verifica la presenza di problemi (consigliato)" qui. Il computer si riavvierà da solo ed eseguirà lo strumento diagnostico all'avvio.
Se lo strumento di diagnostica della memoria non risolve il tuo problema con Esplora risorse, prova la soluzione successiva menzionata di seguito.
Esegui avvio pulito:
L'esecuzione di un avvio pulito può eliminare la maggior parte dei problemi relativi a Windows.Anche se Windows Explorer non risponde al problema, puoi provare ad avviare il sistema in modo pulito.
- Premi il tasto Windows + R per aprire la finestra di dialogo Esegui.
- Immettere 'msconfig' nella finestra di dialogo e fare clic su OK.
- Fai clic sulla scheda Servizi e seleziona la casella accanto a "Nascondi tutti i servizi Microsoft".
- Ora fai clic sul pulsante Disabilita tutto.
- Vai alla scheda Avvio della finestra Configurazione di sistema e fai clic su "Apri Task Manager".
- Seleziona una ad una ogni applicazione nell'elenco e clicca ogni volta sul pulsante 'Disabilita'.
- Chiudere il Task Manager e quindi nella scheda di avvio della finestra di configurazione del sistema, fare clic su OK.
- Infine, riavvia il computer.
Se anche dopo l'avvio pulito, Esplora risorse di Windows smette di rispondere, provare la soluzione successiva menzionata di seguito.
Ripristina associazione file:
Questo metodo ha funzionato a meraviglia per alcuni utenti Windows che hanno avuto problemi di blocco e arresto anomalo di Windows Explorer.
- Premi il tasto Windows + I per aprire la finestra Impostazioni di Windows.
- Fare clic su App.
- Quindi fare clic sulla scheda "App predefinite".
- Nel riquadro di destra, scorri verso il basso fino a "Ripristina le impostazioni predefinite consigliate da Microsoft" e fai clic sul pulsante Ripristina.
Se il ripristino delle associazioni di file non risolve il tuo problema, prova la prossima soluzione possibile.
Aggiorna Windows:
Avere l'ultima versione di Windows in esecuzione sul tuo sistema è importante se non vuoi che i processi di sistema agiscano in modo errato.Quindi, se utilizzi una versione precedente o build di Windows, aggiornala all'ultima versione e potrebbe risolvere il problema che Windows Explorer non risponde.
- Premi il tasto Windows + I per aprire la finestra Impostazioni di Windows.
- Fare clic su Aggiornamento e sicurezza.
- Quindi fare clic sulla scheda "Windows Update".
- Nel riquadro di destra, fai clic sul pulsante "Verifica aggiornamenti".
Attendi che Windows trovi e installi i nuovi aggiornamenti di Windows.Se, anche dopo l'aggiornamento del sistema operativo Windows, riscontri ancora il problema di Windows Explorer che non risponde, prova la soluzione successiva menzionata di seguito.
Usa Ripristino configurazione di sistema:
Il ripristino del sistema riporta il sistema al punto in cui tutto nel sistema funzionava correttamente, ovvero se il computer ha un punto di ripristino salvato per quel punto.Fondamentalmente fa tornare il sistema indietro nel tempo, il che comporterà la perdita di eventuali modifiche al sistema apportate al computer.Se hai installato aggiornamenti o applicazioni, sarà tutto sparito di nuovo.Questo ripristino del sistema aiuta gli utenti di Windows a eliminare molti problemi quando le persone installano inconsapevolmente qualcosa che danneggia i file di sistema.Quindi, anche se Windows Explorer non risponde al problema, dovresti provare a ripristinare il tuo sistema.
- Fai clic sulla barra di ricerca e cerca "Pannello di controllo".
- Una volta visualizzato nei risultati, fai clic su Apri.
- Imposta la visualizzazione per opzione nell'angolo in alto a destra come Icone grandi.
- Fare clic su "Ripristino" e quindi su "Apri Ripristino configurazione di sistema".
- Nella finestra di ripristino del sistema, fare clic su Avanti.Ora vedrai un elenco di tutti i punti di ripristino sul tuo computer.Scegli quello in base alle tue esigenze e quindi fai clic su Avanti.
- Infine, fai clic su Fine, quindi il tuo sistema verrà ripristinato.
Quindi, queste sono tutte le soluzioni che si possono provare a risolvere il problema di Windows Explorer che non risponde.Se hai domande o domande su questo articolo, commenta di seguito e ti risponderemo.Inoltre, assicurati di controllare i nostri altri articoli su suggerimenti e trucchi per iPhone, suggerimenti e trucchi per Android, suggerimenti e trucchi per PC e molto altro per informazioni più utili.

