Come risolvere il servizio audio non esegue Windows 10
Aggiornato 2023 di Marzo: Smetti di ricevere messaggi di errore e rallenta il tuo sistema con il nostro strumento di ottimizzazione. Scaricalo ora a - > questo link
- Scaricare e installare lo strumento di riparazione qui.
- Lascia che scansioni il tuo computer.
- Lo strumento sarà quindi ripara il tuo computer.
A volte, il servizio audio responsabile della trasmissione del suono viene interrotto e quindi non si avvia automaticamente, ma viene visualizzato un messaggio di avviso che indica "Il servizio audio non è in esecuzione".È un problema abbastanza comune con i sistemi operativi Windows 10, in cui il computer inizia a funzionare senza audio.
Correzione di "Il servizio audio non è in esecuzione" su Windows 10
Il messaggio di avviso "Il servizio audio non è in esecuzione" visualizzato sullo schermo indica che gli utenti possono riprodurre qualsiasi registrazione audio, non potranno ascoltare alcun suono né dall'altoparlante né dalle cuffie.Secondo quanto riferito, molti utenti hanno anche esaminato un piccolo segno rosso con l'alfabeto "x" sopra l'icona del suono sulla barra delle applicazioni in una situazione simile.Qualsiasi situazione del genere indica che il tuo sistema audio è corrotto e devi risolverlo presto.Dai un'occhiata all'elenco delle correzioni di seguito se riscontri lo stesso problema.
FIX 1: aumenta o diminuisci il volume del tuo computer:
Per cominciare, usa il metodo più semplice, il che significa, prova ad aumentare o diminuire il volume del tuo computer.Ha funzionato per molti utenti sofferenti, quindi ti consigliamo di fare lo stesso.Per fare ciò, segui i passaggi indicati di seguito:
- Innanzitutto, fai clic sull'icona della soundbar (quella con il segno X rosso) nella barra delle applicazioni dello schermo del desktop.Verrà visualizzato un piccolo dispositivo di scorrimento del volume.
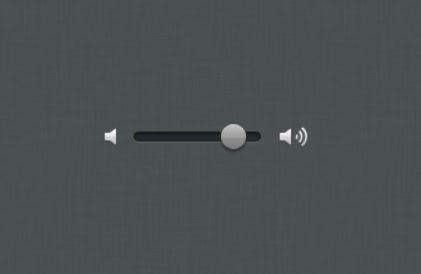
- Ora con l'aiuto del dispositivo di scorrimento del volume, prova ad aumentare o diminuire il volume.
- Aumentare o diminuire il dispositivo di scorrimento del volume risolverà immediatamente il problema "Il servizio audio non è in esecuzione" e sarai in grado di ascoltare qualsiasi audio nel tempo.
FIX 2: riavvia il servizio Windows Audio e tutte le sue dipendenze:
Un'altra soluzione al problema "Il servizio audio non è in esecuzione" è il riavvio del servizio audio di Windows e tutte le sue dipendenze.Gli utenti devono assicurarsi che tutti questi servizi siano impostati per l'avvio automatico all'avvio del computer.Per fare ciò, segui i passaggi indicati di seguito:
Note importanti:
Ora è possibile prevenire i problemi del PC utilizzando questo strumento, come la protezione contro la perdita di file e il malware. Inoltre, è un ottimo modo per ottimizzare il computer per ottenere le massime prestazioni. Il programma risolve gli errori comuni che potrebbero verificarsi sui sistemi Windows con facilità - non c'è bisogno di ore di risoluzione dei problemi quando si ha la soluzione perfetta a portata di mano:
- Passo 1: Scarica PC Repair & Optimizer Tool (Windows 11, 10, 8, 7, XP, Vista - Certificato Microsoft Gold).
- Passaggio 2: Cliccate su "Start Scan" per trovare i problemi del registro di Windows che potrebbero causare problemi al PC.
- Passaggio 3: Fare clic su "Ripara tutto" per risolvere tutti i problemi.
- Innanzitutto, avvia il prompt ESEGUI premendo WINDOWS + R del tutto.
- Ora digita "services.msc" nella finestra di dialogo vuota all'interno del prompt RUN e quindi fai clic su OK.
- Nella finestra Servizi, individuare:
Windows Audio
Generatore di endpoint audio di Windows
Pianificatore di lezioni multimediali
e fare clic con il tasto destro su ciascuno di essi per selezionare Proprietà.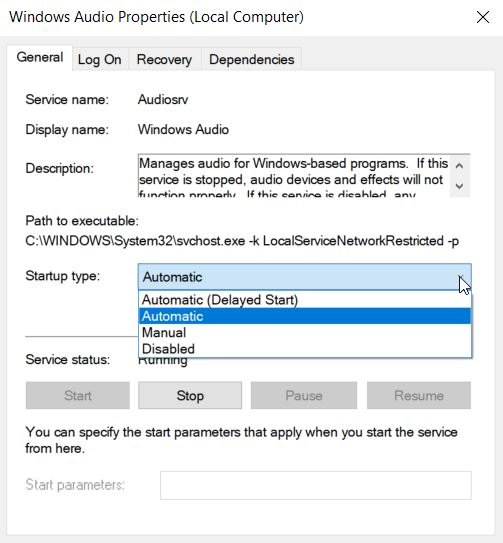
- Più avanti nella finestra Proprietà, nella scheda Generale, imposta il Tipo di avvio su Automatico.Segui lo stesso per tutte e tre le voci.
- Fare ulteriormente clic con il pulsante destro del mouse sui seguenti servizi:
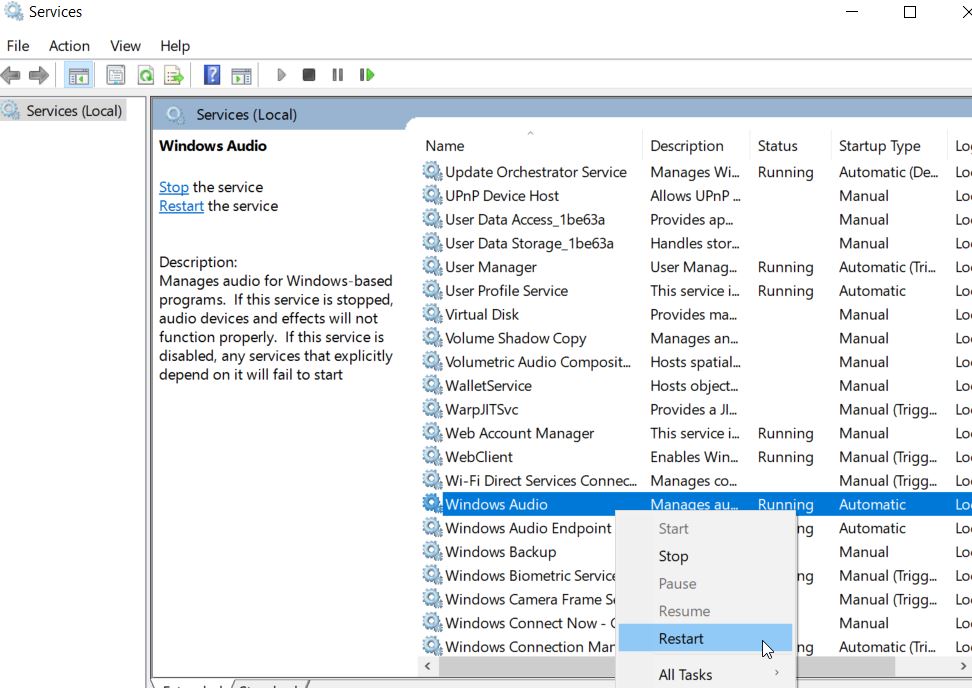
Generatore di endpoint audio di Windows
Pianificatore di lezioni multimediali
Servizio audio di Windows
e quindi fare clic sull'opzione Riavvia.
- Una volta che tutte e tre le voci verranno riavviate; il segno rosso "x" e il problema "Il servizio audio non è in esecuzione" verranno risolti in pochissimo tempo.
FIX 3: Modifica delle impostazioni di accesso:
Come per molti utenti sofferenti, la modifica delle impostazioni di accesso li ha aiutati a risolvere il problema "Il servizio audio non è in esecuzione".A volte i Servizi possono accedere a un determinato account sul Computer ma non sono configurati per accedere a un determinato account utente.Pertanto, qui è necessario modificare le impostazioni di accesso.Per fare ciò, segui i passaggi indicati di seguito:
- Innanzitutto, avvia il prompt ESEGUI premendo WINDOWS + R del tutto.
- Ora digita "services.msc" nella finestra di dialogo vuota all'interno del prompt RUN e quindi fai clic su OK.
- Nella finestra Servizi, individuare l'opzione Audio di Windows, fare clic con il pulsante destro del mouse su di essa e selezionare l'opzione Proprietà.
- Più avanti nella finestra Proprietà, vai alla scheda Accesso dal menu verticale.Qui fai clic sul pulsante circolare prima dell'opzione Account di sistema locale.Assicurati che l'opzione Questo account non sia selezionata per ora.
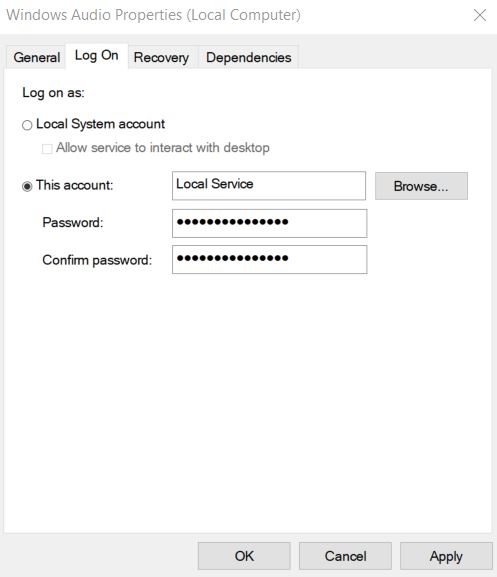
- Inoltre, fai clic su OK e controlla se risolve il problema o meno.
- Se sì, fai ulteriormente clic sul pulsante circolare prima dell'opzione Questo account e digita Servizio locale nella casella di testo adiacente.
- Successivamente, crea una password e conferma lo stesso.
- Inoltre, fare clic su Applica e quindi fare clic su OK.
- Una volta terminato, controlla se il segno rosso "x" è scomparso e se il problema "Il servizio audio non è in esecuzione" è stato risolto o meno.
FIX 4: Risoluzione dei problemi audio:
A volte con l'installazione di qualsiasi programma oa causa di una modifica automatica e manuale, le configurazioni audio di un computer possono incasinarsi.In questi casi, è consigliabile risolvere i problemi delle impostazioni Audio.Per fare ciò, segui i passaggi indicati di seguito:
- Innanzitutto, premi WINDOWS + I e avvia la finestra Impostazioni.
- Ora nella finestra Impostazioni, fai clic su Aggiornamento e sicurezza, quindi seleziona ulteriormente l'opzione Risoluzione dei problemi dal menu del riquadro di sinistra.
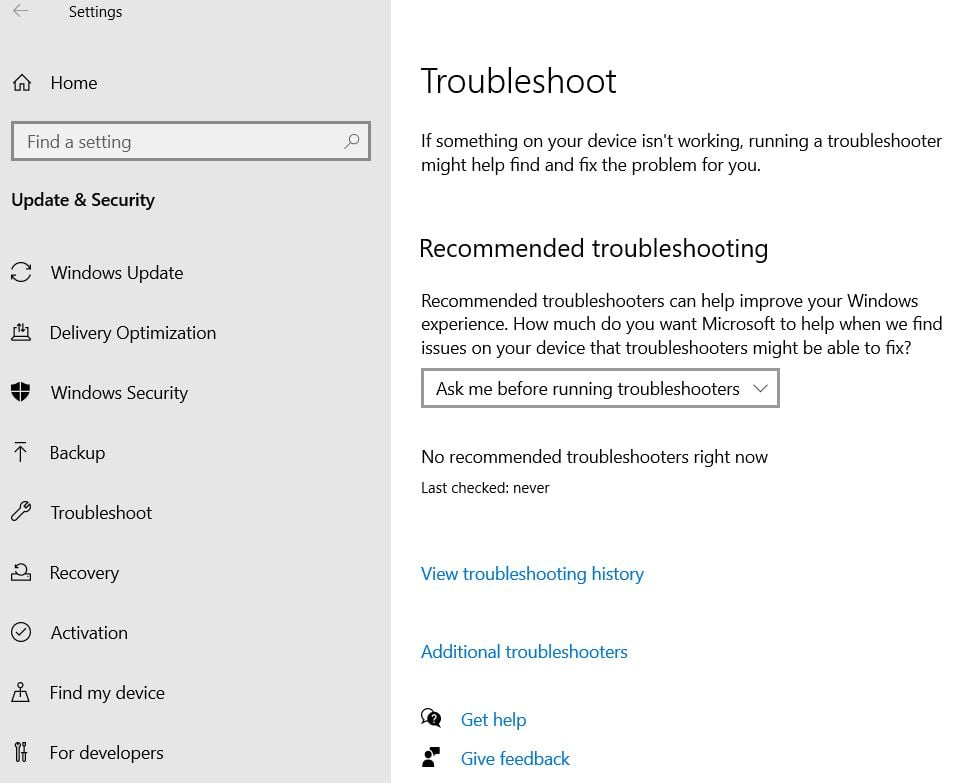
- Nel menu del riquadro a destra, fai clic sull'opzione Strumenti aggiuntivi per la risoluzione dei problemi.
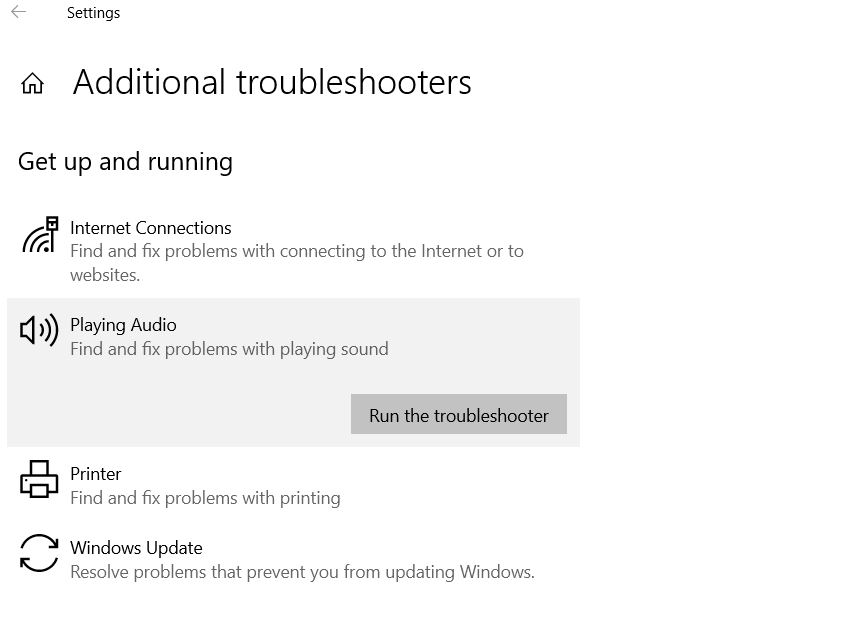
- Più avanti nella finestra successiva, fai clic ed espandi l'opzione Riproduzione audio, quindi fai clic su Esegui lo strumento di risoluzione dei problemi Lascialo funzionare e risolvi automaticamente il problema.
- Una volta terminato, controlla se il segno rosso "x" è scomparso e se il problema "Il servizio audio non è in esecuzione" è stato risolto o meno.
FIX 5: Cerca modifiche:
A volte, il driver audio potrebbe ottenere alcune configurazioni o file corrotti, il che può causare problemi che influiscono ulteriormente sulla comunicazione tra il driver e l'hardware.In tali scenari, è consigliabile disinstallare e quindi reinstallare nuovamente il driver utilizzando la finestra Gestione dispositivi:
- Innanzitutto, avvia il prompt ESEGUI premendo WINDOWS + R del tutto.
- Ora digita "Devmgmt.msc" e quindi fai clic su OK.Verrà avviata la finestra Gestione dispositivi per te.
- Nella finestra Gestione dispositivi, espandi l'opzione Controller audio, video e giochi.
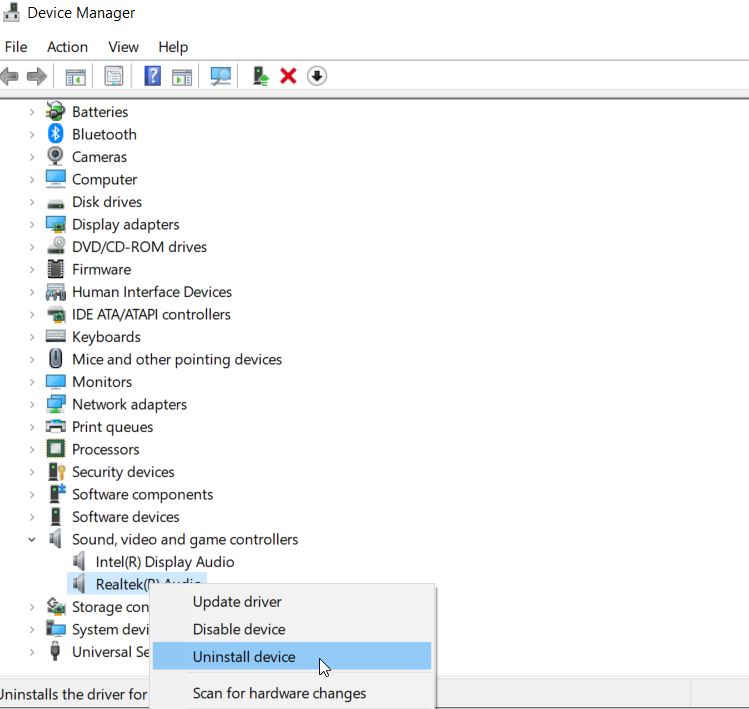
- Qui individua il driver audio che stai utilizzando, fai clic con il pulsante destro del mouse su di esso e quindi seleziona Disinstalla.
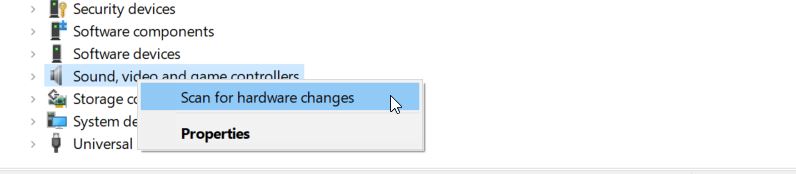
- Una volta disinstallato il driver, fai nuovamente clic sull'opzione Controller audio, video e giochi e quindi seleziona Cerca modifiche hardware dal sottomenu.Il gestore dispositivi reinstallerà ulteriormente automaticamente il driver mancante.
- Successivamente, controlla se il problema è stato risolto o se persiste ancora.
- Se non è stato ancora risolto, fai clic con il pulsante destro del mouse sulla stessa unità e quindi seleziona l'opzione Proprietà.
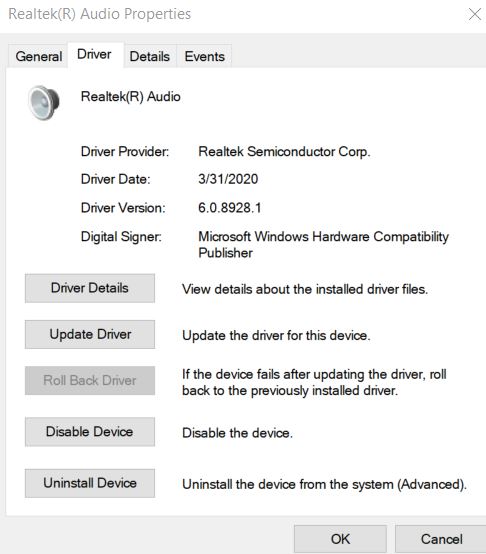
- Ora vai alla scheda Driver dal menu verticale e quindi fai clic sulla scheda Rollback Driver.Ti aiuterebbe a risolvere il problema.Tuttavia, è disponibile anche un'altra opzione, selezionare l'opzione Proprietà del driver (ripetere gli stessi passaggi precedenti), fare clic su Aggiorna driver e lasciarlo elaborare.
Risolverà davvero l'attuale problema audio per te.Puoi controllare e confermare ulteriormente.
FIX 6: eseguire alcuni comandi nella finestra del prompt dei comandi:
Alcune configurazioni dell'account locale, se incasinate, possono causare il problema "Il servizio audio non è in esecuzione".Pertanto, in questi casi, è consigliabile eseguire alcuni comandi nella finestra del prompt dei comandi.Per fare ciò, segui i passaggi indicati di seguito:
- Innanzitutto, avvia il prompt ESEGUI premendo WINDOWS + R del tutto.
- Ora digita "cmd" e quindi fai clic su OK.Verrà avviata la finestra del prompt dei comandi per te.
- Inoltre, nella finestra del prompt dei comandi, digita o copia + incolla i seguenti comandi e quindi premi Invio dopo ciascuno di essi:
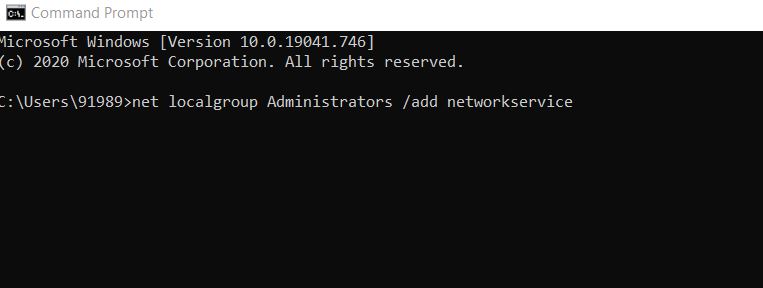
net localgroup Amministratori /aggiungi servizio di rete
net localgroup Amministratori /aggiungi servizio locale
SC config Audiosrv start= auto
REG ADD 'HKLMSYSTEMCurrentControlSetServicesAudiosrv' /V start /T REG_DWORD /D 2 /F
secedit /configure /cfg %windir%infdefltbase.inf /db defltbase.sdb /verbose
- Una volta terminato, controlla se il problema è stato risolto o meno.
Sopra c'erano alcune delle soluzioni collaudate che potrebbero escludere tutte le cause del problema "Il servizio audio non è in esecuzione".Tuttavia, se nessuno di questi funziona nel tuo caso, è un segno che i problemi riguardano il tuo hardware o una scheda audio difettosa.
Inoltre, in caso di problemi hardware, è consigliabile collegarsi con il centro di assistenza più vicino e far risolvere la situazione dai professionisti.Ci auguriamo che le informazioni menzionate in questo articolo siano utili e pertinenti.Se hai domande o feedback, scrivi il commento nella casella dei commenti qui sotto.

