Come modificare il timeout di sospensione utilizzando la riga di comando di PowerCFG in Windows 10
Aggiornato 2023 di Marzo: Smetti di ricevere messaggi di errore e rallenta il tuo sistema con il nostro strumento di ottimizzazione. Scaricalo ora a - > questo link
- Scaricare e installare lo strumento di riparazione qui.
- Lascia che scansioni il tuo computer.
- Lo strumento sarà quindi ripara il tuo computer.
Una delle funzionalità più fastidiose di Windows 10 per computer desktop è il timeout di sospensione, ovvero il periodo di tempo dopo il quale il computer entra in modalità di sospensione a risparmio energetico. Questo periodo di tempo può essere troppo lungo per alcuni utenti, rendendo difficile lasciare i computer aperti per controllare qualcosa in un secondo momento.
Per alcuni, è uno svantaggio perché consuma la batteria, il che può intralciare il tuo lavoro se hai molto da fare. Sebbene sia possibile utilizzare l'interfaccia utente di Opzioni risparmio energia, ecco come farlo rapidamente utilizzando lo strumento da riga di comando powercfg in Windows 10.
Modificare il timeout della sospensione utilizzando PowerCFG
Se si desidera disabilitare rapidamente il timeout di sospensione o lo standby del computer, eseguire il comando seguente. Cambierà l'impostazione per il profilo di potenza corrente. Assicurati di eseguirli al prompt dei comandi o PowerShell con l'autorizzazione dell'amministratore.
powercfg /change standby-timeout-ac 0 powercfg /change standby-timeout-dc 0
Se si desidera modificarlo per uno qualsiasi dei piani esistenti, sarà necessario utilizzare i GUID degli schemi e i parametri AC e DC. È inoltre possibile utilizzare questo comando per impostare il timeout in minuti.
Note importanti:
Ora è possibile prevenire i problemi del PC utilizzando questo strumento, come la protezione contro la perdita di file e il malware. Inoltre, è un ottimo modo per ottimizzare il computer per ottenere le massime prestazioni. Il programma risolve gli errori comuni che potrebbero verificarsi sui sistemi Windows con facilità - non c'è bisogno di ore di risoluzione dei problemi quando si ha la soluzione perfetta a portata di mano:
- Passo 1: Scarica PC Repair & Optimizer Tool (Windows 11, 10, 8, 7, XP, Vista - Certificato Microsoft Gold).
- Passaggio 2: Cliccate su "Start Scan" per trovare i problemi del registro di Windows che potrebbero causare problemi al PC.
- Passaggio 3: Fare clic su "Ripara tutto" per risolvere tutti i problemi.
Il primo passo è eseguire il powercfg / list per trovare tutti i GUID degli schemi di risparmio energia sul computer.
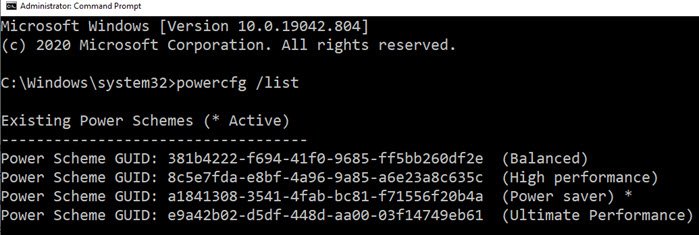
Quindi, eseguire il comando indicato di seguito sostituendo <Power Scheme GUID> e <minutes> con i valori appropriati.
Si noti inoltre che setacvalueindex è quando il computer è collegato e setdcvalueindex è quando è alimentato a batteria.
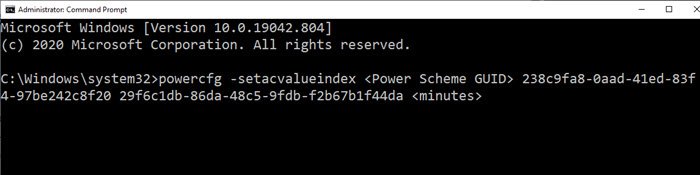
Quando è acceso
powercfg -setacvalueindex <Power Scheme GUID> 238c9fa8-0aad-41ed-83f4-97be242c8f20 29f6c1db-86da-48c5-9fdb-f2b67b1f44da <minuti>
Quando a batteria
powercfg -setdcvalueindex <Power Scheme GUID> 238c9fa8-0aad-41ed-83f4-97be242c8f20 29f6c1db-86da-48c5-9fdb-f2b67b1f44da <minuti>
Spero che il post ti abbia aiutato a cambiare il timeout di sospensione usando il comando powercfg. Sarebbe meglio creare un file batch ed eseguirlo con l'autorizzazione dell'amministratore ogni volta che è necessario modificarlo.

