Come passare da locale e amp; Account Microsoft in Windows 10
Aggiornato 2023 di Marzo: Smetti di ricevere messaggi di errore e rallenta il tuo sistema con il nostro strumento di ottimizzazione. Scaricalo ora a - > questo link
- Scaricare e installare lo strumento di riparazione qui.
- Lascia che scansioni il tuo computer.
- Lo strumento sarà quindi ripara il tuo computer.
Su Windows 10, è possibile utilizzare un account utente locale o un account Microsoft per accedere. Sebbene entrambi gli account abbiano i propri vantaggi e svantaggi, un numero significativo di utenti di Windows 10 preferisce l'account Microsoft all'account utente locale.
/ p>
Se utilizzi un account locale o Microsoft, a volte potresti voler eseguire la migrazione tra questi account. Fortunatamente, passare da un account locale a un account Microsoft è facile. La parte migliore è che puoi passare dall'account locale a quello Microsoft senza perdere i tuoi dati e le app installate.
In questa guida, discuteremo come migrare da un account Microsoft a un account utente locale e viceversa in Windows 10.
Note importanti:
Ora è possibile prevenire i problemi del PC utilizzando questo strumento, come la protezione contro la perdita di file e il malware. Inoltre, è un ottimo modo per ottimizzare il computer per ottenere le massime prestazioni. Il programma risolve gli errori comuni che potrebbero verificarsi sui sistemi Windows con facilità - non c'è bisogno di ore di risoluzione dei problemi quando si ha la soluzione perfetta a portata di mano:
- Passo 1: Scarica PC Repair & Optimizer Tool (Windows 11, 10, 8, 7, XP, Vista - Certificato Microsoft Gold).
- Passaggio 2: Cliccate su "Start Scan" per trovare i problemi del registro di Windows che potrebbero causare problemi al PC.
- Passaggio 3: Fare clic su "Ripara tutto" per risolvere tutti i problemi.
Migrazione da un account Microsoft a un account utente locale
Passaggio 1: chiudi tutti i programmi in esecuzione. Vai a Impostazioni \u0026 gt; Account \u0026 gt; Pagina Informazioni utente .
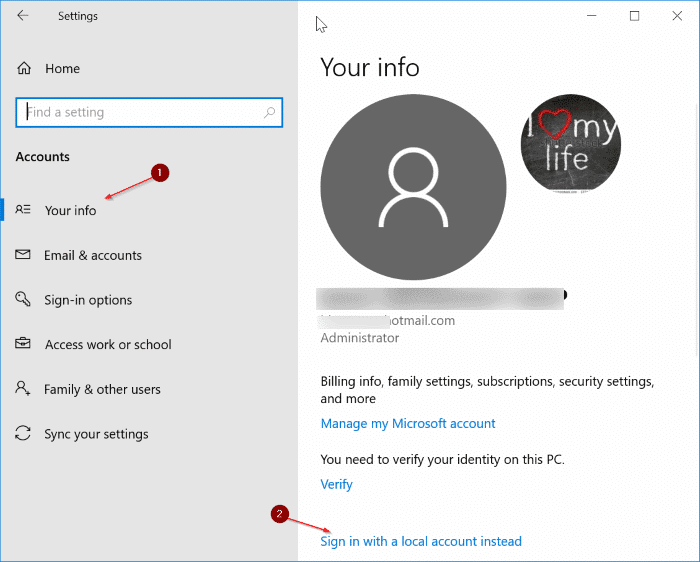
Passaggio 2: fai clic sul link Accedi con un account locale per visualizzare la pagina Passa a un account locale.
Passaggio 3: qui, digita la password dell'account Microsoft a cui sei attualmente connesso. Fai clic sul pulsante Avanti .

Passaggio 4: Successivamente, otterrai la pagina seguente in cui inserisci un nome per l'account locale, una password per lo stesso (se desideri proteggere il tuo account con una password) e una password suggerimento.
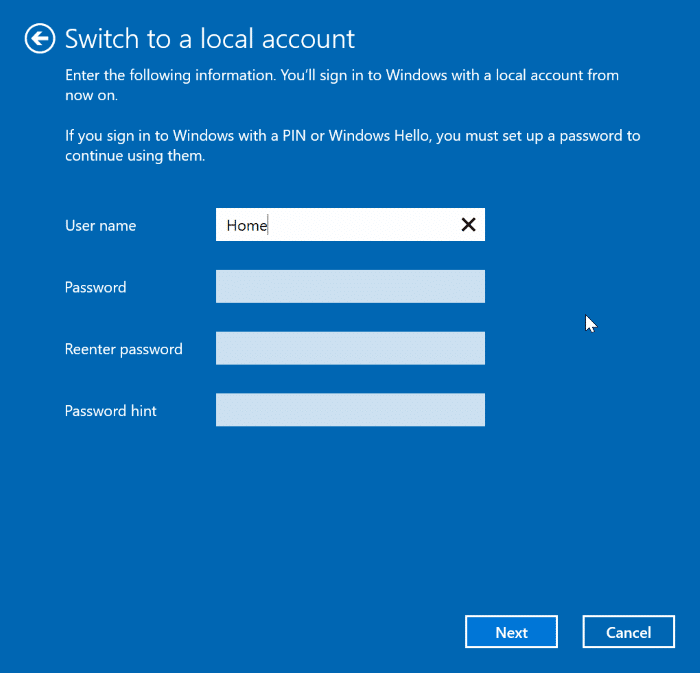
Fare clic sul pulsante Avanti per passare all'ultimo passaggio.
Passaggio 5: infine, fai clic sul pulsante Esci e termina per uscire dall'account Microsoft ed eseguire la migrazione al nuovo account utente locale.
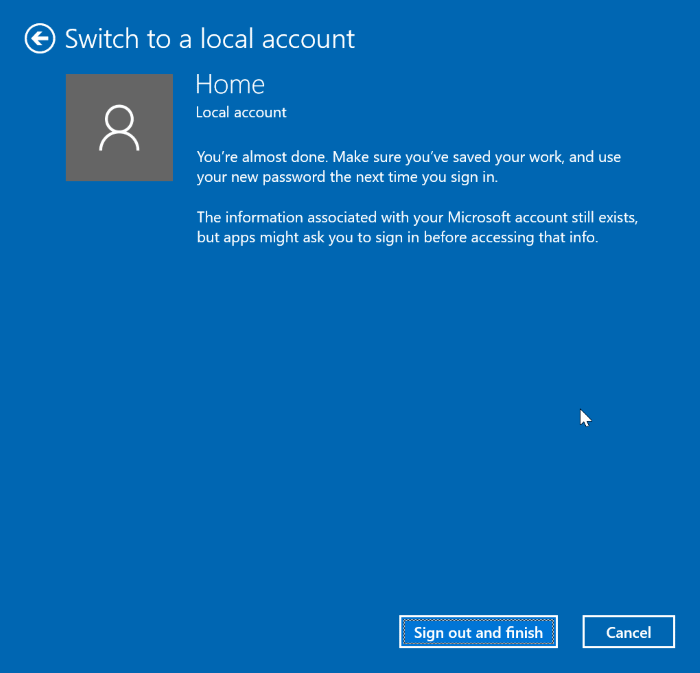
Ora vedrai la schermata di blocco. Accedi all'account locale per iniziare a utilizzarlo.
Migrare un account utente locale a un account Microsoft
Passaggio 1: vai a Impostazioni \u0026 gt; Account \u0026 gt; Pagina Le tue informazioni . Fai clic sul link Accedi con un account Microsoft .
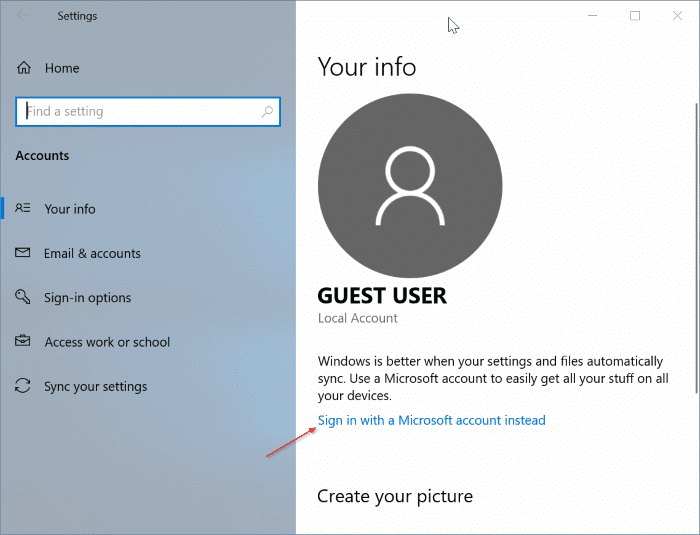
Passaggio 2: Successivamente, dovrai inserire l'indirizzo email del tuo account Microsoft e quindi fare clic sul pulsante Avanti .
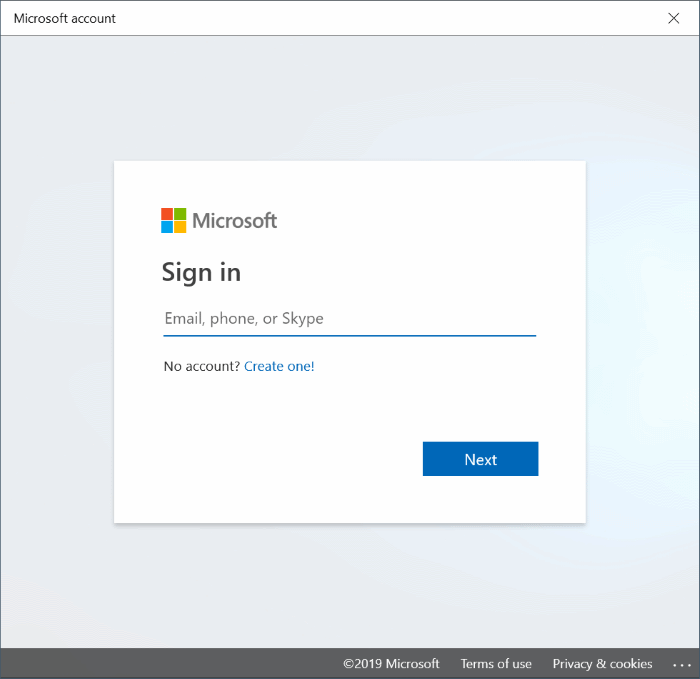
Passaggio 3: digita la password per l'indirizzo e-mail Microsoft inserito. Fai clic sul pulsante Accedi per continuare.
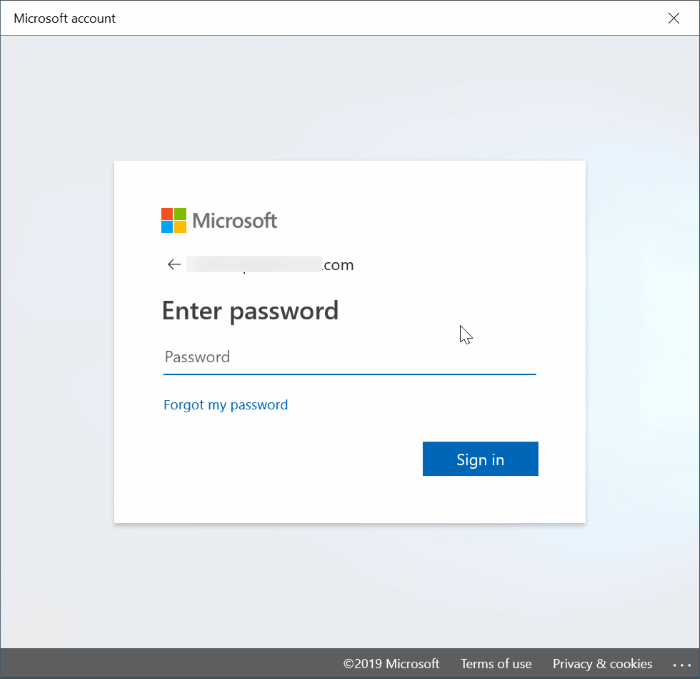
NOTA: se hai protetto il tuo account Microsoft con la verifica in due passaggi, ti verrà chiesto di selezionare il numero di telefono o l'indirizzo e-mail a cui desideri ricevere il codice di verifica. Inserisci il codice di verifica ricevuto per continuare.
Passaggio 4: ora ti verrà chiesto di inserire la password dell'account locale corrente. Si prega di digitare lo stesso e quindi fare clic sul pulsante Avanti .
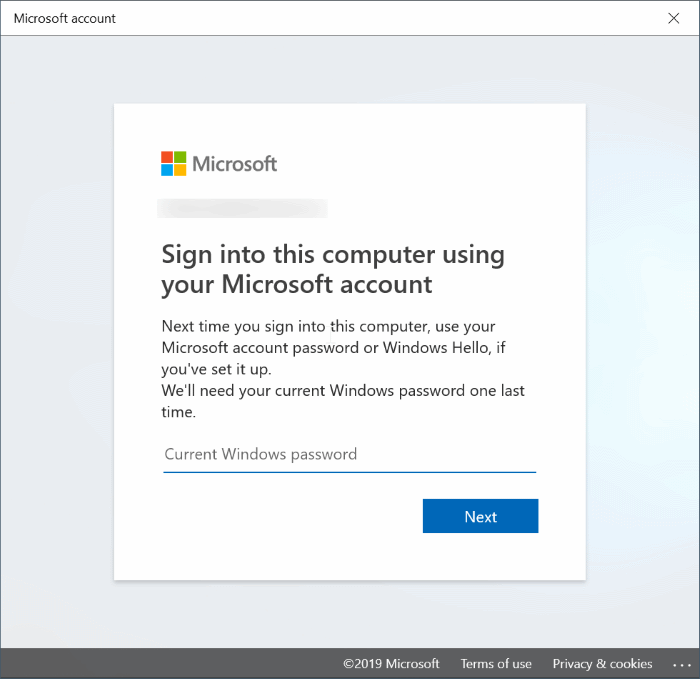
Passaggio 5: se il tuo PC è dotato di uno scanner di impronte digitali, potresti visualizzare la seguente schermata che ti chiede di utilizzare la tua impronta digitale per accedere a Windows 10. Se non sei interessato, fai semplicemente clic su sul pulsante Salta per ora . Se desideri aggiungere, fai clic sul pulsante Imposta e quindi scansiona un dito (che desideri utilizzare per accedere) sul lettore di impronte digitali quando ti viene chiesto di impostare l'impronta digitale.
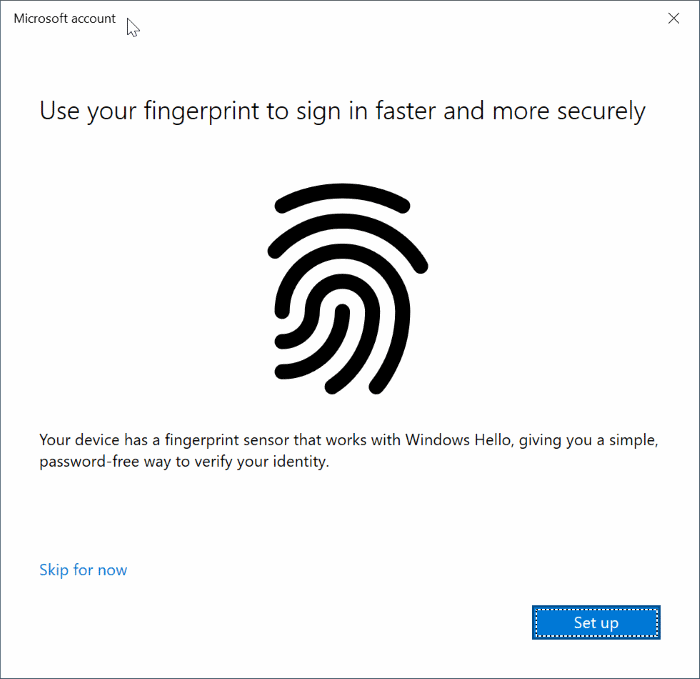
Passaggio 6: infine, ti verrà chiesto di creare un PIN per il tuo account Microsoft. Fare clic sul pulsante Avanti , quindi immettere un numero di quattro cifre e reinserirlo. Fare clic sul pulsante OK .
Ricorda questo PIN poiché puoi usarlo per accedere al tuo account Microsoft sul PC e reimpostare la password dimenticata.
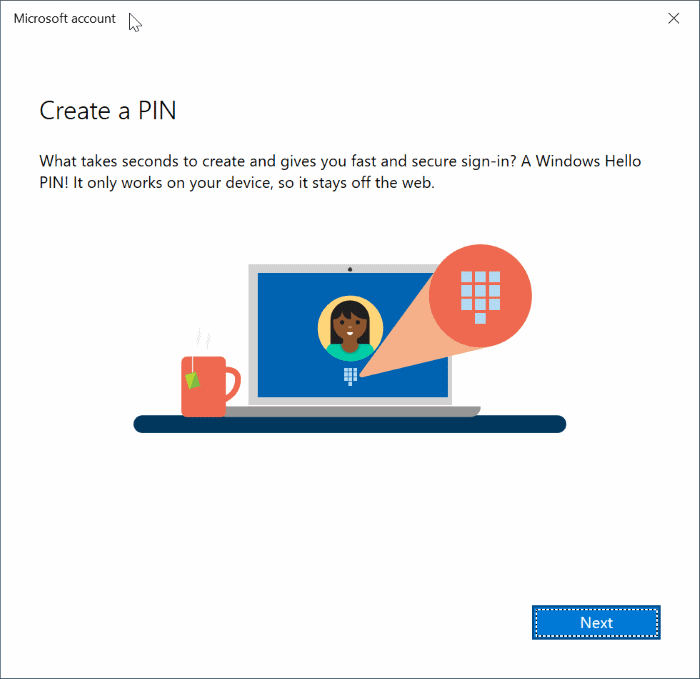
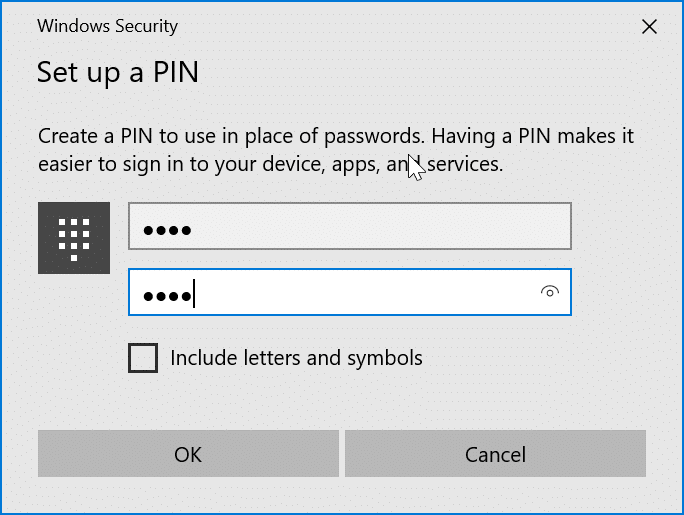
Verrai reindirizzato alla pagina Le tue informazioni nell'app Impostazioni dove potrai vedere i dettagli del tuo account Microsoft corrente.
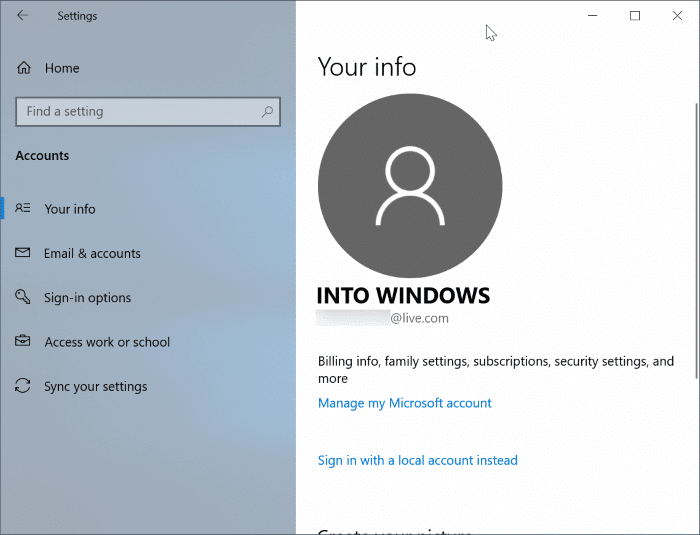
Ecco fatto! Hai eseguito correttamente la migrazione da un account utente locale a un account Microsoft su Windows 10.

