Windows 11 impiega molto tempo per avviarsi-SOLUZIONE
Aggiornato 2023 di Marzo: Smetti di ricevere messaggi di errore e rallenta il tuo sistema con il nostro strumento di ottimizzazione. Scaricalo ora a - > questo link
- Scaricare e installare lo strumento di riparazione qui.
- Lascia che scansioni il tuo computer.
- Lo strumento sarà quindi ripara il tuo computer.
Windows 11 è stato appena rilasciato come uno dei migliori aggiornamenti e novità che Microsoft ha sviluppato in modo che i suoi milioni di utenti abbiano accesso a un sistema moderno, completo di funzioni, ambiente, sicurezza e molti miglioramenti che nel tempo esploreremo e conoscerli meglio. Trattandosi di un nuovo sistema, è possibile che si verifichino degli errori e uno di questi, forse uno dei più critici, è rilevare l'avvio lento di Windows 11, questo può davvero essere un fastidio per più di un utente. lo compone è vitale per il funzionamento finale del nostro sistema operativo. Una buona dotazione del PC e un sistema operativo ottimizzato ci garantiscono un utilizzo piacevole quando svolgiamo le nostre attività quotidiane. Ma a volte abbiamo hardware di ultima generazione e ci accorgiamo comunque che il nostro sistema rallenta, facendoci disperare. Se hai eseguito l'aggiornamento a Windows 11 e scopri che Windows 11 impiega molto tempo per avviarsi, ecco alcune soluzioni per risolvere questo problema.
Requisiti di avvio
Innanzitutto bisogna capire che per un boot ottimale è necessario:
- Avere un buon processore di velocità e almeno 2 processori logici (4 consigliati)
- Avere una buona memoria RAM
- Utilizza un disco rigido SSD che sappiamo ottimizza il sistema di avvio
1. Disabilita i servizi e le app di Windows 11
Questo è qualcosa che ha sempre interessato i sistemi operativi Windows, l'avvio di servizi e applicazioni dal momento accendiamo il computer, senza dubbio che un'applicazione usata quotidianamente non è male che viene caricata con l'avvio di Windows 11 ma le applicazioni di scarsa utilità non saranno vitali.Passo 1
Per convalidare questo, apriamo l'amministratore di compiti da Home:

Note importanti:
Ora è possibile prevenire i problemi del PC utilizzando questo strumento, come la protezione contro la perdita di file e il malware. Inoltre, è un ottimo modo per ottimizzare il computer per ottenere le massime prestazioni. Il programma risolve gli errori comuni che potrebbero verificarsi sui sistemi Windows con facilità - non c'è bisogno di ore di risoluzione dei problemi quando si ha la soluzione perfetta a portata di mano:
- Passo 1: Scarica PC Repair & Optimizer Tool (Windows 11, 10, 8, 7, XP, Vista - Certificato Microsoft Gold).
- Passaggio 2: Cliccate su "Start Scan" per trovare i problemi del registro di Windows che potrebbero causare problemi al PC.
- Passaggio 3: Fare clic su "Ripara tutto" per risolvere tutti i problemi.
Passaggio 2
Nel Task Manager, vai alla scheda "Home":
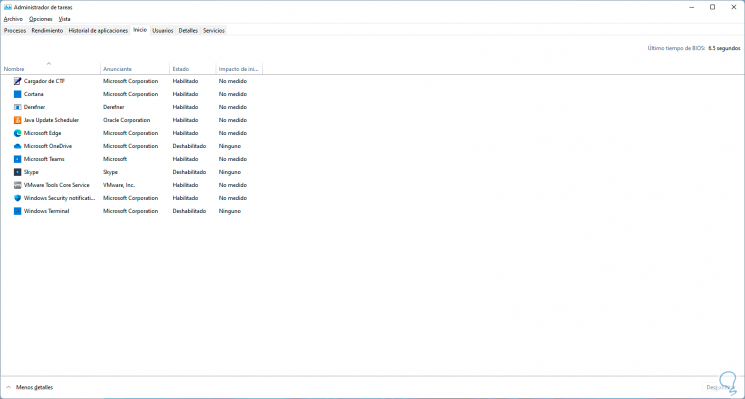
Passaggio 3
Lì possiamo visualizzare ogni applicazione che inizia con Windows 11, alcune sono chiavi ma altre no (Cortana, OneDrive, ecc.), Per disabilitare un'applicazione non essenziale, facciamo clic con il tasto destro su di essa e seleziona l'opzione "Disabilita":
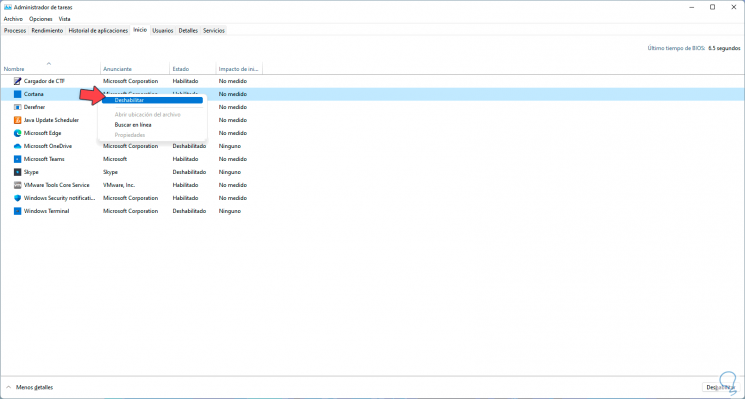
Passaggio 4
Possiamo vedere lo stato attuale nella colonna "Status":
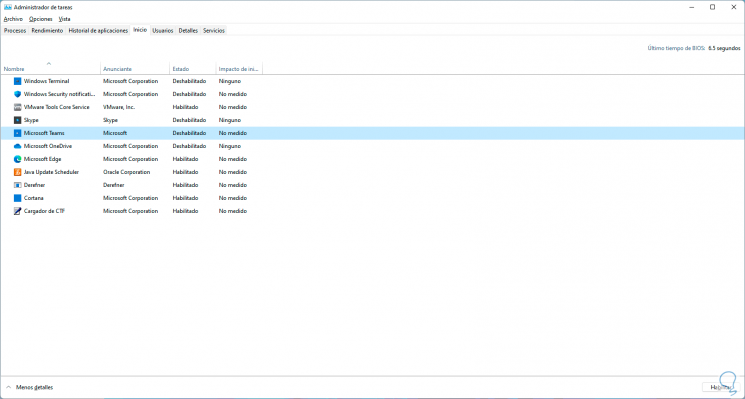
2 . Ritarda i servizi di Windows 11
Windows 11, come i suoi predecessori, si basa su numerosi servizi, alcuni si avviano automaticamente all'avvio del sistema, creando un impatto negativo sulla velocità di avvio, in questo caso possiamo ritardare l'avvio un servizio, ovvero il servizio verrà attivato solo dopo l'avvio di Windows 11. Passaggio 1
Per eseguire questo processo, nel motore di ricerca inseriamo "servizi":
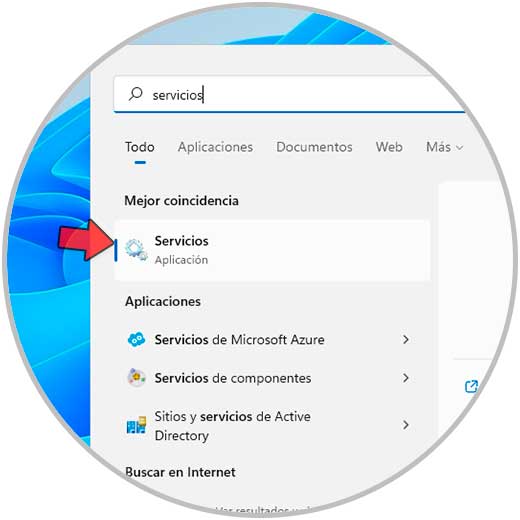
Passaggio 2
Selezioniamo i servizi Windows 11 locali, quindi nella finestra Servizi individuiamo i servizi il cui stato è "Automatico":
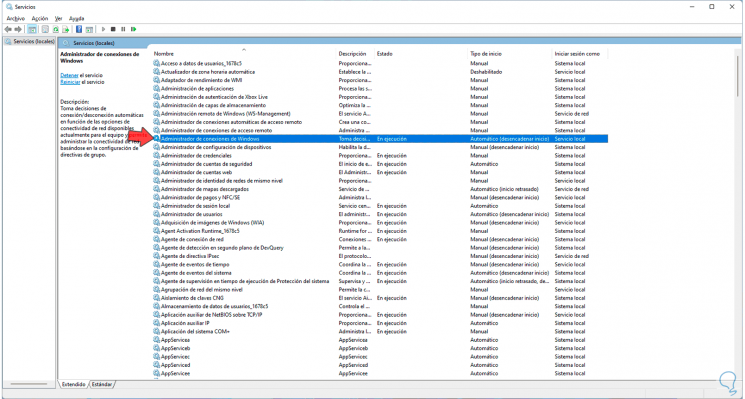
Passaggio 3
Facciamo doppio clic su di essi per accedere alle loro proprietà:
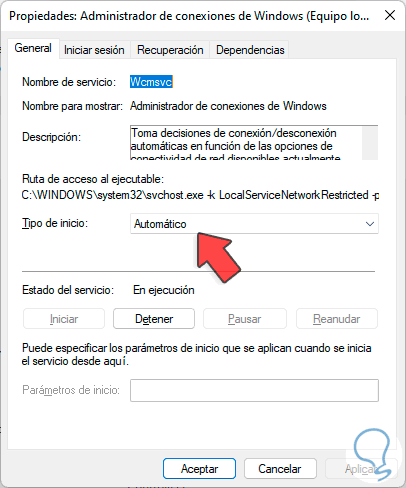
Passaggio 4
Impostiamo "Automatico (avvio ritardato)" nel campo "Tipo di avvio":
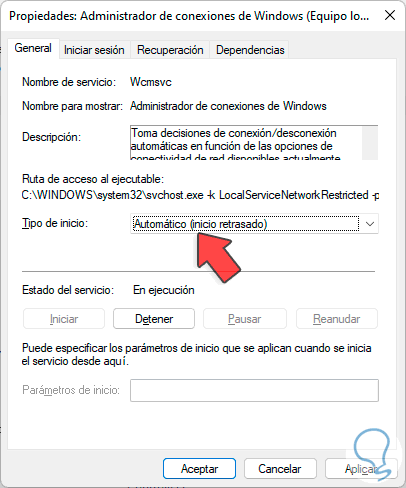
Passaggio 5
Applichiamo le modifiche.
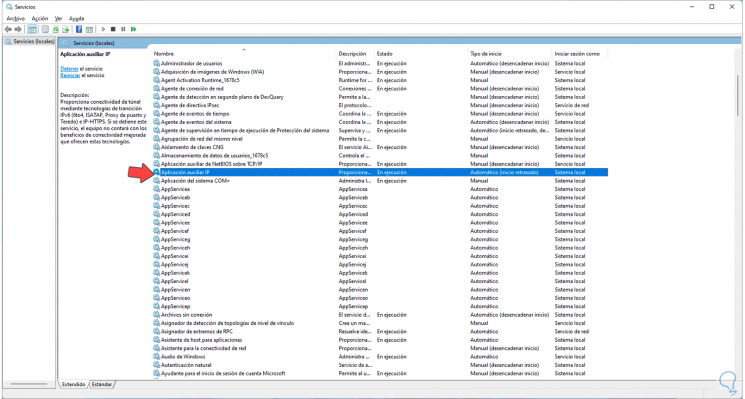
3. Configura Power Windows 11 Powershell
Passaggio 1
La console PowerShell ci consente di eseguire determinati processi sulla configurazione di Windows, noi apri PowerShell come amministratori:
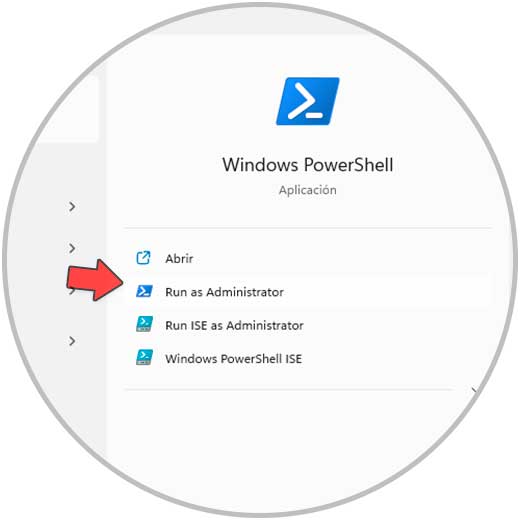
Passaggio 2
Nella console eseguiamo il comando "powercfg/hibernate on". Questo comando consente di abilitare l'ibernazione del computer ottimizzando le risorse energetiche che in definitiva migliorano l'avvio di Windows 11.
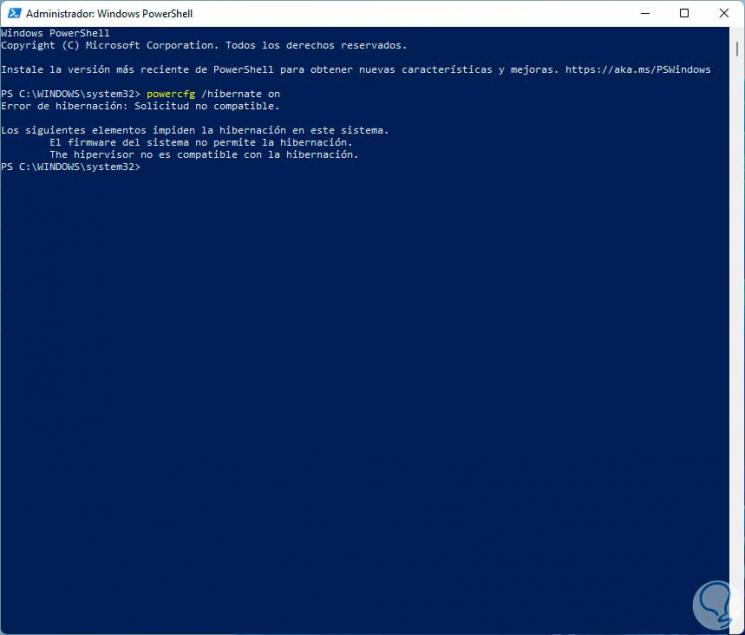
4. Aggiorna i driver Windows 11
Passaggio 1
Tramite il Device Manager possiamo gestire i vari driver del computer, aprire il Gestione dispositivi dal menu contestuale Start:

Passaggio 2
Apriamo la sezione "Schede video", facciamo clic con il pulsante destro del mouse sul driver corrente e selezioniamo "Aggiorna driver":
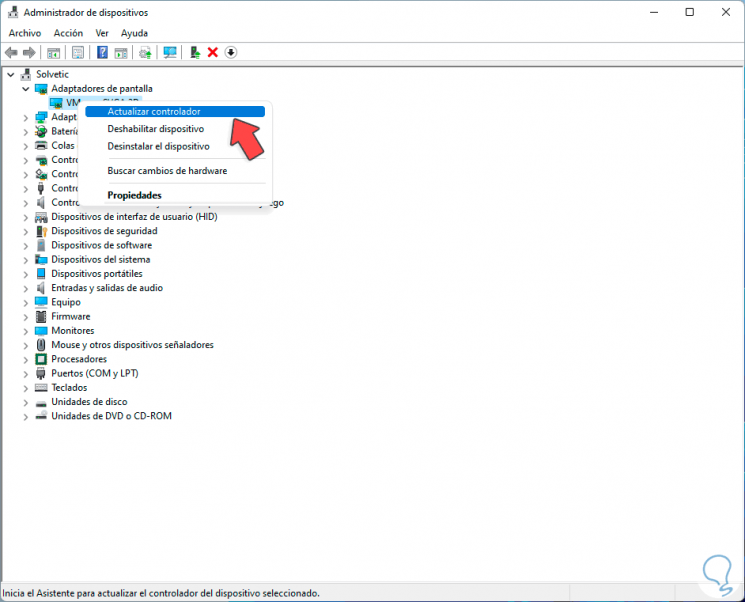
Passaggio 3
Verrà visualizzato quanto segue Selezioniamo l'opzione automatica in modo che Windows 11 esegua il processo automaticamente come indica il nome:
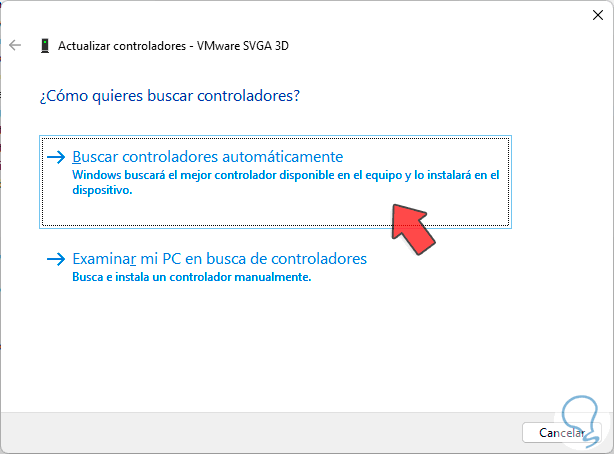
Passaggio 4
Vedremo la fine del processo:
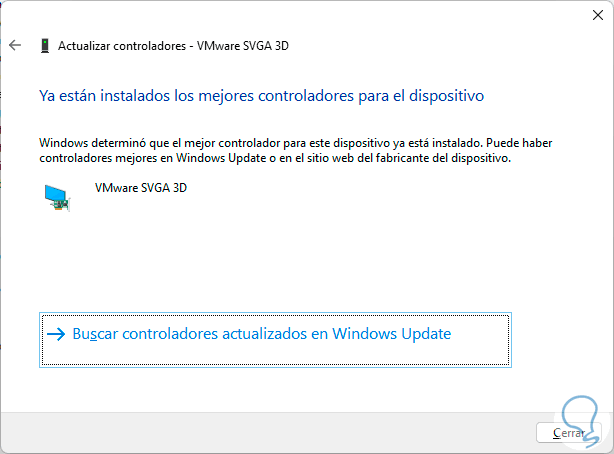
5 . Disattiva sottosistema Linux Windows 11
Passaggio 1
In Windows 11 alcune funzionalità sono state abilitate per impostazione predefinita per ottimizzare le attività di sistema, ma alcune di esse potrebbero causare rallentamenti all'avvio di Windows 11, per verificarlo, nel motore di ricerca inseriamo "caratteristiche":
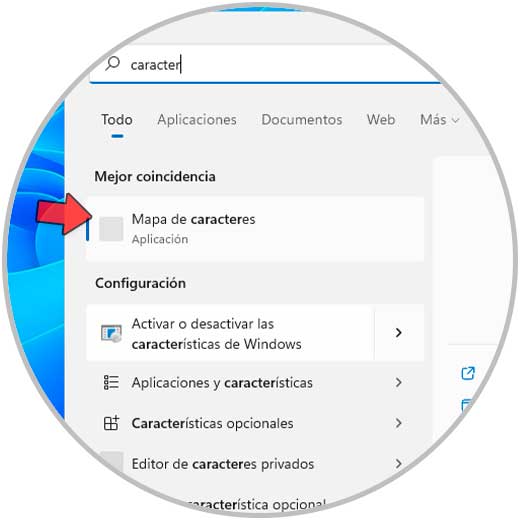
Passaggio 2
Seleziona "Abilita o disabilita le funzionalità di Windows", quindi individua "Sottosistema Windows per Linux":
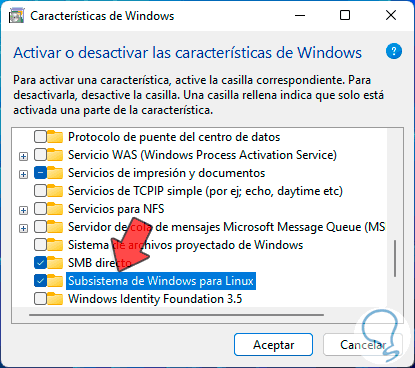
Passaggio 3
Questa è una funzionalità speciale per utilizzare le distribuzioni Linux con le risorse del computer, ma senza dover implementare macchine virtuali, questa funzionalità richiede un uso elevato di risorse come memoria, disco, CPU, ecc., quindi questa potrebbe essere la causa dell'avvio lento di Windows 11, deselezionare la casella e fare clic su OK:
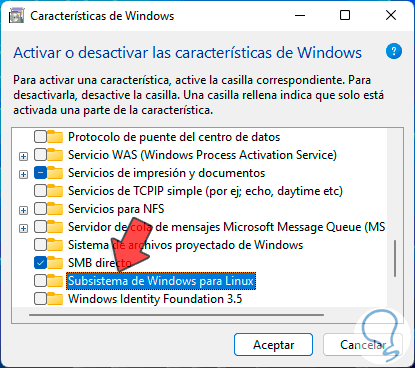
Passaggio 4
Il sistema avvierà il processo:
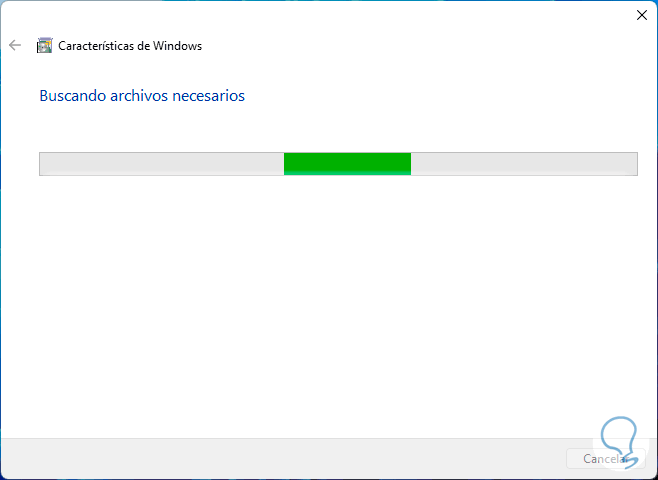
Passaggio 5
Quindi vengono applicate le modifiche:
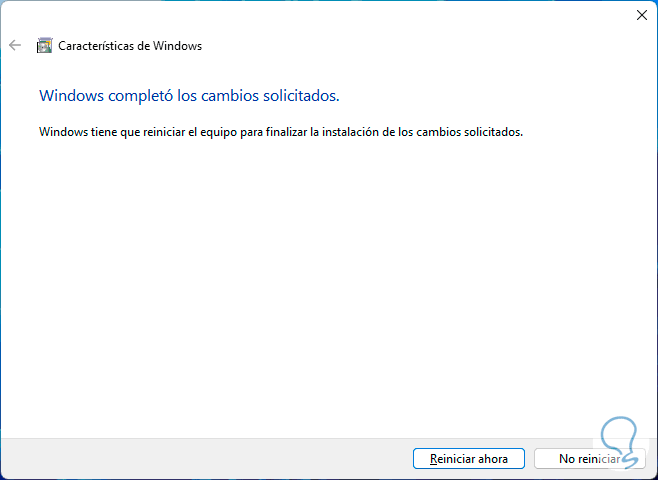
Passaggio 6
Una volta applicate le modifiche, dobbiamo riavviare il sistema:

6 . Configura il paging di Windows 11
Passaggio 1
Infine c'è un'altra opzione che riguarda l'avvio di Windows 11 ed è la percentuale di risorse per il ripristino del sistema, per questo inseriamo "avanzato" nel motore di ricerca:
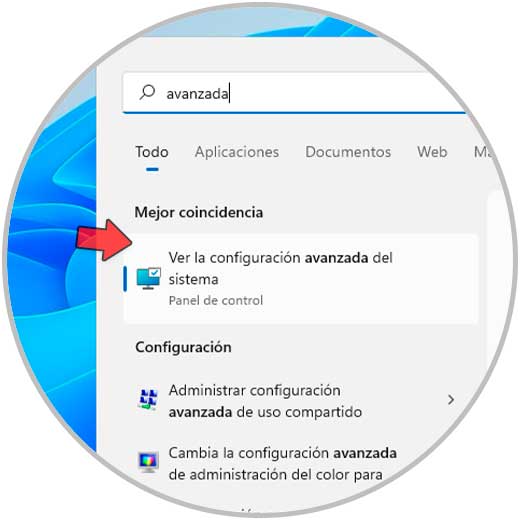
Passaggio 2
Selezioniamo "Vedi configurazione avanzata del sistema", verrà visualizzato quanto segue:
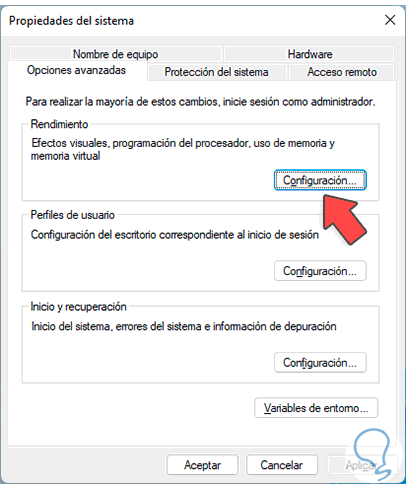
Passaggio 3
Facciamo clic su "Impostazioni" in Prestazioni per vederlo nella scheda "Opzioni avanzate":
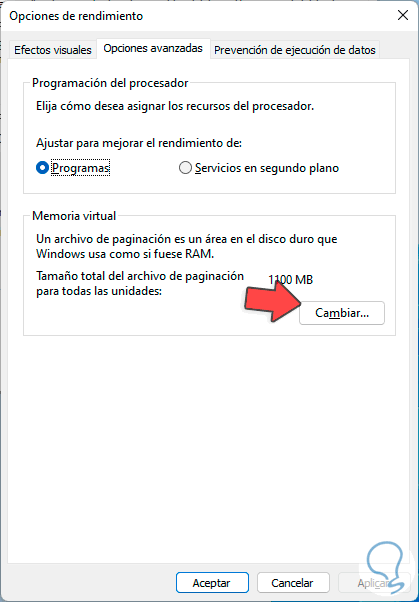
Applichiamo le modifiche.
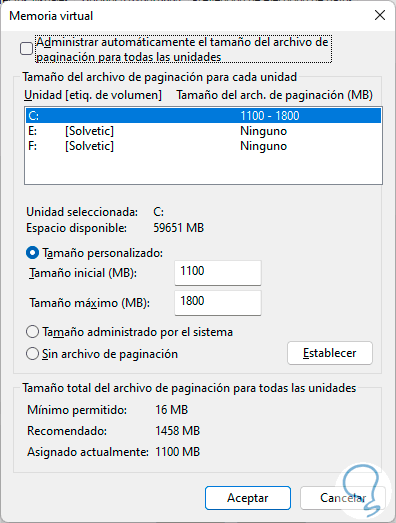
Con questi passaggi, senza dubbio, miglioreremo l'avvio di Windows 11.

