Windows Insider Windows 11 Attivare o disattivare
Aggiornato 2023 di Marzo: Smetti di ricevere messaggi di errore e rallenta il tuo sistema con il nostro strumento di ottimizzazione. Scaricalo ora a - > questo link
- Scaricare e installare lo strumento di riparazione qui.
- Lascia che scansioni il tuo computer.
- Lo strumento sarà quindi ripara il tuo computer.
Microsoft ci dà la possibilità di appartenere al programma Windows Insider che ha diversi canali in base al profilo desiderato. Fondamentalmente Windows Insider ci dà la possibilità di conoscere prima di altri le nuove versioni di Windows e rilevare bug per generare report al team di sviluppo e quindi apportare le correzioni necessarie e creare un'immagine ISO più stabile.
Come attivare o disattivare Windows Insider in Windows 11
Passaggio 1
Per attivarlo andiamo su “Start-Impostazioni�\x9D:
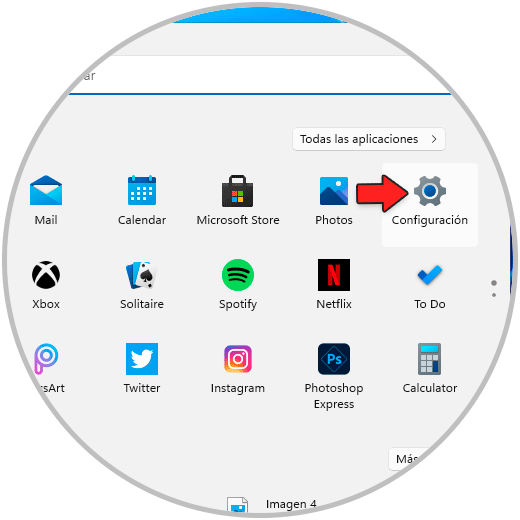
Passaggio 2
Ora andiamo su "Windows Update". Facciamo clic su "Programma Windows Insider" per vedere quanto segue:
Note importanti:
Ora è possibile prevenire i problemi del PC utilizzando questo strumento, come la protezione contro la perdita di file e il malware. Inoltre, è un ottimo modo per ottimizzare il computer per ottenere le massime prestazioni. Il programma risolve gli errori comuni che potrebbero verificarsi sui sistemi Windows con facilità - non c'è bisogno di ore di risoluzione dei problemi quando si ha la soluzione perfetta a portata di mano:
- Passo 1: Scarica PC Repair & Optimizer Tool (Windows 11, 10, 8, 7, XP, Vista - Certificato Microsoft Gold).
- Passaggio 2: Cliccate su "Start Scan" per trovare i problemi del registro di Windows che potrebbero causare problemi al PC.
- Passaggio 3: Fare clic su "Ripara tutto" per risolvere tutti i problemi.
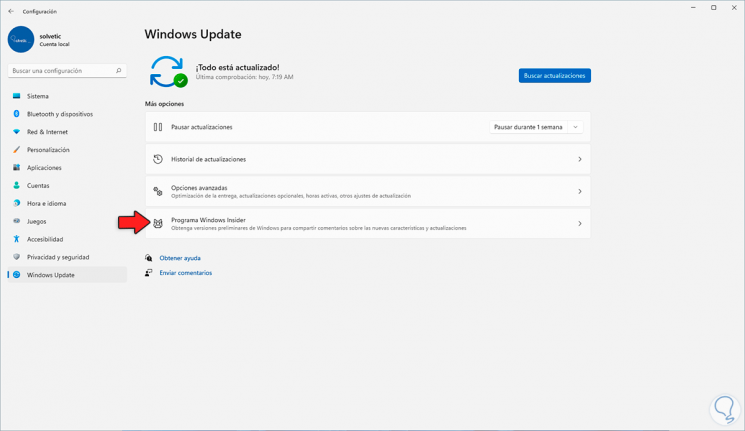
Passaggio 3
Nella parte superiore troviamo questo errore perché alcuni dei requisiti minimi non sono soddisfatti, di solito sarà TPM 2.0, attualmente è stato detto che questo non sarà un requisito per installare Windows 11 .
Fare clic sul pulsante "Start" e si aprirà il seguente messaggio:
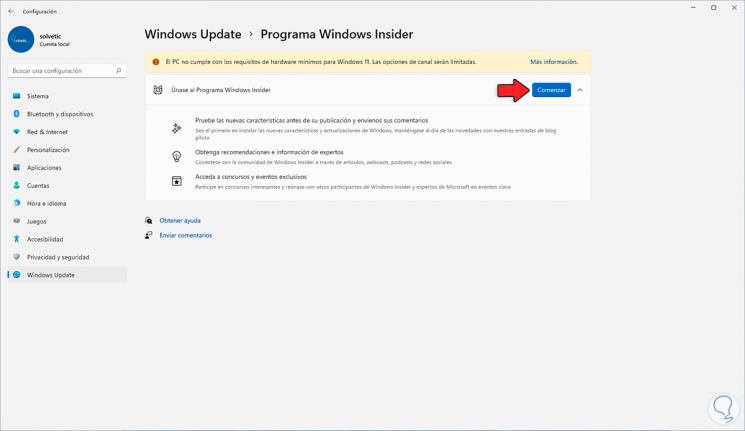
Passaggio 4
Seleziona l'account da collegare al programma Windows Insider:
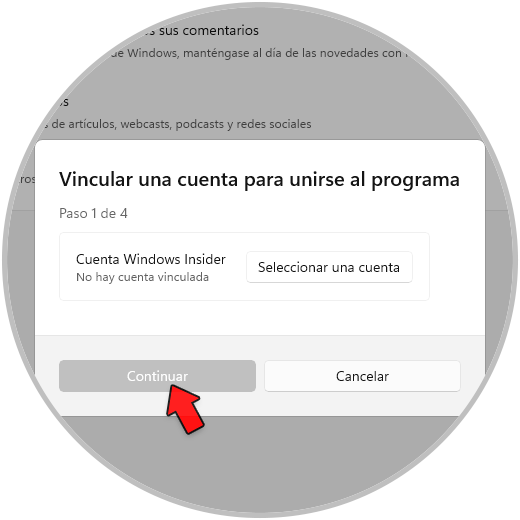
Passaggio 5
Fare clic su Continua per inserire la password dell'account:
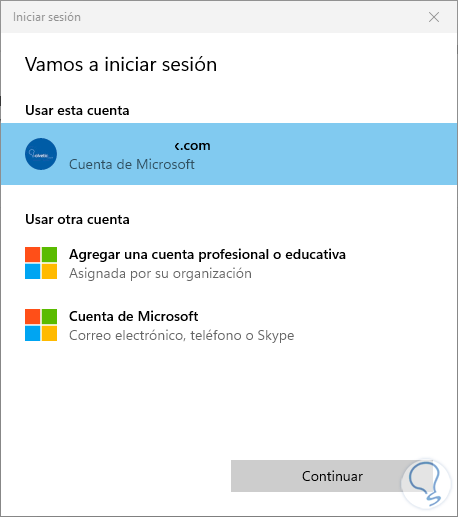
Passaggio 6
Eseguiamo il login.
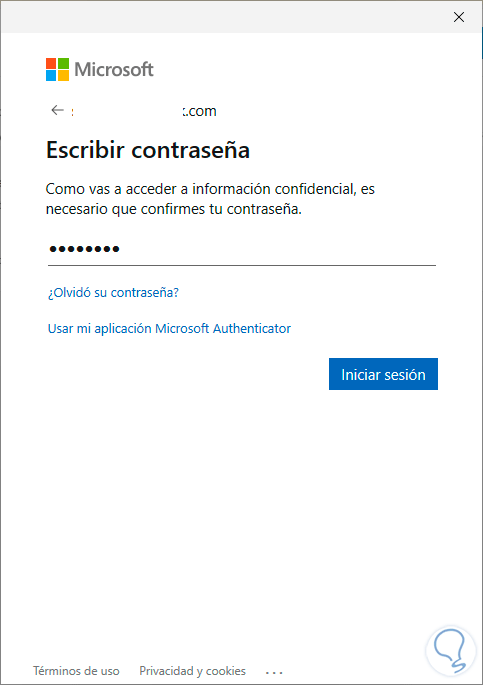
Passaggio 7
Dobbiamo confermare il processo:
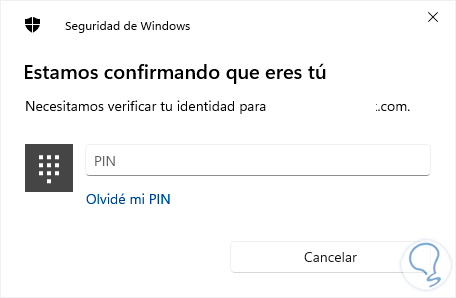
Step 8
È il momento di selezionare il canale Insider desiderato, in questo caso sarà il canale beta:
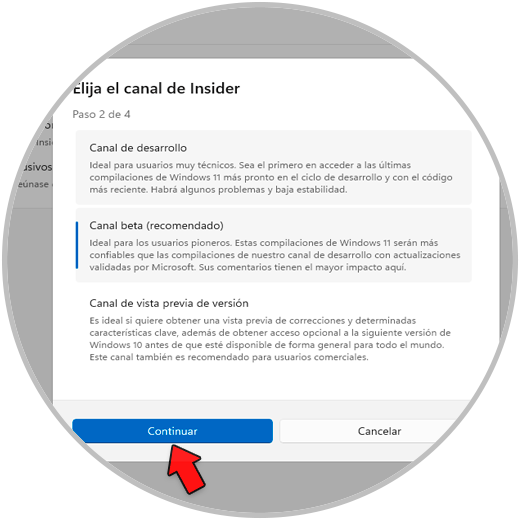
Passaggio 9
Clicchiamo su "Continua" e vedremo la sezione dei contratti di licenza:
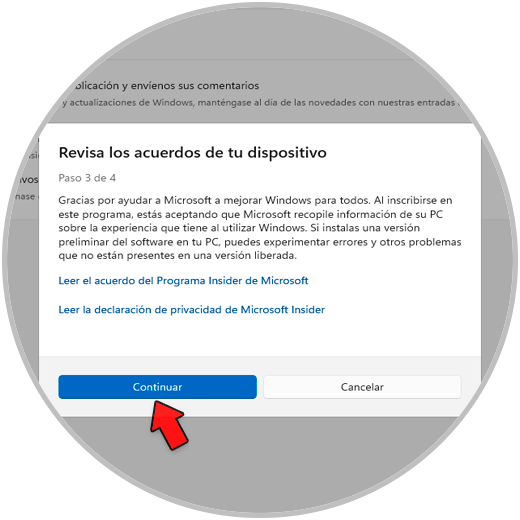
Passaggio 10
Facciamo clic su Continua e il sistema deve essere riavviato per applicare le modifiche:
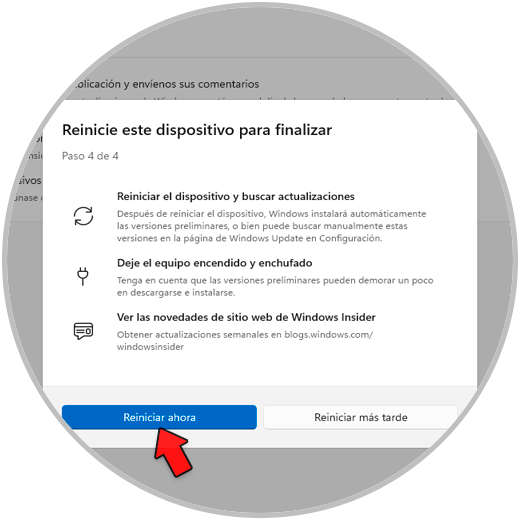
Passaggio 11
Facciamo clic su "Riavvia ora" per riavviare Windows 11 e completare il processo:
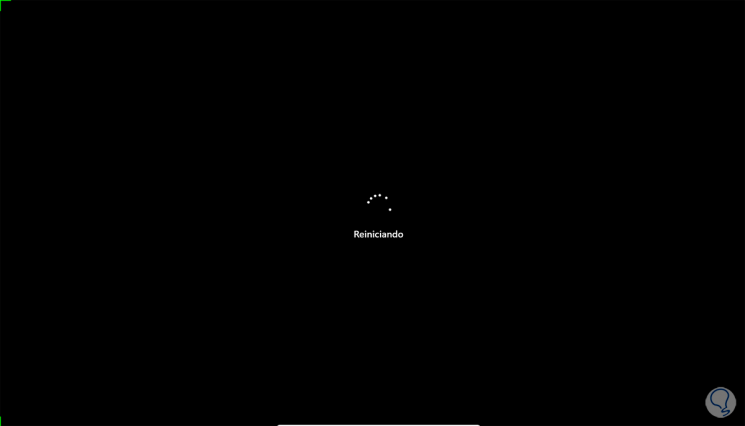
Passaggio 12
Accediamo:
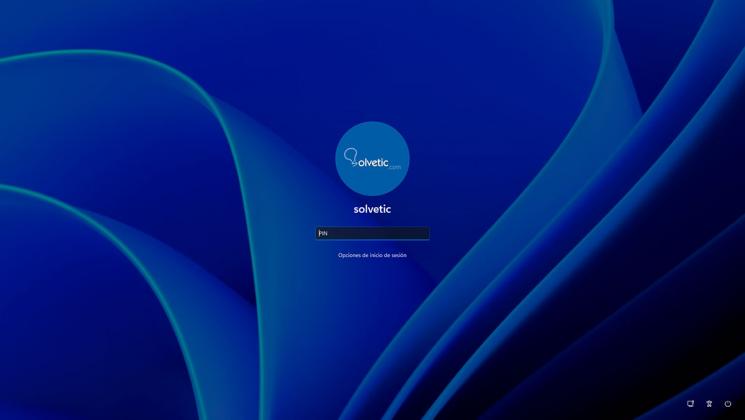
Passaggio 13
Quando accedi, vai su "Start-Impostazioni-Windows Update" per confermare che siamo nel programma Insider:
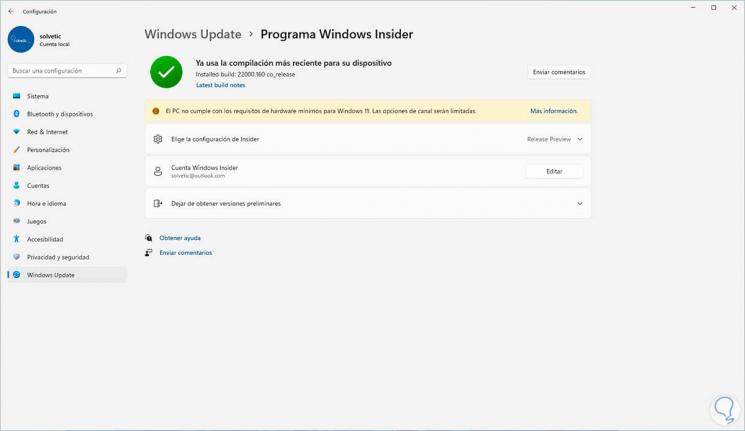
Passaggio 14
Lì possiamo cambiare il canale Insider corrente, da Windows Update è possibile controllare gli aggiornamenti comprese le nuove versioni di Windows 11 disponibili:
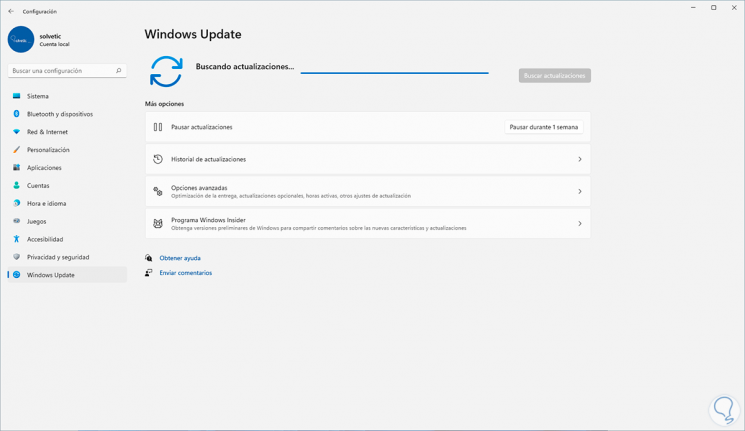
Passaggio 15
Per uscire dal programma Insider, vai su "Start-Impostazioni-Windows Update":
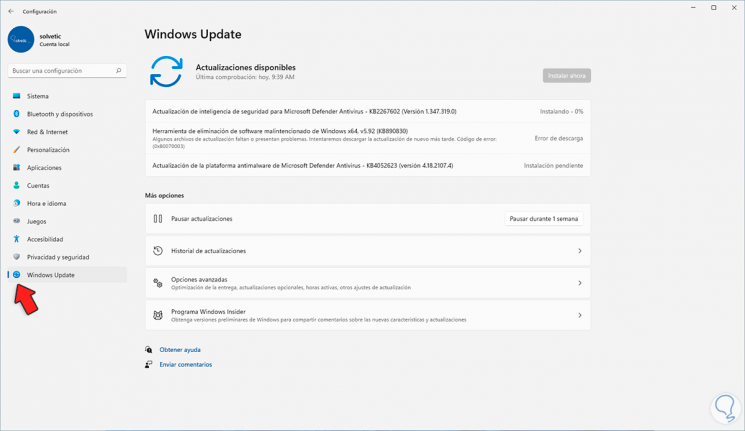
Passaggio 16
Facciamo clic su "Programma Windows Insider", vedremo quanto segue:
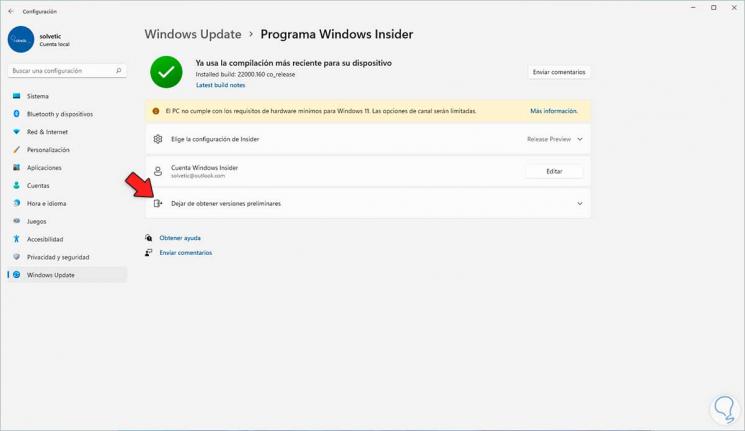
Passaggio 17
Facciamo clic sul campo "Interrompi l'acquisizione di versioni preliminari" e abbiamo due opzioni:
- Interrompi la ricezione di build Insider
- Esegui un'installazione pulita del sistema stabile che per ora è Windows 10
Quando smettiamo di ricevere le compilation, l'attrezzatura non sarà più in questo elenco:
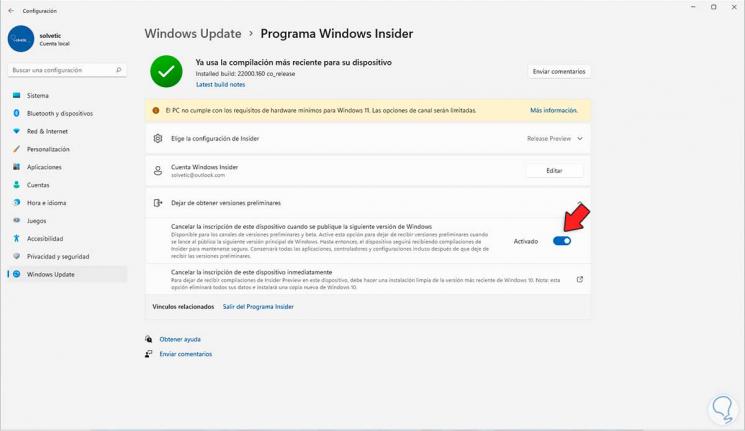
Ma per rimuovere completamente Windows Insider, è necessaria un'installazione pulita di Windows 11.
Windows Insider ci dà l'opportunità di testare Windows 11 e conoscere ciascuna delle sue funzionalità prima delle altre, ma in Solvetic ti consigliamo di prendere cura di farlo in una attrezzatura produttiva a causa delle instabilità che possono verificarsi influenzando il normale funzionamento del lavoro.

