Volume su e giù Solo Windows 11-SOLUTION
Aggiornato 2023 di Marzo: Smetti di ricevere messaggi di errore e rallenta il tuo sistema con il nostro strumento di ottimizzazione. Scaricalo ora a - > questo link
- Scaricare e installare lo strumento di riparazione qui.
- Lascia che scansioni il tuo computer.
- Lo strumento sarà quindi ripara il tuo computer.
Normalmente quando lavoriamo in Windows 11, suoniamo le nostre canzoni preferite o ci sono molti casi a causa della situazione attuale nel mondo in cui abbiamo bisogno di essere alle riunioni e qualcosa gioca un ruolo fondamentale ed è il volume.
1. Volume su e giù Solo Windows 11 | Soluzione dal Pannello di controllo
Passaggio 1
Per utilizzare questo metodo, apriamo il Pannello di controllo da Start:
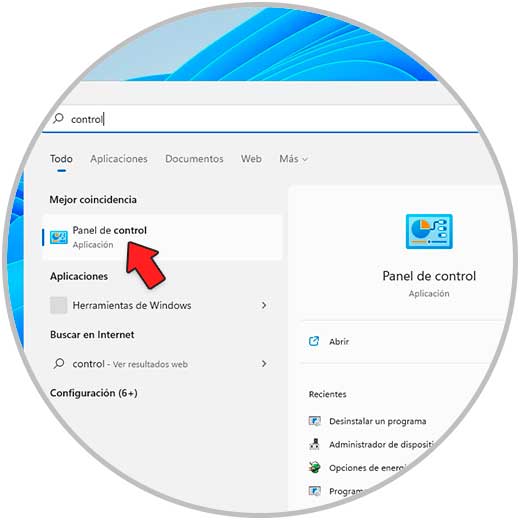
Note importanti:
Ora è possibile prevenire i problemi del PC utilizzando questo strumento, come la protezione contro la perdita di file e il malware. Inoltre, è un ottimo modo per ottimizzare il computer per ottenere le massime prestazioni. Il programma risolve gli errori comuni che potrebbero verificarsi sui sistemi Windows con facilità - non c'è bisogno di ore di risoluzione dei problemi quando si ha la soluzione perfetta a portata di mano:
- Passo 1: Scarica PC Repair & Optimizer Tool (Windows 11, 10, 8, 7, XP, Vista - Certificato Microsoft Gold).
- Passaggio 2: Cliccate su "Start Scan" per trovare i problemi del registro di Windows che potrebbero causare problemi al PC.
- Passaggio 3: Fare clic su "Ripara tutto" per risolvere tutti i problemi.
Passaggio 2
Nel Pannello di controllo selezioniamo piccole icone e facciamo clic sull'opzione "Suono":
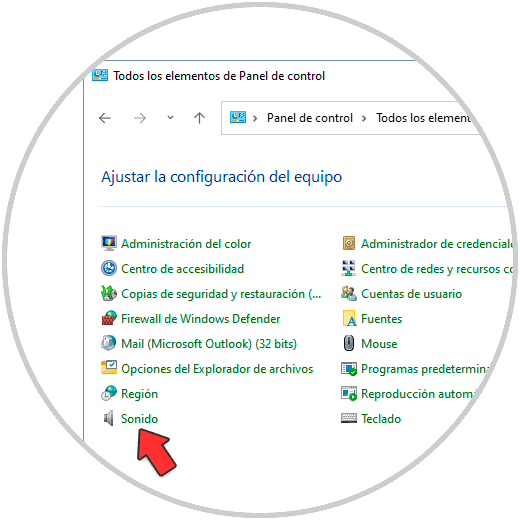
Passaggio 3
Verrà visualizzata la seguente finestra:

Passaggio 4
Selezioniamo l'oratore corrente e facciamo clic su "Proprietà", nella finestra successiva andremo alla scheda "Miglioramenti" e lì confermiamo che nessuna casella è attiva:

Queste sono funzioni speciali che migliorano o aggiungono effetti al suono, ma potresti avere un errore nell'alzare o abbassare il volume. Applichiamo le modifiche se necessario.
2. Volume su e giù solo Windows 11 | Soluzione dai servizi
Passaggio 1
In Windows 11 la maggior parte delle funzioni sono collegate a servizi che consentono loro di funzionare come dovrebbero, in questo caso, nel motore di ricerca di avvio inseriamo "servizi":
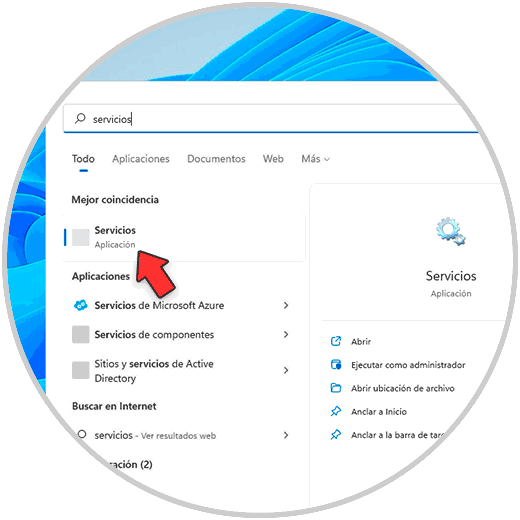
Passaggio 2
Selezioniamo i servizi locali di Windows 11, nella finestra Servizi selezioniamo il servizio "Windows Audio":
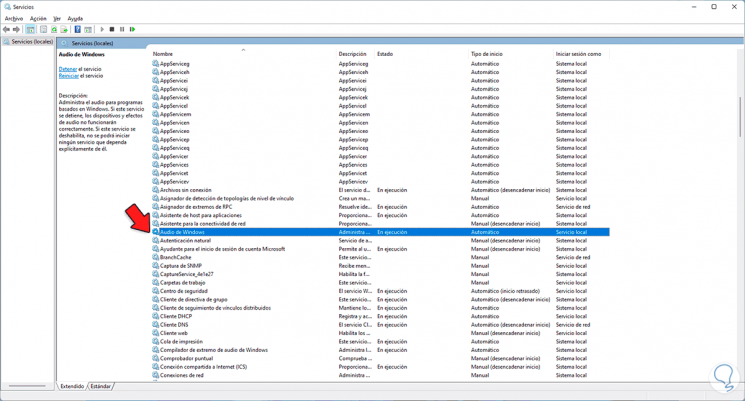
Passaggio 3
Facciamo doppio clic su di esso per accedere alle sue proprietà. Confermiamo che l'opzione "Automatico" è nel campo "Tipo di avvio"
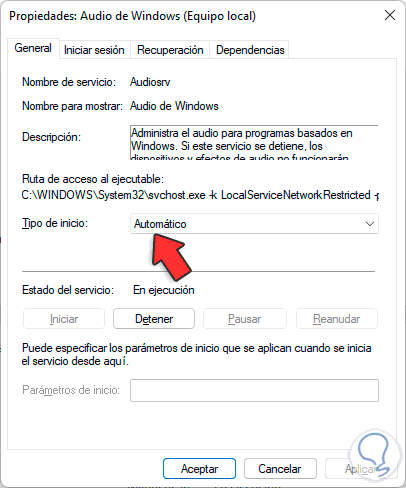
3. Volume su e giù Solo Windows 11 | Soluzione da Gestione periferiche
Passaggio 1
Essendo una periferica audio, è correlata ad un driver per il suo corretto funzionamento, per utilizzare questo metodo apriamo Gestione periferiche da Start:
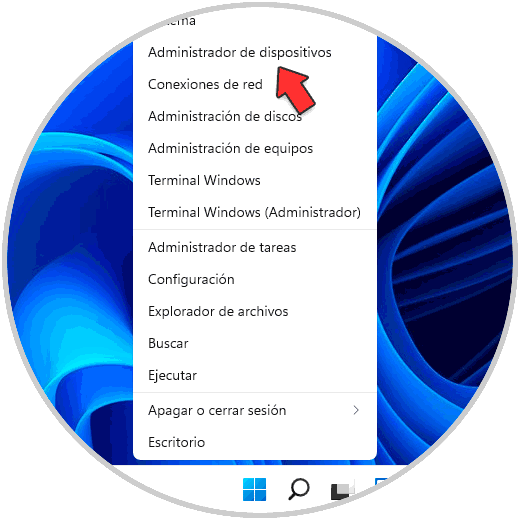
Passaggio 2
Visualizziamo la sezione "Controller audio e video e dispositivi di gioco", facciamo clic con il pulsante destro del mouse sul controller e selezioniamo l'opzione "Aggiorna driver":
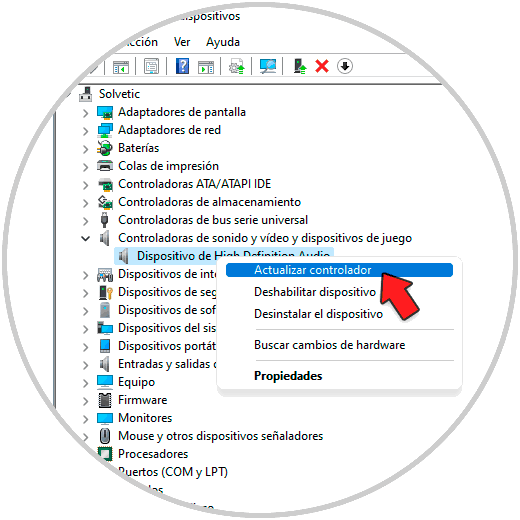
Passaggio 3
Vedremo quanto segue. Clicchiamo su "Cerca i driver nel mio PC"

Passaggio 4
Quindi vedremo quanto segue. Lì clicchiamo su "Scegli da un elenco di driver disponibili sul computer"

Passaggio 5
Quindi andremo a selezionare il driver offerto da Windows 11:
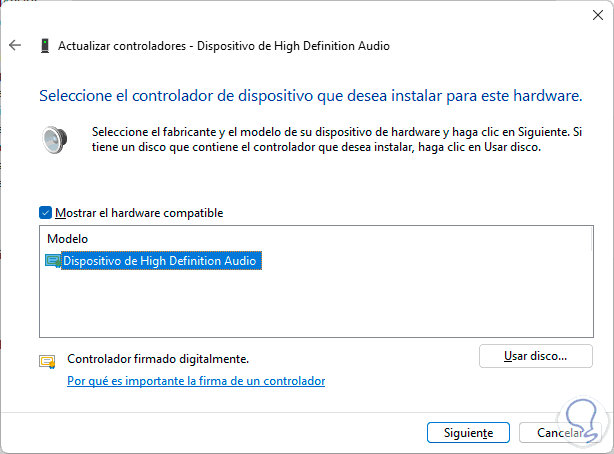
Passaggio 6
Facciamo clic su Avanti per applicare le modifiche:
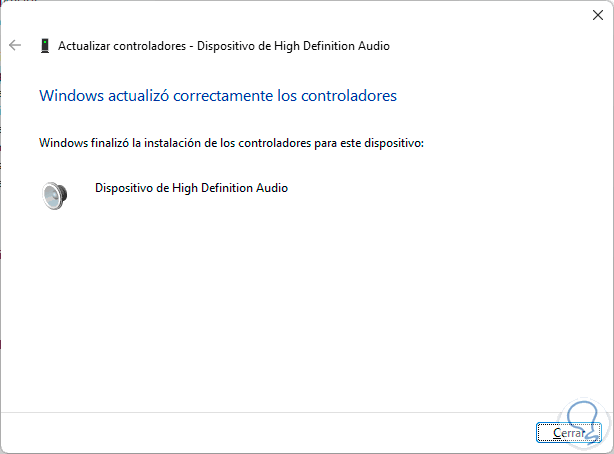
4. Volume su e giù Solo Windows 11 | Soluzione dallo strumento di risoluzione dei problemi
Passaggio 1
Windows 11 integra uno strumento per fornire una soluzione completa ai problemi dei diversi elementi, questo è lo strumento di risoluzione dei problemi, per utilizzarlo inseriamo "soluzione" nel motore di ricerca:
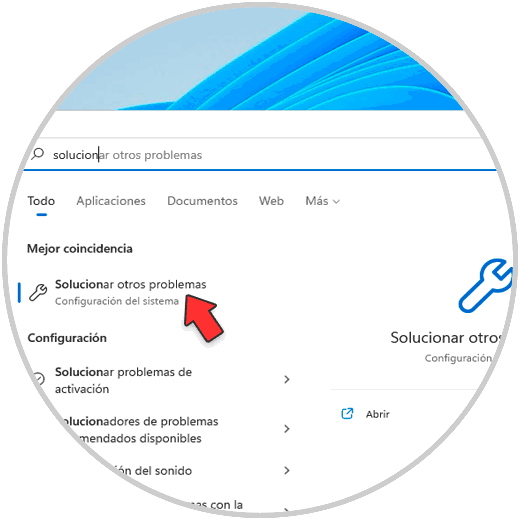
Passaggio 2
Seleziona "Risolvi altri problemi", quindi seleziona "Riproduzione audio" e fai clic su "Esegui":
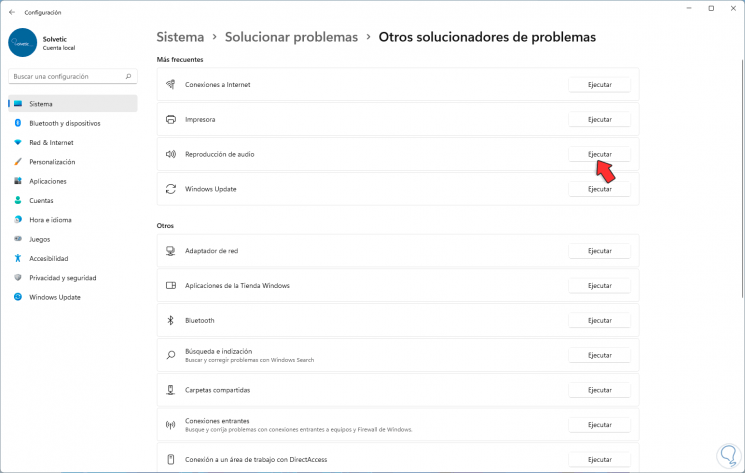
Passaggio 3
Verrà avviata la procedura guidata:
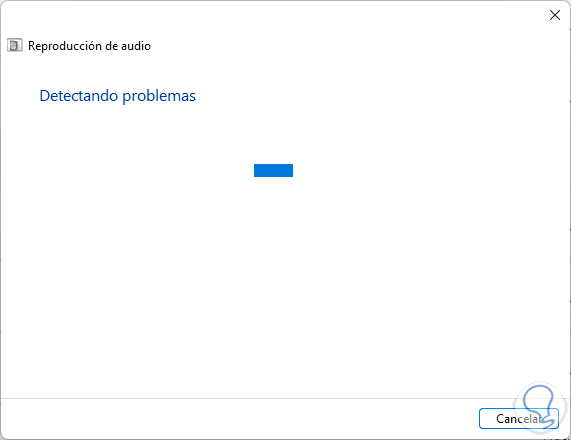
Passaggio 4
Questo fornirà suggerimenti per una soluzione completa:
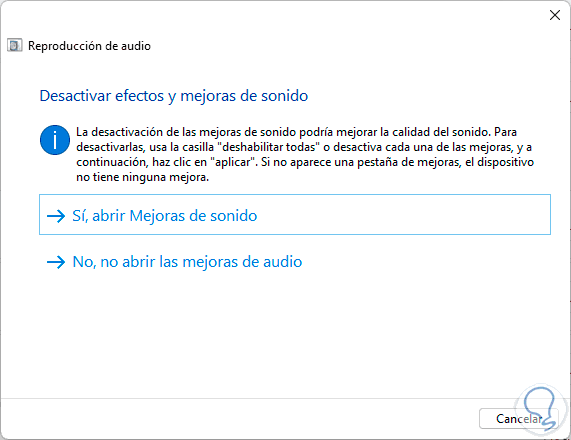
Passaggio 5
Questo continuerà con l'analisi:

Passaggio 6
Possiamo cliccare su "Vedi informazioni dettagliate" per essere chiari sul processo svolto:
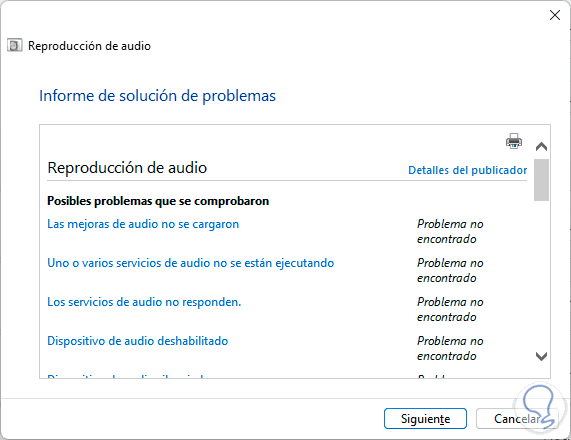
Questi sono i modi per riprendere il controllo della gestione del volume in Windows 11. In questo modo sarai stato in grado di risolvere i diversi problemi che possono sorgere con l'altoparlante del computer.

