Come posso risolvere il problema di Windows NVIDIA Overlay non funziona
Aggiornato 2023 di Marzo: Smetti di ricevere messaggi di errore e rallenta il tuo sistema con il nostro strumento di ottimizzazione. Scaricalo ora a - > questo link
- Scaricare e installare lo strumento di riparazione qui.
- Lascia che scansioni il tuo computer.
- Lo strumento sarà quindi ripara il tuo computer.
Nvidia ha rilasciato GeForce Experience con una serie di caratteristiche che i giocatori possono utilizzare.Parte della GeForce Experience è Nvidia Overlay, che permette ai giocatori di vedere i tassi di aggiornamento, fare screenshot e persino registrare il loro schermo.Queste caratteristiche possono migliorare il gameplay del PC per qualsiasi utente, ma se il livello Nvidia non funziona sempre su Windows, l'esperienza complessiva sarà degradata per alcuni utenti GeForce esperti.
Se siete uno di quegli utenti il cui livello Nvidia non funziona correttamente su Windows, questo articolo vi sarà utile.Potresti avere driver difettosi o applicazioni di terze parti che stanno bloccando l'overlay Nvidia per qualche motivo.Ci sono diverse ragioni per cui l'overlay Nvidia non funziona o non funziona affatto, e vedremo le soluzioni per ciascuna di esse.Sono sicuro che una delle soluzioni elencate di seguito risolverà il tuo problema con Nvidia Overlay.Quindi, senza ulteriori indugi, cominciamo da lì.
Qual è la ragione per cui NVIDIA Overlay non funziona su Windows?

Il problema dell'overlay NVIDIA che non funziona può essere causato da una serie di fattori diversi.Diverse cause del problema possono portare a diversi metodi per risolverlo.Abbiamo compilato un elenco di tutte le possibili cause per voi per rendere più facile la risoluzione del problema una volta trovata la causa che si applica al vostro scenario.
Note importanti:
Ora è possibile prevenire i problemi del PC utilizzando questo strumento, come la protezione contro la perdita di file e il malware. Inoltre, è un ottimo modo per ottimizzare il computer per ottenere le massime prestazioni. Il programma risolve gli errori comuni che potrebbero verificarsi sui sistemi Windows con facilità - non c'è bisogno di ore di risoluzione dei problemi quando si ha la soluzione perfetta a portata di mano:
- Passo 1: Scarica PC Repair & Optimizer Tool (Windows 11, 10, 8, 7, XP, Vista - Certificato Microsoft Gold).
- Passaggio 2: Cliccate su "Start Scan" per trovare i problemi del registro di Windows che potrebbero causare problemi al PC.
- Passaggio 3: Fare clic su "Ripara tutto" per risolvere tutti i problemi.
Driver vecchi o difettosi– I cambiamenti nel client GeForce Experience e quindi l'overlay NVIDIA sono diffusi attraverso il pacchetto di installazione dei driver NVIDIA.Molti utenti hanno riferito che l'installazione degli ultimi driver ha risolto i loro problemi.
Servizi di terze parti– Alcuni problemi possono temporaneamente influenzare l'overlay NVIDIA, quindi assicuratevi di disabilitare questi servizi per un po'.Una volta che il problema è risolto, potete riaccenderli.
Problemi con la distribuzione del pacchetto Visual C++– I problemi con questo pacchetto si verificano quando si utilizza NVIDIA Overlay, quindi in alcuni casi, potrebbe essere necessario riparare l'installazione per risolvere il problema.
Pacchetto di funzioni multimediali mancanti– Gli utenti di Windows N hanno riferito che non potevano risolvere il problema fino a quando non hanno installato il Media Feature Pack, che porta alcune funzioni multimediali mancanti a Windows.
Impostazioni di cattura del vapore– Steam è uno dei programmi che possono interferire con l'overlay di NVIDIA.Cambiare un'impostazione specifica può facilmente risolvere il problema.
Spotify– Spotify ha caratteristiche di overlay che devono essere disabilitate per far funzionare l'overlay di NVIDIA.Disabilitare l'accelerazione hardware è anche necessario per risolvere il problema.
Diritti di amministratore– Concedere i diritti di amministratore a GeForce Experience è uno dei modi più semplici per risolvere il problema, che ha funzionato per molti utenti.
Come risolvere il malfunzionamento di Nvidia game overlay?
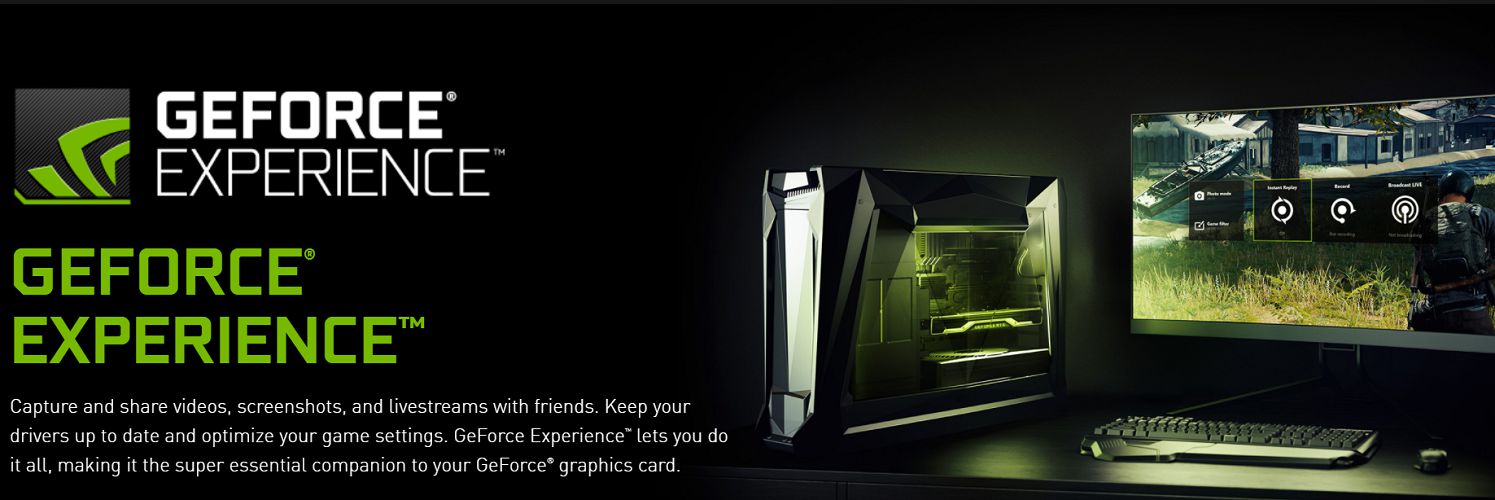
Aggiorna i tuoi driver grafici
Uno dei motivi per cui Nvidia Game Overlay non funziona sul vostro PC è dovuto a un driver grafico corrotto o non aggiornato.Assicuratevi di aggiornare i vostri driver grafici all'ultima versione, questo spesso risolve i bug che possono aver causato il problema.Inoltre, l'aggiornamento all'ultima versione funziona, permettendovi di godere delle massime prestazioni dal vostro PC.
- Premi Windows + R sulla tua tastiera per aprire la finestra di dialogo Esegui.
- Nella finestra di dialogo Esegui, digitate "devmgmt.msc" e premete Invio, o premete OK per aprire la sezione Gestione dispositivi.
- Nei risultati di Device Manager, clicca su "Show Adapter" per espanderlo.
- Cliccate con il tasto destro del mouse sul driver grafico e selezionate "Update Driver" dal menu a tendina.
- Assicuratevi di selezionare "Controlla automaticamente i driver" dalle opzioni fornite.Windows controllerà la presenza di un nuovo aggiornamento.Aspettate che il processo di aggiornamento sia completato.
- Quando l'aggiornamento è completo e la nuova versione del driver è installata, clicca sul pulsante "Close" per uscire.
- Riavvia il computer per applicare le modifiche apportate.
Dopo aver riavviato completamente il computer, torna indietro e controlla se il problema dell'overlay Nvidia si verifica ancora.
Gestire la tua esperienza GeForce come amministratore
Devi avere accesso come amministratore a tutti i file di GeForce Overlay Experience.L'accesso come amministratore è necessario per risolvere i problemi con le applicazioni che ti permettono di accedere alle risorse del computer a cui non puoi accedere con l'attuale livello di accesso del tuo computer.
- Fai clic con il tasto destro del mouse sul collegamento GeForce Experience sul tuo desktop e scegli Proprietà dal menu a discesa.
- Nelle proprietà di GeForce Experience, cliccate sulla scheda Compatibilità.
- Sotto Impostazioni, seleziona la casella di controllo "Esegui questo programma come amministratore".
- Clicca su Applica per accettare le modifiche apportate.
- Cliccate su OK per chiudere la finestra GeForce Experience Properties.
Controllate se il problema "Nvidia Game Overlay" funziona ancora.
Attivare le funzioni sperimentali
Abilitare le funzioni sperimentali in GeForce Experience ti dà accesso agli aggiornamenti e alle funzioni.
- Per farlo, basta aprire GeForce Experience sul vostro computer.Questo di solito si trova sul tuo desktop
- Clicca sul pulsante Impostazioni, c'è un'icona a forma di ingranaggio in alto.
- Clicca sulla scheda Generale nel pannello di sinistra.
- Sotto Informazioni, spunta la casella accanto a Abilita funzioni sperimentali.L'esperienza GeForce potrebbe essere richiesta". Verrà eseguito un breve aggiornamento e l'aggiornamento verrà installato.
Tornate indietro e verificate che l'overlay di gioco Nvidia funzioni.
Disattivare i servizi di terze parti
In alcuni casi, i servizi di terzi interferiscono con il corretto funzionamento.Dopo aver disabilitato i servizi di terze parti e riavviato Nvidia Game Overlay, prova ad abilitare i servizi di terze parti uno per uno nelle impostazioni delle proprietà per vedere se questo causa il problema.Assicuratevi che i servizi Nvidia siano attivati.
- Premi i tasti Windows + R sulla tua tastiera per aprire la finestra di dialogo RUN.
- Nella finestra di dialogo Esegui, digitare "msconfig" e premere Invio o OK per aprire il pannello di configurazione del sistema.
- Sotto Configurazione del sistema, clicca sulla scheda Servizi.
- Seleziona la casella di controllo Nascondi tutti i servizi Microsoft nell'angolo in basso a sinistra.
- Clicca sul pulsante Disabilita tutto.
- Fai clic su Apply per applicare le modifiche apportate.
- Clicca su OK per uscire dal pannello di controllo del sistema.
- Riavviare il computer.
Dopo un riavvio completo, controllate se il problema "Nvidia Game Overlay" funziona ancora.
Ripristino della versione distribuita di Microsoft Visual C++
Una piattaforma che dovrebbe funzionare correttamente in molte applicazioni.Il ripristino di questi pacchetti può aiutare a risolvere i problemi con le applicazioni sul vostro computer, e spesso li risolve.
- Premi Windows + R sulla tua tastiera per aprire la finestra di dialogo Esegui.
- Nella finestra di dialogo Esegui, digitate "control.exe" e premete "Invio" o "OK" per aprire il Pannello di controllo.
- Cambia la vista cliccando sul pulsante Categoria nell'angolo in alto a destra.
- Clicca sulla scheda Programmi.
- Clicca su Disinstalla un programma.
- Scorri la lista per trovare il pacchetto Visual C++ Redistributable.In alcuni casi, quando vedete molte voci nella lista, potete fare lo stesso con il resto dei pacchetti.Tuttavia, potete ignorare le versioni 2008 e precedenti se le avete.
- Cliccate con il tasto destro su Microsoft Visual C++ Redistributable e cliccate su Edit.Si apre una nuova finestra
- Nella nuova finestra, cliccate sull'opzione Repair.
- Il processo di riparazione inizierà ora.Aspettate che sia completo.
- Una volta che tutti i ridistributori Microsoft Visual C++ elencati nell'elenco sono stati riparati con successo, clicca su Chiudi.
Controllate se l'overlay di gioco Nvidia funziona.
Domande frequenti
Perché Nvidia Overlay non funziona?
Uno dei motivi per cui Nvidia Overlay non funziona sul vostro PC ha a che fare con un driver grafico corrotto o non aggiornato.Assicuratevi di aggiornare i vostri driver grafici con l'ultima versione, questo spesso risolve i bug che possono aver causato il problema.
Come faccio ad attivare l'overlay Nvidia?
Potete abilitarlo in GeForce Experience andando in Impostazioni -> Generale -> RISULTATI e cliccando sul pulsante.Diventerà verde, indicando che l'azione di sovrapposizione è attivata.NOTA: Se non vuoi usare Alt+Z, puoi cambiare la scorciatoia da tastiera per la condivisione in Impostazioni -> Scorciatoie da tastiera.
Perché la mia sovrapposizione non funziona?
Fai clic sul pulsante Overlay nel pannello di sinistra.Assicurati di selezionare la casella di controllo "Enable Overlay in Game".Nel pannello di sinistra, clicca su Giochi.Assicurati di avere l'overlay in-game abilitato per il gioco che stai giocando.
L'overlay Nvidia influisce sulle prestazioni?
Essenzialmente, la disabilitazione di GeForce Overlay Experience accelera il gameplay nei videogiochi ad alta intensità grafica.La cosa più importante è che tutto il sistema Windows funziona correttamente e la gestione della RAM diventa così buona.

