Come reinstallare Microsoft Edge in Windows 10
Aggiornato 2023 di Marzo: Smetti di ricevere messaggi di errore e rallenta il tuo sistema con il nostro strumento di ottimizzazione. Scaricalo ora a - > questo link
- Scaricare e installare lo strumento di riparazione qui.
- Lascia che scansioni il tuo computer.
- Lo strumento sarà quindi ripara il tuo computer.
Nessun browser web o software è perfetto. Come altri browser web là fuori, il browser Microsoft Edge ha la sua parte di problemi comuni.
Molti utenti riscontrano problemi durante l'utilizzo di Edge su Windows 10. Per alcuni utenti, Edge non si avvia affatto. Alcuni utenti si sono lamentati del fatto che Edge si arresti in modo anomalo non appena viene avviato. E per pochi altri, Edge è molto lento e occasionalmente si arresta in modo anomalo durante il caricamento delle pagine.
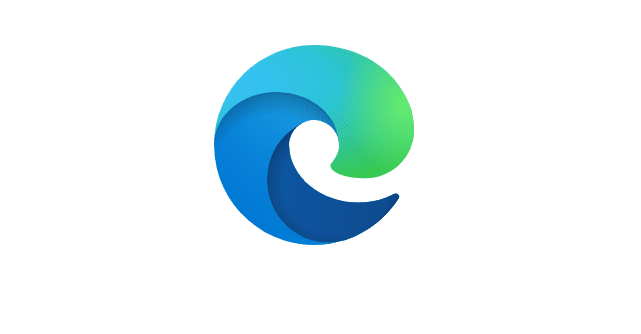
Se riscontri problemi con Microsoft Edge, potresti riuscire a risolverli reinstallando il browser.
Note importanti:
Ora è possibile prevenire i problemi del PC utilizzando questo strumento, come la protezione contro la perdita di file e il malware. Inoltre, è un ottimo modo per ottimizzare il computer per ottenere le massime prestazioni. Il programma risolve gli errori comuni che potrebbero verificarsi sui sistemi Windows con facilità - non c'è bisogno di ore di risoluzione dei problemi quando si ha la soluzione perfetta a portata di mano:
- Passo 1: Scarica PC Repair & Optimizer Tool (Windows 11, 10, 8, 7, XP, Vista - Certificato Microsoft Gold).
- Passaggio 2: Cliccate su "Start Scan" per trovare i problemi del registro di Windows che potrebbero causare problemi al PC.
- Passaggio 3: Fare clic su "Ripara tutto" per risolvere tutti i problemi.
Sebbene la reinstallazione della versione precedente del browser Edge non fosse supportata da Microsoft (il metodo non ufficiale è menzionato alla fine di questa pagina), e il nuovo Edge basato su Chromium può essere reinstallato con facilità.
Completare le istruzioni fornite di seguito per reinstallare il browser Edge in Windows 10.
Reinstalla il nuovo browser Edge basato su Chromium in Windows 10
Se stai utilizzando la versione precedente di Edge, scorri la pagina verso il basso per visualizzare le indicazioni stradali.
Secondo Microsoft, gli utenti non devono disinstallare l'installazione Edge esistente prima di reinstallarla. Puoi semplicemente scaricare una nuova copia di Edge da Microsoft e installarla per reinstallare il browser Edge in Windows 10.
Oltre a ciò, la cronologia di navigazione del browser Edge, i cookie e le impostazioni verranno ripristinati una volta completato il processo di reinstallazione. Quindi, puoi reinstallare Edge senza perdere dati.
Passaggio 1: sul tuo PC Windows 10, visita questa pagina ufficiale di Edge con qualsiasi browser web e scarica l'ultima versione del file di installazione di Edge.
Passaggio 2: chiudi il browser Edge, se in esecuzione.
Passaggio 3: eseguire il file di installazione di Edge appena scaricato, fare clic sul pulsante Sì quando viene visualizzata la richiesta di controllo dell'account utente per reinstallare il browser Edge. Come detto in precedenza, i tuoi dati verranno ripristinati una volta completata la reinstallazione.
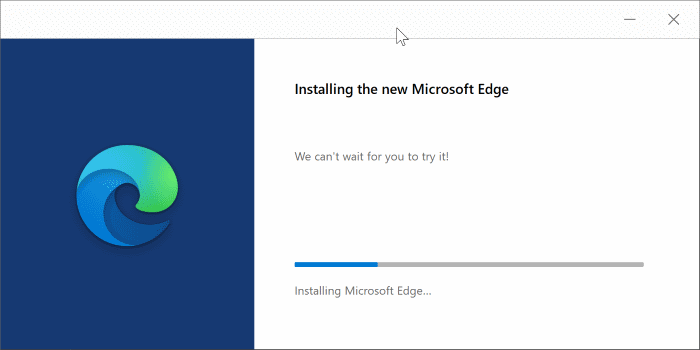
Reinstalla la versione legacy di Edge in Windows 10
Utilizza questo metodo se utilizzi il browser Edge precedente o non basato su Chromium.
Tieni presente che potresti perdere tutti i preferiti e la cronologia di navigazione. Esporta i preferiti in un altro browser se hai decine di preferiti.
IMPORTANTE: ti consigliamo di riparare Microsoft Edge o reimpostare Microsoft Edge prima di tentare di reinstallarlo.
NOTA: ti consigliamo di creare un punto di ripristino del sistema prima di provare questa procedura sul tuo PC.
Passaggio 1: chiudi il browser Microsoft Edge, se è in esecuzione.
Passaggio 2: apri Esplora file, fai clic su Visualizza , quindi seleziona la casella Elementi nascosti per visualizzare tutte le cartelle nascoste. Ciò è necessario poiché alcune cartelle come AppData sono nascoste per impostazione predefinita.
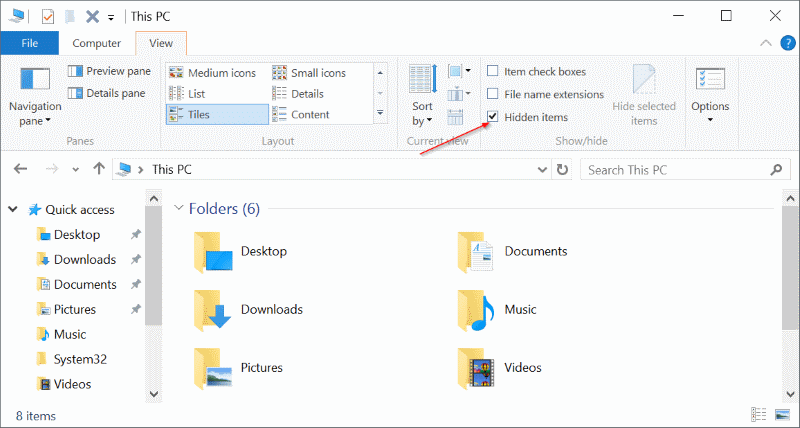
Passaggio 3: vai al seguente percorso:
C: \\ Users \\ UserName \\ AppData \\ Local \\ Packages
Sostituisci 'UserName' con il tuo nome utente.
Suggerimento: puoi passare rapidamente alla posizione sopra incollando il percorso nella casella di comando Esegui.
Passaggio 4: cerca la cartella denominata Microsoft.MicrosoftEdge_8wekyb3d8bbwe ed eliminala. Quando premi o fai clic su Elimina, potresti visualizzare la finestra di dialogo di conferma. Fare clic sul pulsante Sì.
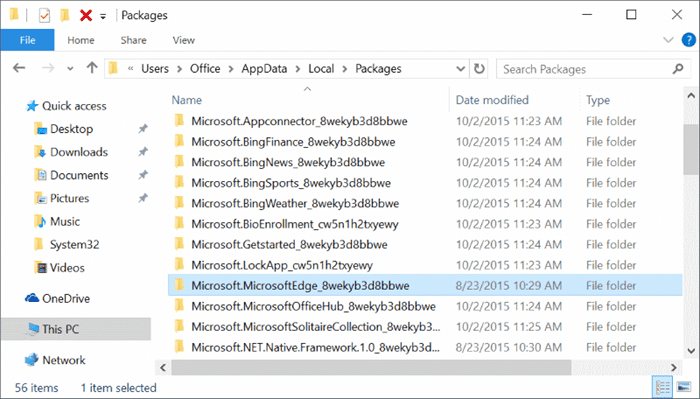
Verrà visualizzata la seguente finestra di dialogo con il messaggio Preparing to recycle from Packages. Potrebbero essere necessari circa 10 minuti per scoprire tutti gli elementi in quella cartella.
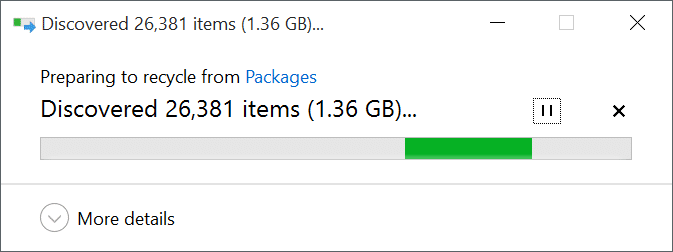
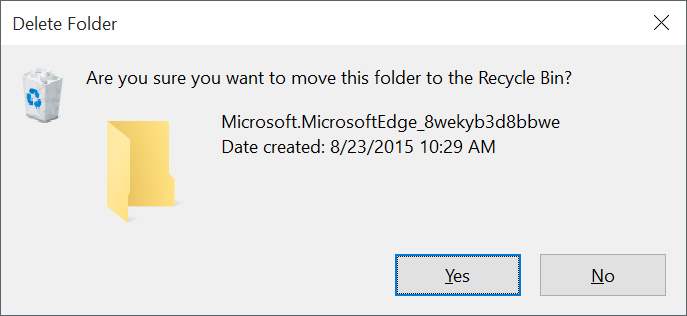
Potresti visualizzare la seguente finestra di dialogo con 'Vuoi eliminare definitivamente questa cartella? La cartella contiene elementi i cui nomi sono troppo lunghi per il messaggio 'Cestino'. È sufficiente fare clic sul pulsante Sì.
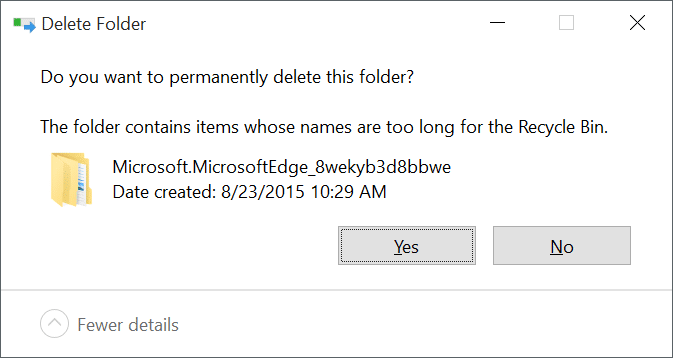
Windows 10 impiegherà un paio di minuti per eliminare questo o gli elementi di questa cartella. Se viene visualizzata la seguente finestra di dialogo con 'Sei sicuro di volerla eliminare?' messaggio, fare clic su Sì.
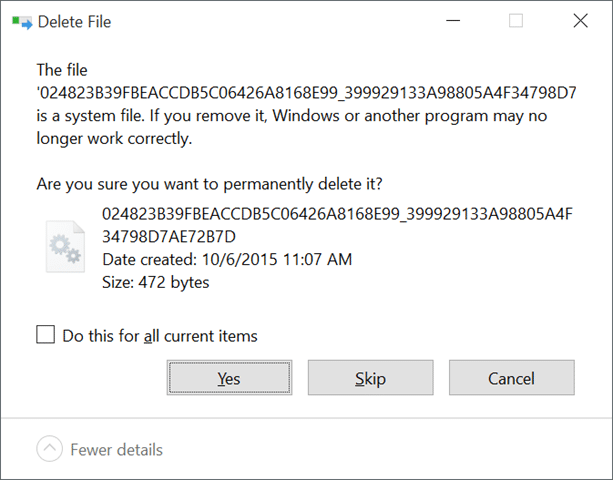
Se rifiuta di eliminare alcuni file, fare clic su Salta.
Passaggio 5: chiudi tutte le app in esecuzione e riavvia il PC .
Passaggio 6: avvia Windows PowerShell come amministratore. Questo può essere fatto digitando PowerShell nel menu Start o nella casella di ricerca sulla barra delle applicazioni, facendo clic con il pulsante destro del mouse sulla voce di PowerShell, quindi facendo clic su Esegui come opzione amministratore.
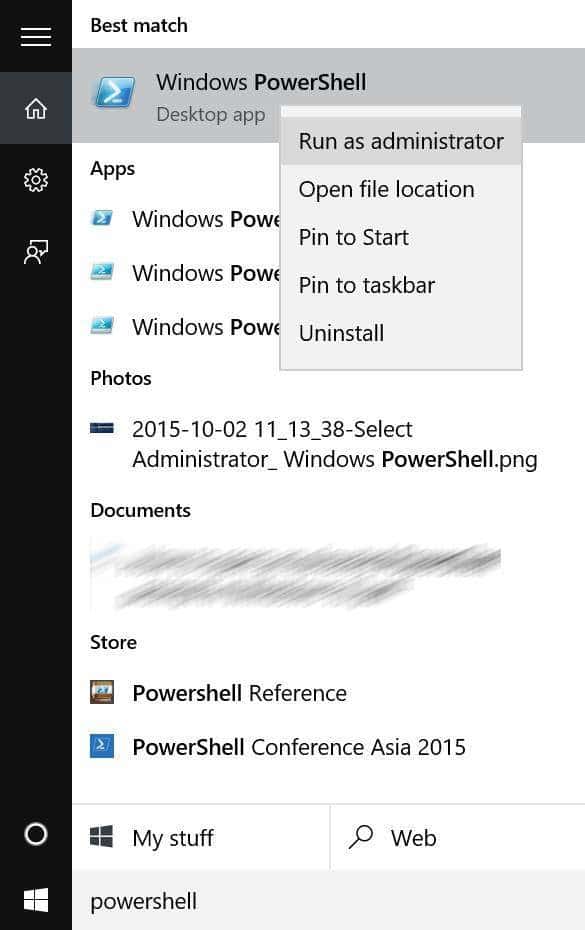
Passaggio 7: una volta avviato PowerShell, vai alla directory del tuo account utente eseguendo il seguente comando.
cd C: \\ utenti \\ nomeutente
Sostituisci 'yourusername' con il nome utente effettivo del tuo account.
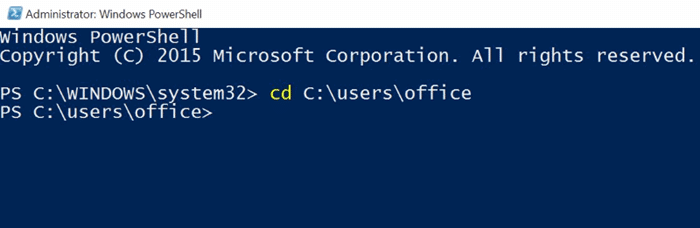
Passaggio 8: infine, copia e incolla il seguente comando nel prompt, quindi premi il tasto Invio.
Get-AppXPackage -AllUsers -Name Microsoft.MicrosoftEdge | Foreach {Add-AppxPackage -DisableDevelopmentMode -Register '$ ($ _. InstallLocation) \\ AppXManifest.xml' -Verbose}
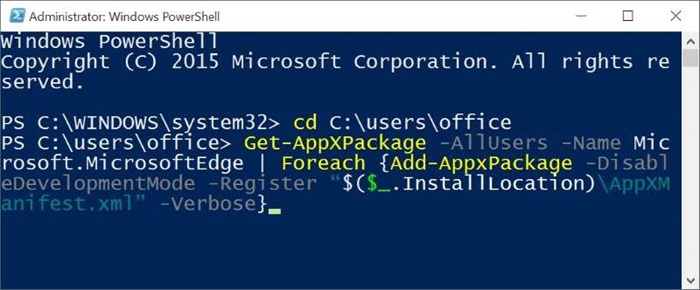
Una volta che il comando è stato eseguito con successo, vedrai il messaggio 'Operazione completata per'.
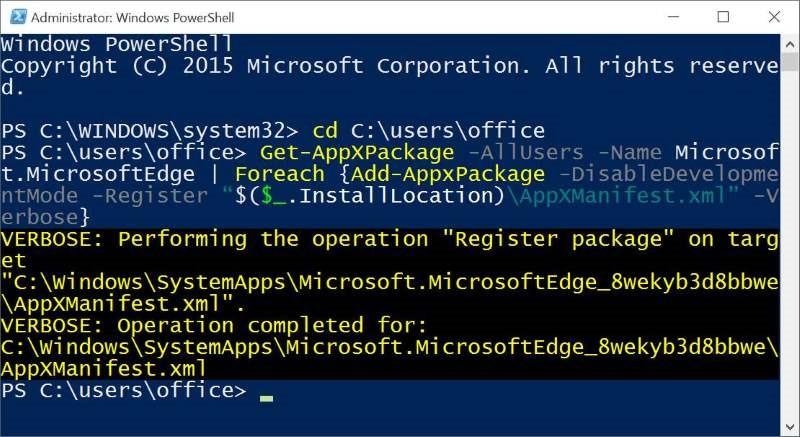
Ecco fatto! Riavvia di nuovo il computer . Ora dovresti essere in grado di avviare e utilizzare il browser Edge senza problemi.
Potrebbe interessarti anche la guida su come disinstallare e rimuovere Microsoft Edge da Windows 10.

