Come riparare Graphics.exe ha smesso di funzionare in Windows 10 [Passaggi]
Aggiornato 2023 di Marzo: Smetti di ricevere messaggi di errore e rallenta il tuo sistema con il nostro strumento di ottimizzazione. Scaricalo ora a - > questo link
- Scaricare e installare lo strumento di riparazione qui.
- Lascia che scansioni il tuo computer.
- Lo strumento sarà quindi ripara il tuo computer.
Come risolvere Graphics.exe ha smesso di funzionare in Windows 10 [Passaggi]
Cos'è la scheda grafica exe ha smesso di funzionare in Windows 10?
In questo articolo, parleremo di Come riparare Graphics.exe ha smesso di funzionare, Graphics card exe ha smesso di funzionare in Windows 10. Sarai guidato con semplici passaggi/metodi per risolvere il problema. Iniziamo la discussione.
'Graphics.exe ha smesso di funzionare" È un problema comune di Windows considerato come un problema relativo alla scheda grafica o al driver della scheda grafica. Questo problema si verifica solitamente su Windows 8/10/7 computer quando tenti di avviare/giocare a determinati giochi o applicazioni. Indica che quando stai giocando a giochi per computer o eseguendo applicazioni su computer Windows, i giochi/le applicazioni si bloccano per alcuni secondi o escono dal desktop. A volte , il computer è bloccato su Blue Screen of Death (BSOD) o diventa nero.
A volte, questo errore viene visualizzato con il messaggio "Il driver del display ha smesso di rispondere ed è stato ripristinato". Questo problema "L'exe della scheda grafica ha smesso di funzionare" può verificarsi con la scheda grafica NVIDIA, Intel o AMD integrata/collegata nel computer Windows. A volte, questo problema può verificarsi a causa di alcuni problemi temporanei nel tuo computer Windows. Puoi risolvere il problema semplicemente riavviando/riavviando il tuo computer Windows.
Note importanti:
Ora è possibile prevenire i problemi del PC utilizzando questo strumento, come la protezione contro la perdita di file e il malware. Inoltre, è un ottimo modo per ottimizzare il computer per ottenere le massime prestazioni. Il programma risolve gli errori comuni che potrebbero verificarsi sui sistemi Windows con facilità - non c'è bisogno di ore di risoluzione dei problemi quando si ha la soluzione perfetta a portata di mano:
- Passo 1: Scarica PC Repair & Optimizer Tool (Windows 11, 10, 8, 7, XP, Vista - Certificato Microsoft Gold).
- Passaggio 2: Cliccate su "Start Scan" per trovare i problemi del registro di Windows che potrebbero causare problemi al PC.
- Passaggio 3: Fare clic su "Ripara tutto" per risolvere tutti i problemi.
Possibili ragioni per cui Graphics.exe ha smesso di funzionare problema:
- La GPU impiega più tempo del consentito per visualizzare la grafica sul monitor.
- La scheda grafica del tuo computer è molto vecchia o difettosa.
- Ci sono molti programmi e applicazioni in esecuzione sul tuo computer.
- L'unità display è obsoleta, danneggiata o mancante.
- La GPU del tuo computer si sta surriscaldando.
- Il sistema operativo Windows ha file di sistema o di registro danneggiati.
Come risolvere il problema con la scheda grafica exe ha smesso di funzionare in Windows 10/8/7?
Metodo 1: Fix Graphics.exe ha smesso di funzionare con "PC Repair Tool"
'PC Repair Tool" è un modo facile e veloce per trovare e correggere errori BSOD, errori DLL, errori EXE, problemi con programmi/applicazioni, problemi con malware o virus, file di sistema o registro problemi e altri problemi di sistema con pochi clic.
Scarica lo strumento di riparazione del PC
Metodo 2: chiudere i programmi/applicazioni non necessari
Un possibile modo per risolvere il problema è chiudere tutti i programmi/applicazioni aperti inutilmente nel tuo computer Windows. Per fare ciò, è necessario aprire "Gestione attività" nella scheda "Processi", fare clic con il pulsante destro del mouse su programmi/applicazioni aperti inutilmente e selezionare "Termina attività" per chiudere il programma/processo e, una volta terminato, verificare se il problema è stato risolto .
Metodo 3: regola gli effetti visivi per prestazioni migliori
Passaggio 1: digita "Regola l'aspetto e le prestazioni di Windows" nella casella di ricerca di Windows e scegli "Opzioni prestazioni" dai risultati visualizzati per aprirlo
Passaggio 2: nella finestra aperta, nella sezione "Effetto visivo", seleziona "Regola per prestazioni migliori" e premi il pulsante "Ok". Al termine, controlla se il problema è stato risolto.
Metodo 4: disinstalla e reinstalla il driver della scheda grafica
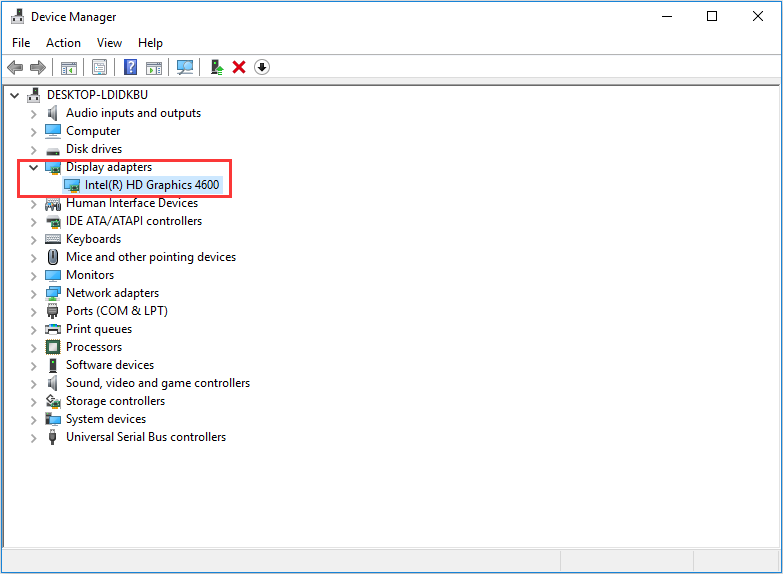
Passaggio 1: apri "Gestione dispositivi" in PC Windows tramite la casella di ricerca di Windows ed espandi la categoria "Schede video"
Passaggio 2: fai clic con il pulsante destro del mouse sul driver della scheda grafica e seleziona "Disinstalla driver" per disinstallarlo, quindi riavvia il computer
Passaggio 3: il riavvio del computer reinstallerà automaticamente tutti i driver necessari incluso il driver della scheda grafica nel computer.
Scarica o reinstalla l'aggiornamento del driver della scheda grafica nel PC Windows [automaticamente]
Puoi anche provare ad aggiornare tuttoDriver di Windows incluso il driver della scheda grafica che utilizza lo strumento di aggiornamento automatico dei driver. Puoi ottenere questo strumento tramite il pulsante/link qui sotto.
Ottieni lo strumento di aggiornamento automatico del driver
Metodo 5: aumentare il tempo di elaborazione della GPU
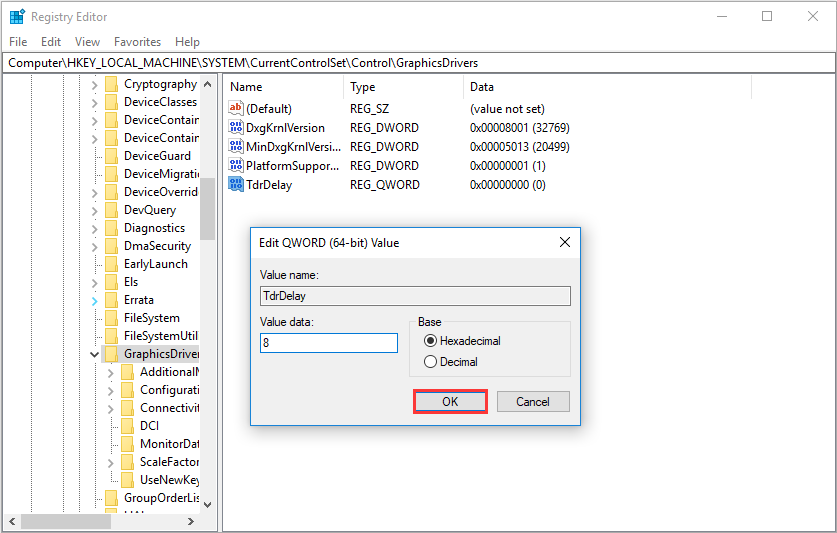
Passaggio 1: apri "Editor del registro" in PC Windows tramite la casella di ricerca di Windows e vai al seguente percorso
HKEY_LOCAL_MACHINE > SYSTEM > CurrentControlSet > Control > GraphicsDrivers
Passaggio 2: una volta che sei sulla strada giusta, fai clic con il pulsante destro del mouse sullo spazio vuoto e seleziona "Nuovo > Valore DWORD (32-Bit)" e assegna alla chiave il nome "TdrDelay" e premi il tasto "Invio" per creare. Ora, fai doppio clic sulla chiave creata da modificare, imposta i suoi dati di valore e premi il pulsante "Ok" per salvare le modifiche
Passaggio 3: una volta terminato, riavvia il computer e controlla se il problema è stato risolto.
Metodo 6: aggiorna il driver della scheda grafica
Passaggio 1: apri "Gestione dispositivi" su PC Windows ed espandi la categoria "Schede video"
Passaggio 2: fai clic con il pulsante destro del mouse sul driver della scheda grafica e seleziona "Aggiorna driver" e segui le istruzioni sullo schermo per completare l'aggiornamento e, una volta aggiornato, riavvia il computer e verifica se il problema è presente è risolto.
Metodo 7: disabilita l'overclocking
Questo problema può verificarsi a causa dell'overclocking abilitato nel tuo computer. È possibile disabilitare l'overclock tramite la pagina delle impostazioni del BIOS nel computer per risolvere il problema. Inoltre, puoi provare a eseguire tutti i componenti hardware con le impostazioni predefinite per vedere se questo aiuta.
Metodo 8: ripara o reinstalla il sistema operativo Windows
Se il problema persiste, puoi provare a risolverlo eseguendo la riparazione del sistema operativo Windows o pulendo l'installazione del sistema operativo Windows nel tuo computer. Per fare ciò, è necessario inserire il supporto di installazione di Windows DVD/USB nel computer Windows e avviare il computer con esso, quindi è possibile eseguire la riparazione del sistema operativo Windows o pulire l'installazione del sistema operativo Windows. Al termine, riavvia il computer e controlla se il problema è stato risolto.
Metodo 9: sostituisci la tua scheda grafica con una nuova
Se il problema persiste, è probabile che si sia verificato un problema con l'hardware della scheda grafica stessa. Puoi risolvere il problema sostituendo la scheda grafica con una nuova e verificare se funziona per te per la risoluzione.
Conclusione
Sono sicuro che questo post ti ha aiutato su Come riparare Graphics.exe ha smesso di funzionare, l'exe della scheda grafica ha smesso di funzionare in Windows 10/8/7 con diversi semplici passaggi/metodi. Puoi leggere e seguire le nostre istruzioni per farlo. È tutto. Per qualsiasi suggerimento o domanda, scrivi nella casella dei commenti qui sotto.

