Come risolvere ea.com incapace di connettere il PC [Passaggi]
Aggiornato 2023 di Marzo: Smetti di ricevere messaggi di errore e rallenta il tuo sistema con il nostro strumento di ottimizzazione. Scaricalo ora a - > questo link
- Scaricare e installare lo strumento di riparazione qui.
- Lascia che scansioni il tuo computer.
- Lo strumento sarà quindi ripara il tuo computer.
Come risolvere ea.com incapace di connettere il PC [Passaggi]
Che cos'è il problema "ea.com non è in grado di connettersi" nel PC?
In questo articolo parleremo di Come risolvere ea.com che non riesce a connettere il PC. Sarai guidato con semplici passaggi/metodi per risolvere il problema. Facciamo"avviare la discussione.
Errore
'ea.com non è in grado di connettersi" su PC Windows: è un problema comune associato ai giochi EA. Errore "ea.com non è in grado di connettersi" in genere viene visualizzato sul tuo PC Windows quando tenti di avviare o giocare a determinati giochi EA. Questo problema indica che non sei in grado di avviare o riprodurre determinati giochi EA sul tuo PC Windows. Questo errore di timeout della connessione viene generalmente visualizzato ogni volta che viene avviato un nuovo gioco o a causa di una sorta di problemi di connessione di rete o del problema con i server.
A volte, questo tipo di problema può verificarsi a causa di un problema del server con i giochi EA che causa errori. Dovresti assicurarti che il server per i giochi EA a cui stai tentando di giocare funzioni correttamente e che non ci siano problemi. Se indaghi che c'è qualche problema con il server dei giochi EA a cui stai tentando di giocare, dovrai attendere fino a quando il problema del server non sarà risolto.
Tuttavia, non si tratta sempre di un problema con il server e può verificarsi a causa di problemi con la tua rete o con il gioco o nel tuo PC Windows. I possibili motivi alla base del problema possono essere configurazioni di rete errate nel PC e nelle impostazioni del router, interferenze di antivirus/firewall di terze parti, problemi con l'app di gioco stessa e altri problemi del PC Windows. È possibile risolvere il problema con le nostre istruzioni. Andiamo per la soluzione.
Come risolvere ea.com non riesce a connettere il PC?
Metodo 1: correggi l'errore "ea.com non è in grado di connettersi" in Windows 10/8/7 con "PC Repair Tool"
'PC Repair Tool" è un modo facile e veloce per trovare e correggere errori BSOD, errori DLL, errori EXE, problemi con programmi/applicazioni, problemi con malware o virus, file di sistema o registro problemi e altri problemi di sistema con pochi clic.
Scarica lo strumento di riparazione del PC
Metodo 2: ripristina le configurazioni di rete su PC Windows
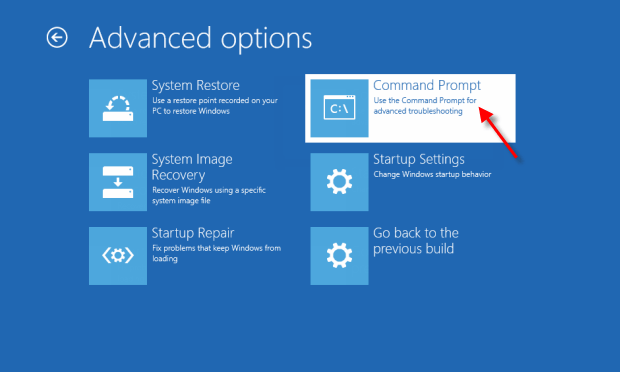
Un possibile modo per risolvere il problema è eseguire il ripristino delle configurazioni di rete nel computer.
Passaggio 1: digita "cmd" nella casella di ricerca di Windows e premi i tasti "MAIUSC + INVIO" sulla tastiera per aprire "Prompt dei comandi come amministratore"
Passaggio 2: digita i seguenti comandi uno per uno e premi il tasto "Invio" dopo ciascuno per eseguire
netsh winsock reset
netsh int ip reset
ipconfig/release
ipconfig/renew
ipconfig/flushdns
Passaggio 3: una volta eseguito, riavvia il computer e controlla se il problema è stato risolto.
Metodo 3: inoltra le porte richieste
Un altro possibile modo per risolvere il problema è consentire i giochi attraverso il firewall. Questo processo può essere un po' frenetico, ma abbiamo creato una serie di comandi per rendere questo processo un po' più semplice.
Passaggio 1: apri il "Prompt dei comandi come amministratore" utilizzando il metodo sopra, digita i seguenti comandi uno per uno e premi il tasto "Invio" dopo ciascuno per eseguirli. Questo comando consente ad Apex Legends tramite Windows Firewall.
netsh advfirewall firewall add rule name= "Apex Legends Appuals corregge TCP in entrata" dir=in action=allow protocol=TCP localport=1024-1124,3216,9960-9969,18000,18060,18120,27900,28910,29900
netsh advfirewall firewall add rule name= "Apex Legends Appuals risolve UDP Inbound" dir=in action=allow protocol=UDP localport=1024-1124,18000,29900,37000-40000
netsh advfirewall firewall add rule name= "Apex Legends Appuals fix TCP Outbound" dir=out action=allow protocol=TCP localport=1024-1124,3216,9960-9969,18000,18060,18120,27900,28910,29900
netsh advfirewall firewall add rule name= "Apex Legends Appuals risolve UDP Outbound" dir=out action=allow protocol=UDP localport=1024-1124,18000,29900,37000-40000
Passaggio 2: una volta eseguito, controlla se il problema è stato risolto.
Metodo 4: modifica il server DNS
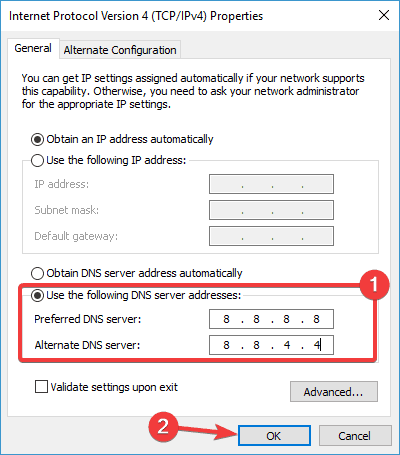
Puoi cambiare il server DNS nel server DNS di Google nel tuo computer per risolvere il problema.
Passaggio 1: apri le impostazioni "Rete e connessioni" nel tuo PC Windows e vai su "Modifica impostazioni scheda"
Note importanti:
Ora è possibile prevenire i problemi del PC utilizzando questo strumento, come la protezione contro la perdita di file e il malware. Inoltre, è un ottimo modo per ottimizzare il computer per ottenere le massime prestazioni. Il programma risolve gli errori comuni che potrebbero verificarsi sui sistemi Windows con facilità - non c'è bisogno di ore di risoluzione dei problemi quando si ha la soluzione perfetta a portata di mano:
- Passo 1: Scarica PC Repair & Optimizer Tool (Windows 11, 10, 8, 7, XP, Vista - Certificato Microsoft Gold).
- Passaggio 2: Cliccate su "Start Scan" per trovare i problemi del registro di Windows che potrebbero causare problemi al PC.
- Passaggio 3: Fare clic su "Ripara tutto" per risolvere tutti i problemi.
Passaggio 2: fai clic con il pulsante destro del mouse sulla scheda di rete e seleziona "Proprietà", trova e fai doppio clic su "Protocollo Internet versione 4 (TCP/IPv4)" per aprirne le proprietà
Passaggio 3: seleziona l'opzione radio "Utilizza i seguenti indirizzi del server DNS", digita ".8.8.8" e ".8.4.4" nel campo DNS preferito e server DNS alternativo e quindi premi il pulsante "Applica" e "Ok" per salvare le modifiche
Passaggio 4: Ora, apri "Prompt dei comandi come amministratore" usando il metodo sopra ed esegui il comando "ipconfig/flushdns" e una volta eseguito, riavvia il computer e controlla se il problema è stato risolto.
Metodo 5: rimuovi tutte le impostazioni proxy automatiche nelle impostazioni di rete
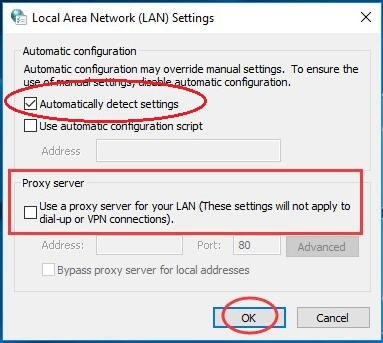
Passaggio 1: apri "Opzioni Internet" o "Proprietà Internet" tramite la casella di ricerca di Windows e fai clic sulla scheda "Connessioni" e fai clic su "Impostazioni LAN"
Passaggio 2: deseleziona l'opzione "Rileva automaticamente le impostazioni" e salva le modifiche, quindi riavvia il computer, controlla se il problema è stato risolto.
Metodo 6: cambia il tuo profilo di rete
Puoi anche provare a risolvere il problema modificando il tuo profilo di rete in un PC Windows.
Passaggio 1: fai clic sull'icona Rete in basso a destra dello schermo, fai clic sulla rete a cui sei connesso e fai clic su "Proprietà"
Passaggio 2: seleziona "Profilo di rete" e seleziona "Privato" e salva le modifiche. Dopodiché, riavvia il computer e controlla se il problema è stato risolto.
Metodo 7: controlla i server di gioco
Questo problema può verificarsi a causa di un problema con il server dei giochi EA che causa problemi. Dovresti controllare se il server per i giochi EA a cui stai tentando di giocare funziona correttamente. Se esamini la presenza di qualche problema con il server di gioco, dovrai attendere che il problema del server sia risolto.
Conclusione
Sono sicuro che questo post ti ha aiutato su Come risolvere ea.com che non riesce a connettere il PC con diversi semplici passaggi/metodi. Puoi leggere e seguire le nostre istruzioni per farlo. È tutto. Per qualsiasi suggerimento o domanda, scrivi nella casella dei commenti qui sotto.

