Come ridimensionare le immagini dal menu contestuale in Windows 10
Aggiornato 2023 di Marzo: Smetti di ricevere messaggi di errore e rallenta il tuo sistema con il nostro strumento di ottimizzazione. Scaricalo ora a - > questo link
- Scaricare e installare lo strumento di riparazione qui.
- Lascia che scansioni il tuo computer.
- Lo strumento sarà quindi ripara il tuo computer.
Sebbene il ridimensionamento delle immagini sia un'attività abbastanza semplice in Windows, richiede più passaggi. È necessario aprire il file che si desidera ridimensionare con uno strumento di modifica delle immagini, selezionare lo strumento di ridimensionamento, inserire le nuove dimensioni e quindi salvare la copia.
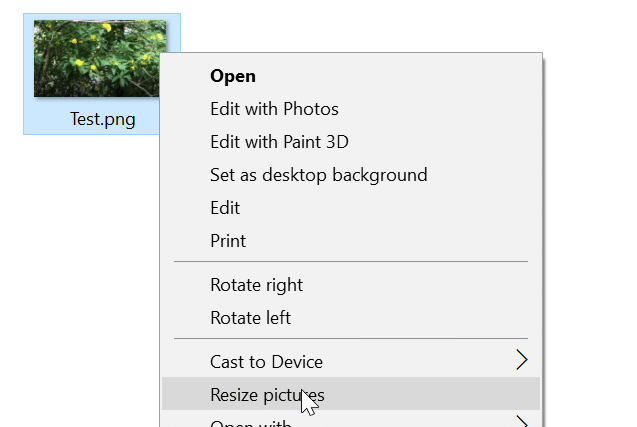
Sapevi che puoi ridimensionare le immagini sul tuo PC Windows 10 senza aprire nessuno di questi programmi? Sì, puoi ridimensionare rapidamente i file di immagine direttamente dal menu contestuale (menu di scelta rapida).
Image Resizer per Windows
Image Resizer per Windows è un programma gratuito progettato per aiutare gli utenti di Windows 10 a ridimensionare i file di immagine direttamente dal menu contestuale senza aprire strumenti di modifica delle immagini aggiuntivi.
Note importanti:
Ora è possibile prevenire i problemi del PC utilizzando questo strumento, come la protezione contro la perdita di file e il malware. Inoltre, è un ottimo modo per ottimizzare il computer per ottenere le massime prestazioni. Il programma risolve gli errori comuni che potrebbero verificarsi sui sistemi Windows con facilità - non c'è bisogno di ore di risoluzione dei problemi quando si ha la soluzione perfetta a portata di mano:
- Passo 1: Scarica PC Repair & Optimizer Tool (Windows 11, 10, 8, 7, XP, Vista - Certificato Microsoft Gold).
- Passaggio 2: Cliccate su "Start Scan" per trovare i problemi del registro di Windows che potrebbero causare problemi al PC.
- Passaggio 3: Fare clic su "Ripara tutto" per risolvere tutti i problemi.
Puoi utilizzare una delle dimensioni predefinite o una dimensione personalizzata per le tue immagini.
Vale la pena notare che Image Resizer per Windows non ridimensiona le immagini originali per impostazione predefinita. Crea una nuova copia delle immagini ridimensionate e le salva nella posizione delle immagini originali. Detto questo, c'è un'opzione per modificare questo comportamento predefinito. Seleziona l'opzione Ridimensiona le immagini originali per ridimensionare sempre le immagini originali invece di creare una nuova copia delle immagini.
Ecco come funziona Image Resizer. È necessario selezionare un singolo file o più file, fare clic con il pulsante destro del mouse su di essi e fare clic sull'opzione Ridimensiona immagini nel menu contestuale per aprire la finestra di dialogo Ridimensiona immagine. Qui, seleziona una delle dimensioni predefinite o inserisci una dimensione personalizzata, quindi fai clic sul pulsante Ridimensiona per ridimensionare le immagini.
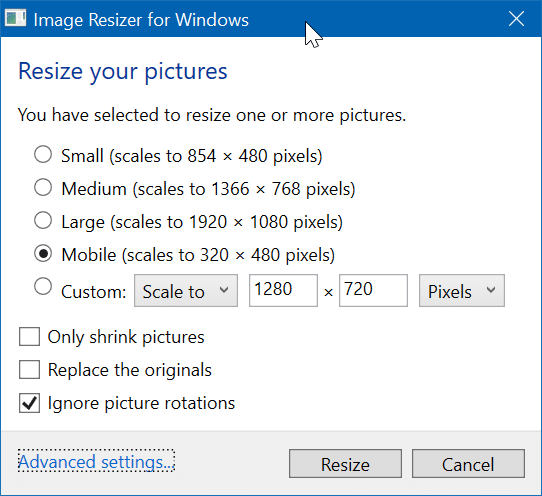
C'è solo un grave inconveniente. Sebbene sia possibile selezionare più immagini per il ridimensionamento, non è possibile assegnare dimensioni diverse per tutte le immagini selezionate nel batch. Cioè, puoi impostare una sola dimensione per tutte le immagini.
L'ultima versione (v3.0) di Image Resizer è completamente compatibile con Windows 10, sia a 32 bit che a 64 bit. Visita la pagina seguente per scaricare la versione più recente di Image Resizer.
Lo sviluppatore prevede di aggiungere un paio di caratteristiche interessanti a Image Resizer per Windows nelle prossime versioni. Nelle prossime versioni, sarai in grado di modificare le dimensioni predefinite, assegnare nomi di file personalizzati alle immagini ridimensionate, selezionare il livello di qualità delle immagini JPEG e altro ancora.
Vale sicuramente la pena provare il programma, soprattutto se ridimensionate spesso i file di immagine.
Scarica Image Resizer

