Come rimuovere Come riparare Windows non può accedere al dispositivo, al percorso o al file specificato Problema nei computer Windows
Aggiornato 2023 di Marzo: Smetti di ricevere messaggi di errore e rallenta il tuo sistema con il nostro strumento di ottimizzazione. Scaricalo ora a - > questo link
- Scaricare e installare lo strumento di riparazione qui.
- Lascia che scansioni il tuo computer.
- Lo strumento sarà quindi ripara il tuo computer.

Potresti ricevere questo errore esatto quando tenti di eseguire un programma o di aprire un file su un computer Windows. E semplicemente ottenere l'autorizzazione necessaria potrebbe non essere d'aiuto. Ecco perché così tante persone fanno la stessa domanda e cercano ulteriore aiuto dal supporto Microsoft e da alcuni forum famosi.
Quali sono i possibili motivi per cui Windows non può accedere al dispositivo, al percorso o al file specificato? Perché non hai il permesso di accedere al file? Con questa guida potrai comprenderne i motivi e apprendere tutte le soluzioni efficaci per risolvere il problema quando Windows non riesce ad accedere al dispositivo specificato. Cominciamo subito.
Quali sono le ragioni dell'errore "Windows non può accedere al dispositivo, al percorso o al file specificato"?
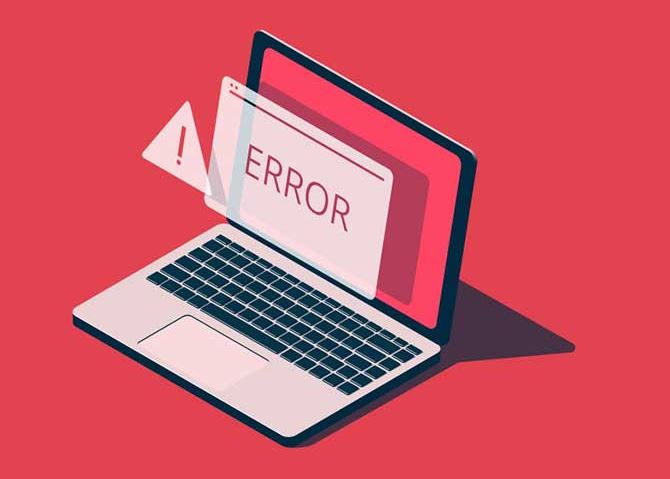
Note importanti:
Ora è possibile prevenire i problemi del PC utilizzando questo strumento, come la protezione contro la perdita di file e il malware. Inoltre, è un ottimo modo per ottimizzare il computer per ottenere le massime prestazioni. Il programma risolve gli errori comuni che potrebbero verificarsi sui sistemi Windows con facilità - non c'è bisogno di ore di risoluzione dei problemi quando si ha la soluzione perfetta a portata di mano:
- Passo 1: Scarica PC Repair & Optimizer Tool (Windows 11, 10, 8, 7, XP, Vista - Certificato Microsoft Gold).
- Passaggio 2: Cliccate su "Start Scan" per trovare i problemi del registro di Windows che potrebbero causare problemi al PC.
- Passaggio 3: Fare clic su "Ripara tutto" per risolvere tutti i problemi.
- Non disponi delle autorizzazioni necessarie per accedere al file. Intenzionalmente o meno, potresti non disporre delle autorizzazioni necessarie per aprire/modificare un'applicazione o un file.
- La posizione del file non è disponibile o non esiste. Il file a cui stai tentando di accedere potrebbe non esistere più sul tuo computer.
- Il file è stato modificato o eliminato da software dannoso. Se sei infetto da malware, potrebbe modificare o eliminare i tuoi file.
- Un'applicazione antivirus blocca il tuo accesso. Le app antivirus sono note per causare errori in Windows 10. Ecco un metodo per assicurarti che la tua app antivirus non causi questo errore.
- Il file si trova in una posizione inaccessibile dall'esterno. Se hai salvato un file su una rete o un disco rigido esterno che non è più collegato correttamente al tuo PC, riceverai un errore "Windows non può accedere al dispositivo o al percorso del file specificato".
Come risolvere il messaggio di errore "Windows non può accedere al dispositivo, al percorso o al file specificato"?
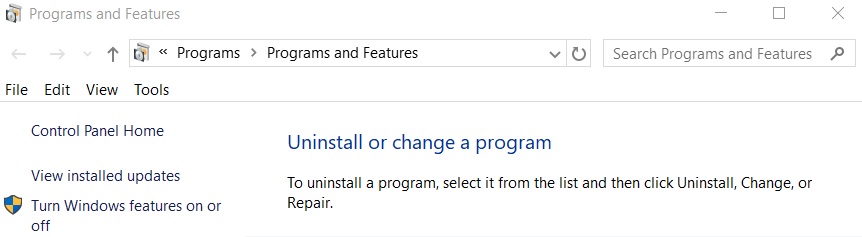
Disabilita o disinstalla il software antivirus
Questo errore può verificarsi se il software antivirus sta bloccando un file o una cartella. Se hai installato un software antivirus, prova a disabilitarlo o disinstallarlo per vedere se il problema è stato risolto.
Controlla se il file o la cartella sono stati eliminati
È anche possibile che il file sia stato eliminato se hai aperto il file o la cartella tramite un collegamento. Se una posizione è disponibile, individuala e controlla se il file o la cartella è presente.
Controlla la risoluzione del file o della cartella che vuoi aprire
- Fare clic con il pulsante destro del mouse sul file o sulla cartella che si desidera aprire e selezionare Proprietà.
- Fare clic sulla scheda Sicurezza. Nella sezione Nome gruppo o utente, seleziona il tuo nome e fai clic su Modifica.
- Nella sezione Nome gruppo o utente, seleziona il tuo nome.
- In Autorizzazioni, nella colonna Consenti, seleziona la casella accanto all'autorizzazione che desideri avere.
- Se non sei sicuro di quale autorizzazione scegliere, seleziona tutte le caselle.
Assicurati che il percorso del file sia disponibile
- Fare clic con il tasto destro del mouse sul collegamento e selezionare Proprietà.
- Fare clic sulla scheda Collegamento. Vedrai quindi se la destinazione è disponibile o meno.
DOMANDE FREQUENTI
Come posso modificare le autorizzazioni in Windows 10?
Fare clic con il pulsante destro del mouse su un file o una cartella e andare su Proprietà. Fare clic sulla scheda "Sicurezza" e fare clic su "Cambia" con le parole "Per modificare le autorizzazioni, fare clic su Modifica". Nella schermata successiva, puoi selezionare un utente esistente dall'elenco o aggiungere/rimuovere utenti e configurare le autorizzazioni necessarie per ciascun utente.
Come posso correggere il messaggio "Windows non può accedere al dispositivo o al percorso file specificato"?
- Disattiva temporaneamente il software antivirus.
- Verifica che il file o la cartella siano autorizzati.
- Sblocca il file.
- Controlla la posizione del file.
- Ripristina un file cancellato o cancellato.
Come posso ottenere l'accesso completo come amministratore in Windows 10?
Trova Impostazioni, quindi apri l'app Impostazioni. Quindi fare clic su Account > Famiglia e altri utenti. Infine, fai clic sul tuo nome utente, quindi fai clic su Modifica tipo di account. Quindi selezionare Amministratori dall'elenco a discesa Tipo di account e fare clic su OK.
Come posso concedere autorizzazioni speciali in Windows 10?
- Selezionare Proprietà.
- Fai clic sulla scheda Sicurezza.
- Fai clic sul pulsante Avanzate.
- Fare clic su Modifica accanto al nome del proprietario.
- Fai clic sul pulsante Avanzate.
- Fai clic su Cerca ora.
- Seleziona il tuo nome utente e fai clic su OK.
- Fare clic sul pulsante OK.

