Come rimuovere Come risolvere Amifldrv64.sys BSOD durante l'aggiornamento del BIOS su Windows 10
Aggiornato 2023 di Marzo: Smetti di ricevere messaggi di errore e rallenta il tuo sistema con il nostro strumento di ottimizzazione. Scaricalo ora a - > questo link
- Scaricare e installare lo strumento di riparazione qui.
- Lascia che scansioni il tuo computer.
- Lo strumento sarà quindi ripara il tuo computer.
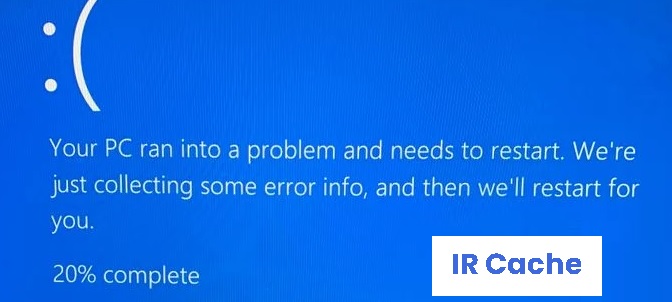
Alcuni utenti Windows incontrano BSOD (schermata blu della morte) che fa riferimento al file amifldrv64.sys quando tentano di aggiornare la versione del BIOS (all'inizio del processo di flashing). Esistono diversi codici di errore associati a questo problema, ma il più comune è l'errore 0xc1.
Se stai cercando di aggiornare il BIOS direttamente tramite il sistema operativo, tieni presente che questo non è il modo migliore e che la procedura stessa può portare a vari BSOD a causa di conflitti tra i due driver di terze parti. Se possibile, prova ad aggiornare la versione del BIOS da un'unità flash.
Quali sono le cause del BSOD Amifldrv64.sys?

Note importanti:
Ora è possibile prevenire i problemi del PC utilizzando questo strumento, come la protezione contro la perdita di file e il malware. Inoltre, è un ottimo modo per ottimizzare il computer per ottenere le massime prestazioni. Il programma risolve gli errori comuni che potrebbero verificarsi sui sistemi Windows con facilità - non c'è bisogno di ore di risoluzione dei problemi quando si ha la soluzione perfetta a portata di mano:
- Passo 1: Scarica PC Repair & Optimizer Tool (Windows 11, 10, 8, 7, XP, Vista - Certificato Microsoft Gold).
- Passaggio 2: Cliccate su "Start Scan" per trovare i problemi del registro di Windows che potrebbero causare problemi al PC.
- Passaggio 3: Fare clic su "Ripara tutto" per risolvere tutti i problemi.
- Anche il driver Wi-Fi è responsabile di questo errore.
- Un errore amifldrv64.sys può anche essere causato da un'interruzione della macchina.
- Il controllo del driver mette sotto pressione il driver del computer e causa l'errore BSOD amifldrv64.sys.
- Si aggiorna il BIOS direttamente tramite il sistema operativo, ma questo processo può interrompersi a causa di conflitti tra due driver di terze parti e causare vari errori BSOD come errori amifldrv64.sys.
Se riscontri questo errore, indica che ci sono conflitti di sistema sul tuo computer. Inoltre, c'è il rischio che il tuo computer si blocchi. Quindi, come puoi correggere facilmente questo fastidioso errore? Prova i seguenti metodi efficaci.
Come riparare il BSOD di Amifldrv64.sys?
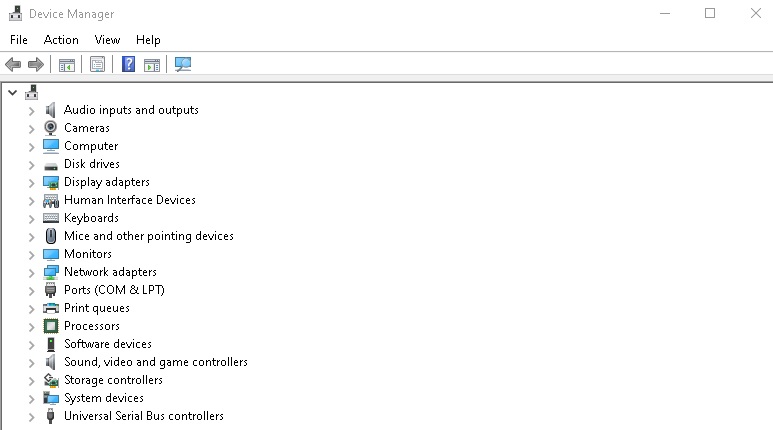
Reinstallare l'adattatore Wi-Fi
- Dopo aver aperto la finestra di dialogo Esegui, digita devmgmt.MSC e premi Invio per aprire Gestione dispositivi.
- In Gestione dispositivi, scorrere l'elenco dei dispositivi installati per trovare le schede di rete.
- Fare doppio clic su di essi per espanderli, quindi fare clic con il pulsante destro del mouse sulla voce per il driver Wi-Fi e selezionare "Proprietà" dal menu a comparsa.
- Nella finestra successiva, vai alla scheda Driver e fai clic sull'opzione Disinstalla dispositivo nella parte inferiore sinistra della finestra.
- Quindi fare clic su Disinstalla nella finestra di conferma per completare il processo di disinstallazione.
Avvia la diagnostica della memoria
- Digita Diagnostica memoria Windows o l'abbreviazione mdsched nella casella di ricerca e seleziona Diagnostica memoria Windows dall'elenco visualizzato.
- Nella finestra successiva, fai clic su Riavvia ora e Risoluzione dei problemi (consigliato) per continuare.
- Windows Memory Diagnostic si avvierà automaticamente e tutto ciò che devi fare è attendere pazientemente.
- Dopo aver scansionato il tuo computer, ti mostrerà tutti i risultati che ha trovato dopo aver effettuato nuovamente l'accesso.
Disabilita Driver Verifier tramite il suo gestore
- Aprire la finestra di dialogo Esegui premendo i tasti Win e R.
- Quindi digita veriifier.exe nella finestra e premi Invio per aprire il driver checker.
- Nella finestra successiva, nella scheda Seleziona attività, seleziona Crea impostazioni personalizzate (per sviluppatori di codice) e fai clic su Avanti per continuare.
- Nella finestra che appare, seleziona le caselle di controllo Forza richieste I/O in attesa e registrazione IRP e fai clic su Avanti.
- Nella finestra che appare, seleziona Seleziona i nomi dei driver dall'elenco e fai clic su Avanti.
- La finestra elenca tutti i driver e dopo aver fatto clic su Fornitore, l'elenco viene ordinato per produttore.
- Quindi selezionare tutti i driver nell'elenco che non sono supportati da Microsoft Corporation.
- Infine, fai clic su Fine e OK nella finestra di conferma successiva per salvare e completare il processo.
Disinstalla MSI Live Update
- Apri la finestra Esegui, digita appwiz.CPL e premi Invio.
- Apri l'elenco delle applicazioni e trova MSI Live Update.
- Fare clic con il tasto destro del mouse sul programma e selezionare Disinstalla dal menu contestuale.
- Quindi seguire le istruzioni sullo schermo per completare la disinstallazione.
- Quindi riavviare il computer e verificare se l'errore BSOD è stato corretto.
DOMANDE FREQUENTI
Cos'è amifldrv64 sys?
Amifldrv64.sys è un file sys creato da MSI (American Megatrends, Inc.) per gli stranieri. Il file di solito si trova nella cartella "c:³Windows³" e ha una dimensione di 13864 byte (13 KB). È un file sicuro perché al momento non contiene commenti negativi.
Un aggiornamento del BIOS ripristina le impostazioni del computer?
L'aggiornamento del BIOS ripristina le impostazioni predefinite del BIOS. Non verrà modificato nulla sul disco rigido/SSD. Immediatamente dopo l'aggiornamento del BIOS, verrai rimandato al BIOS per controllare e regolare le impostazioni. L'unità da cui si avvia, le funzioni di overclocking e così via.
Un aggiornamento del BIOS può eliminare i BSOD?
La maggior parte delle schermate blu della morte sono legate all'hardware o al driver. Quindi l'aggiornamento dei driver può eliminare la causa dell'errore STOP. Il BIOS overcloccato o mal configurato può causare tutti i tipi di problemi casuali, inclusi BSOD.
Come faccio a sapere se devo aggiornare il mio BIOS?
Alcuni programmi controllano se è disponibile un aggiornamento, altri ti dicono solo la versione corrente del firmware del BIOS. In questo caso, puoi andare alla pagina di download e supporto per il modello della tua scheda madre e vedere se è disponibile un file di aggiornamento del firmware più recente di quello attualmente installato.

