Come rimuovere Come risolvere Audacity 'Errore interno PortAudio' su Windows 10
Aggiornato 2023 di Marzo: Smetti di ricevere messaggi di errore e rallenta il tuo sistema con il nostro strumento di ottimizzazione. Scaricalo ora a - > questo link
- Scaricare e installare lo strumento di riparazione qui.
- Lascia che scansioni il tuo computer.
- Lo strumento sarà quindi ripara il tuo computer.
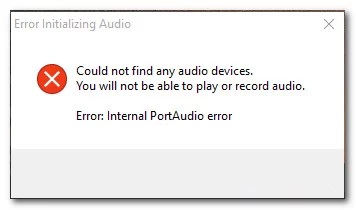
Alcuni utenti Windows riscontrano un "errore PortAudio interno" su Windows 10 quando provano a eseguire Audacity. È stato confermato che questo errore si verifica con diverse versioni di Audacity su Windows 7, Windows 8.1 e Windows 10. È un programma ampiamente utilizzato da professionisti e utenti domestici. Pertanto, è uno dei miei programmi preferiti e indispensabili.
Di recente, tuttavia, ho riscontrato un problema insolito e ho riscontrato l'audacia dell'errore di portaudio interno di Daring sul mio PC Windows 10. È difficile concentrarsi sul lavoro con questo errore e, dopo alcune ricerche su Internet, ho scoperto che molti clienti riscontrano questo genere di cose.
Sebbene non sembri difficile da usare, riscontrerai alcuni errori se non organizzi correttamente il tuo gadget, specialmente su Windows, dove questi errori sono comuni. Ad esempio, di recente, molte persone hanno iniziato a segnalare che il loro computer Windows 10 sta iniziando a ricevere un errore audio della porta interna. Quindi, in questo articolo, spiegheremo una guida dettagliata su audacity per Windows.
Note importanti:
Ora è possibile prevenire i problemi del PC utilizzando questo strumento, come la protezione contro la perdita di file e il malware. Inoltre, è un ottimo modo per ottimizzare il computer per ottenere le massime prestazioni. Il programma risolve gli errori comuni che potrebbero verificarsi sui sistemi Windows con facilità - non c'è bisogno di ore di risoluzione dei problemi quando si ha la soluzione perfetta a portata di mano:
- Passo 1: Scarica PC Repair & Optimizer Tool (Windows 11, 10, 8, 7, XP, Vista - Certificato Microsoft Gold).
- Passaggio 2: Cliccate su "Start Scan" per trovare i problemi del registro di Windows che potrebbero causare problemi al PC.
- Passaggio 3: Fare clic su "Ripara tutto" per risolvere tutti i problemi.
Quali sono le cause "Errore interno PortAudio" in Audacity?

Dispositivo di riproduzione o registrazione disabilitato: Un altro motivo per l'errore "Porta audio interna" è che uno o più dispositivi (dispositivo di riproduzione o registrazione) sono disabilitati nel menu Audio. In generale, è meglio disabilitare il dispositivo che non si desidera utilizzare in Audacity piuttosto che disabilitarlo per evitare di confondere il software.
Il servizio audio essenziale è disabilitato: Nota che Audacity richiede che i servizi Windows Audio e Windows Audio Endpoint Builder siano abilitati. Se questo errore si verifica perché questi servizi sono disabilitati, puoi risolvere il problema andando alla schermata Servizi e abilitando i servizi singolarmente.
Suite Audacity corrotta: In alcuni casi, questo codice di errore può verificarsi in una situazione in cui l'installazione di Audacity è effettivamente danneggiata. In questo caso, puoi risolvere il problema reinstallando l'intero pacchetto.
Driver audio obsoleti/danneggiati: Come hanno confermato alcuni utenti interessati, questo problema può verificarsi anche se si ha a che fare con un driver audio corrotto o gravemente obsoleto. In questo caso, puoi risolvere il problema utilizzando Gestione dispositivi per disinstallarlo e trovare una nuova versione.
Conflitti tra Realtek Audio e Windows Update: Se stai ancora utilizzando il driver audio Realtek HD su Windows 10, è possibile che sia in conflitto con il nuovo Windows Update. Se questo scenario si applica, dovresti disinstallare la versione corrente di Realtek e reinstallare l'ultima versione dal sito di download ufficiale.
Audacity non aggiornato: Si scopre che questo problema si verifica spesso quando i tuoi dispositivi audio o di registrazione hanno subito modifiche di cui Audacity non è ancora a conoscenza. In questo caso, puoi forzare il programma ad applicare le ultime modifiche utilizzando l'opzione Rescan nel menu Transport.
Conflitto con il driver DrodCam Virtual Audio: Se stai cercando di utilizzare Audacity in un sistema operativo che ha anche il driver Droidcam Virtual Audio installato, è possibile che i due driver possano entrare in conflitto e causare questo errore. Come abbiamo scoperto, l'unico modo per risolvere questo problema è disinstallare il driver Droidcam.
Malfunzionamento comune in Windows 10: Se questo problema si verifica in Windows 10, potrebbe trattarsi di un problema tecnico facilitato dall'installazione di un nuovo driver. In questo caso, puoi risolvere il problema eseguendo Audio Troubleshooter e applicando la soluzione consigliata.
Come riparare l'"Errore audio della porta interna" in Audacity?
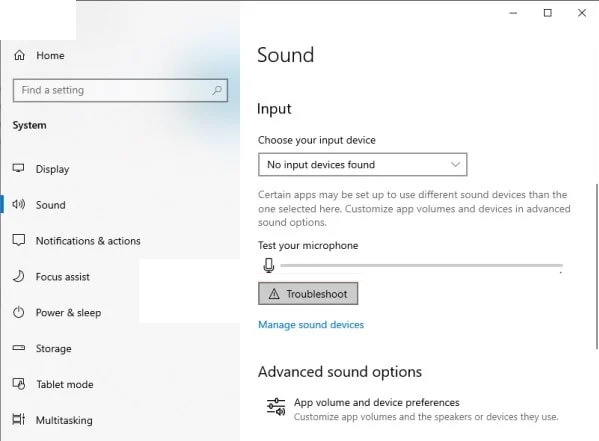
Avvia la procedura guidata per la risoluzione dei problemi
Windows ha uno strumento molto utile per la risoluzione dei problemi di base. Si consiglia di eseguire la procedura guidata di risoluzione dei problemi prima di apportare eventuali correzioni, poiché consente di risparmiare tempo e fatica.
- Apri le impostazioni audio.
- Vai su Dispositivi di input e fai clic su Risoluzione dei problemi.
- Lascialo funzionare per un po' e, se rileva problemi, ti chiederà di fare clic su Applica correzione.
- Fare clic su di esso e lasciare che risolva il problema.
- Una volta fatto, controlla che il problema sia stato risolto.
Controlla i dispositivi di input nelle impostazioni di Windows
- Fare clic con il pulsante destro del mouse sull'icona dell'altoparlante nella barra delle applicazioni e selezionare Impostazioni audio.
- Scorri verso il basso fino a Input e guarda quali dispositivi sono elencati in Dispositivi di input.
- Se non vengono trovati dispositivi di input, fai clic su Gestisci dispositivi, fai clic su qualsiasi dispositivo e prova ad accenderlo.
Aggiornamento dei driver
Una delle cause principali di questo problema è l'uso di driver obsoleti o incompatibili. Pertanto, si consiglia di aggiornare i driver per evitare tali errori. Windows 10 può controllare automaticamente i driver aggiornati e installarli. Tuttavia, puoi anche farlo manualmente seguendo questi passaggi.
- Fare clic con il pulsante destro del mouse sull'icona di Windows e selezionare Gestione dispositivi nella finestra che si apre.
- Quando si apre Gestione dispositivi, scorri verso il basso e trova il tuo dispositivo audio.
- Espandi l'elenco, fai clic con il pulsante destro del mouse sul dispositivo e seleziona Aggiorna driver.
- Ora seleziona "Controlla automaticamente driver aggiornati" e lascialo per alcuni secondi.
- Se vengono trovati, Windows installerà automaticamente quei driver.
- Tuttavia, se non vengono trovati, puoi fare clic su "Verifica driver aggiornati in Windows Update".
Selezionando questa opzione si accede alle impostazioni di Windows Update. Se ci sono aggiornamenti compatibili, dovresti scaricarli e lasciare che Windows li installi.
Controllo dell'app Audacity
A volte Audacity non aggiornerà le modifiche al dispositivo. Soprattutto se si scollega accidentalmente un dispositivo e lo si ricollega, Audacity non riconosce le modifiche e fornisce un messaggio di errore. Quindi dobbiamo forzare manualmente Audacity a cercare i dispositivi audio.
- In Audacity, fai clic sul menu Trasporto nella barra dei menu.
- Fare clic sul pulsante Nuova scansione dei dispositivi audio.
- Esegui la scansione e verifica se il problema persiste o meno.
DOMANDE FREQUENTI
Che cos'è un errore audio della porta interna in Audacity?
Alcuni utenti Windows riscontrano un "Errore PortAudio interno" quando provano ad avviare Audacity. Il dispositivo di riproduzione o registrazione è disabilitato �?Un altro motivo per cui può verificarsi l'errore "Porta audio interna" è che uno o più dispositivi (riproduzione o registrazione) sono disabilitati nel menu audio.
Come aggiorno i driver audio per Windows 10?
- Nella barra di ricerca sulla barra delle applicazioni, digita Gestione dispositivi e seleziona Gestione dispositivi.
- Seleziona una categoria per vedere i nomi dei dispositivi, quindi fai clic con il pulsante destro del mouse (o tieni premuto) sul dispositivo che desideri aggiornare.
- Seleziona Controlla automaticamente gli aggiornamenti del software del driver.
- Seleziona Aggiorna driver.
Impossibile rilevare l'errore Audacity del dispositivo audio?
Driver audio obsoleti possono causare questo errore di Audacity. Lo stesso vale se non stai utilizzando i driver audio corretti per il tuo dispositivo. L'aggiornamento o la reinstallazione dei driver audio dovrebbe risolvere questo problema. Quindi fare clic con il pulsante destro del mouse sul driver della scheda audio.
Come faccio a sapere se i miei driver audio sono aggiornati?
Seleziona Audio, Video e Controller di gioco, quindi fai clic con il pulsante destro del mouse sulla scheda audio e seleziona Proprietà. Fare clic sulla scheda Driver, quindi su Aggiorna driver. Fai clic su Controlla automaticamente i driver per consentire a Windows di trovare gli aggiornamenti dei driver audio per te.

