Come riparare il problema -Windows non ha potuto avviare il servizio audio di Windows sul computer locale- su Windows 10
Aggiornato 2023 di Marzo: Smetti di ricevere messaggi di errore e rallenta il tuo sistema con il nostro strumento di ottimizzazione. Scaricalo ora a - > questo link
- Scaricare e installare lo strumento di riparazione qui.
- Lascia che scansioni il tuo computer.
- Lo strumento sarà quindi ripara il tuo computer.
Se incontrate un problema di servizio audio in cui ottenete il messaggio di errore "Windows Audio service failed to start on your local computer" quando provate a riprodurre dati audio sul vostro computer, non dovete preoccuparvi.Basta seguire le soluzioni suggerite in questo articolo e il problema sarà risolto molto rapidamente.Tuttavia, prima di procedere a soluzioni più importanti, provate questi rimedi più semplici.
Qual è la ragione per "Windows non è riuscito ad avviare il servizio Windows Audio sul computer locale"?
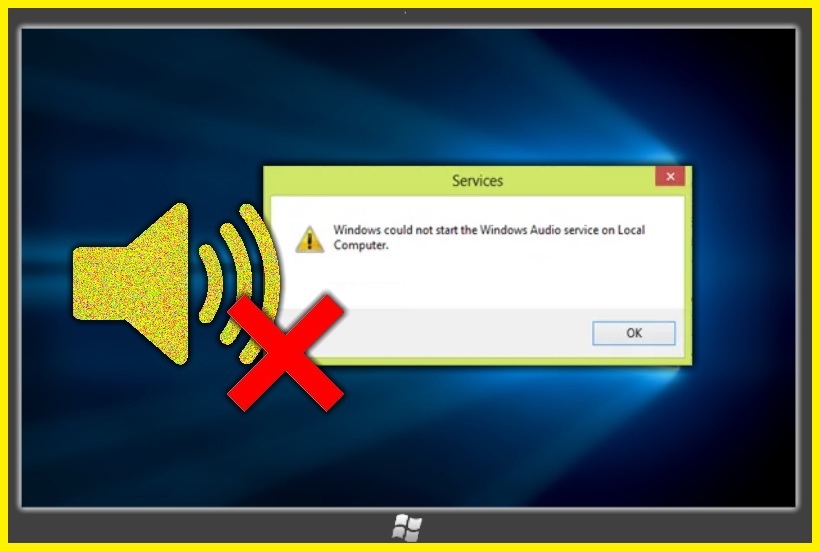
- La ragione per cui vedete la croce rossa sul controllo del volume è che il servizio Windows Audio è stato fermato.I servizi di Windows forniscono la funzionalità a vari aspetti del vostro sistema operativo, e se il servizio audio di Windows non è in esecuzione, non c'è suono sul vostro sistema.
- Questo succede quando il Servizio Audio non ha abbastanza permessi per essere eseguito sul tuo computer, il che può essere molto strano.Poiché è un servizio di sistema, ha bisogno dei permessi appropriati per funzionare correttamente.Se i permessi sono negati, il servizio non può essere avviato e, di conseguenza, non ci sarà alcun suono sul vostro sistema.
Come posso risolvere il messaggio "Windows non è riuscito ad avviare il servizio Windows Audio sul computer locale"?
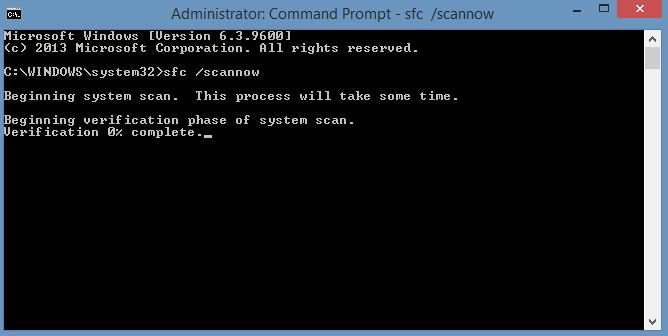
Avviare un controllo dei file di sistema
- Aprite un prompt dei comandi come amministratore.
- Nella finestra del prompt dei comandi, digitate il comando sfc /scannow e premete Invio per continuare.
- Non chiudete la finestra del prompt dei comandi finché non vedete un messaggio che dice che la scansione è completa al 100%.
- Quando tutti i passaggi sono stati completati, riavvia il computer.
Aggiungere il servizio Windows Audio alla lista sicura
Un altro modo per risolvere l'errore in cui Windows non è riuscito ad avviare i servizi audio sul tuo computer locale è quello di aggiungere i servizi Windows Audio alla lista sicura.
- Aprite un programma antivirus e trovate i file relativi ai servizi Windows Audio e aggiungeteli alla lista sicura.
- Poi riavvia il computer e controlla se l'errore è stato risolto.
Copiare la chiave di registro
- Premi il tasto Windows e il tasto R insieme per aprire la finestra di dialogo Esegui.
- Poi digitate Regedit nella casella e cliccate su OK per continuare.
- Nella finestra dell'editor di registro, vai a HKEY_LOCAL_MACHINE\SYSTEM\CurrentControlSet\ServicesAudiosrv.
- Poi clicca su File e seleziona Export per continuare.
- Copia la chiave di registro sul computer appropriato.
- Fate clic con il tasto destro del mouse sulla chiave di registro sul computer interessato e selezionate Merge per continuare.
- Riavvia il computer dopo aver completato tutti i passaggi.
Domande frequenti
Come posso avviare il servizio audio di Windows sul mio computer locale?
- Nella ricerca di Windows, digitate Servizi e premete Invio.
- Scorrete fino a Windows Audio e fate doppio clic su di esso.
- Nella nuova finestra, seleziona la scheda Connessione.
- Selezionate l'opzione Account locale, e poi abilitate l'opzione 'Consenti al servizio di comunicare con il desktop'.
- Fare clic sul pulsante Applica e su OK.
Cosa causa il messaggio di errore 'Windows audio service failed to start on local computer'?
Questo succede quando il servizio audio non ha abbastanza permessi per funzionare sul tuo computer, il che può essere molto strano.Poiché è un servizio di sistema, ha bisogno dei permessi appropriati per funzionare correttamente.Se i permessi sono negati, il servizio non può essere avviato e quindi non c'è alcun suono sul vostro sistema.
Note importanti:
Ora è possibile prevenire i problemi del PC utilizzando questo strumento, come la protezione contro la perdita di file e il malware. Inoltre, è un ottimo modo per ottimizzare il computer per ottenere le massime prestazioni. Il programma risolve gli errori comuni che potrebbero verificarsi sui sistemi Windows con facilità - non c'è bisogno di ore di risoluzione dei problemi quando si ha la soluzione perfetta a portata di mano:
- Passo 1: Scarica PC Repair & Optimizer Tool (Windows 11, 10, 8, 7, XP, Vista - Certificato Microsoft Gold).
- Passaggio 2: Cliccate su "Start Scan" per trovare i problemi del registro di Windows che potrebbero causare problemi al PC.
- Passaggio 3: Fare clic su "Ripara tutto" per risolvere tutti i problemi.
Come avviare il controllo dei file di sistema?
- Aprite un prompt dei comandi come amministratore.
- Nella finestra del prompt dei comandi, digitate il comando sfc /scannow e premete Invio per continuare.
- Non chiudete la finestra del prompt dei comandi finché non vedete un messaggio che vi dice che il controllo è completo al 100%.
- Quando tutti i passaggi sono stati completati, riavvia il computer.

