Come riparare l'installazione di Windows 8.1 (il modo più semplice)
Aggiornato 2023 di Marzo: Smetti di ricevere messaggi di errore e rallenta il tuo sistema con il nostro strumento di ottimizzazione. Scaricalo ora a - > questo link
- Scaricare e installare lo strumento di riparazione qui.
- Lascia che scansioni il tuo computer.
- Lo strumento sarà quindi ripara il tuo computer.
Windows XP, una versione del sistema operativo Windows che sta andando forte tredici anni dopo il suo rilascio del 2001, è dotato di una comoda funzionalità per riparare l'installazione di Windows danneggiata. Se hai mai installato o reinstallato il sistema operativo Windows XP, probabilmente ricordi l'opzione intitolata Ripara installazione di Windows che è apparsa durante il processo di installazione.
L'opzione di installazione Ripara Windows XP era una delle migliori caratteristiche del sistema operativo Windows XP in quanto consentiva agli utenti di riparare l'installazione senza perdere dati e programmi installati.
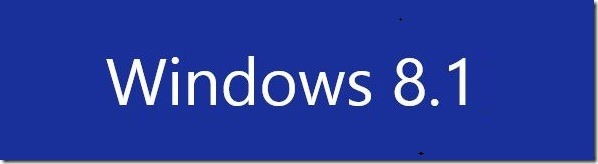
Tuttavia, a differenza di Windows XP, i suoi successori Windows Vista, Windows 7, Windows 8 e Windows 8.1 non dispongono dell'opzione di installazione di riparazione di Windows e offrono invece una varietà di altre funzionalità per riparare l'installazione di Windows, inclusi i comandi avanzati.
Note importanti:
Ora è possibile prevenire i problemi del PC utilizzando questo strumento, come la protezione contro la perdita di file e il malware. Inoltre, è un ottimo modo per ottimizzare il computer per ottenere le massime prestazioni. Il programma risolve gli errori comuni che potrebbero verificarsi sui sistemi Windows con facilità - non c'è bisogno di ore di risoluzione dei problemi quando si ha la soluzione perfetta a portata di mano:
- Passo 1: Scarica PC Repair & Optimizer Tool (Windows 11, 10, 8, 7, XP, Vista - Certificato Microsoft Gold).
- Passaggio 2: Cliccate su "Start Scan" per trovare i problemi del registro di Windows che potrebbero causare problemi al PC.
- Passaggio 3: Fare clic su "Ripara tutto" per risolvere tutti i problemi.
/ p>
Mentre Windows 8 e 8.1 vengono forniti con la funzione Aggiorna PC, una funzione utile per ripristinare rapidamente le impostazioni di Windows ai valori predefiniti, lo svantaggio della funzione è che rimuove tutti i programmi desktop e devi reinstallare tutte le applicazioni desktop nuovamente dopo eseguire l'operazione di aggiornamento del PC.
Se desideri riparare l'installazione di Windows 8.1 senza perdere file, impostazioni di Windows e app installate, puoi seguire la soluzione alternativa indicata di seguito per riparare l'installazione mantenendo i file, le impostazioni di Windows e app installate.
Quando ripari l'installazione di Windows 8.1 seguendo le istruzioni fornite di seguito, sarai in grado di conservare tutti i file, le app installate e le impostazioni. Ad esempio, tutti i file e i collegamenti sul desktop e tutti i file nei documenti e nelle immagini verranno conservati durante l'operazione di riparazione.
Avviso: ti consigliamo di eseguire il backup dei dati importanti prima di seguire le nostre istruzioni anche se la procedura non elimina i tuoi dati.
Ripara l'installazione di Windows 8.1
Passaggio 1: accendi il PC e avvia Windows 8.1.
Passaggio 2: inserisci il DVD di Windows 8.1 nell'unità ottica o collega l'USB di Windows 8.1 avviabile. E se hai un file ISO di Windows 8.1, individua il percorso del file, fai clic con il pulsante destro del mouse su di esso, quindi fai clic sull'opzione Monta per montare il file ISO.
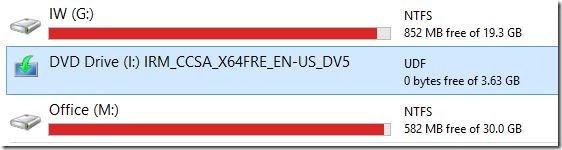
Passaggio 3: apri il DVD di installazione di Windows 8.1, USB o ISO montato in Questo PC (Risorse del computer), quindi fai doppio clic su Setup.exe sul file per eseguire il programma di installazione.
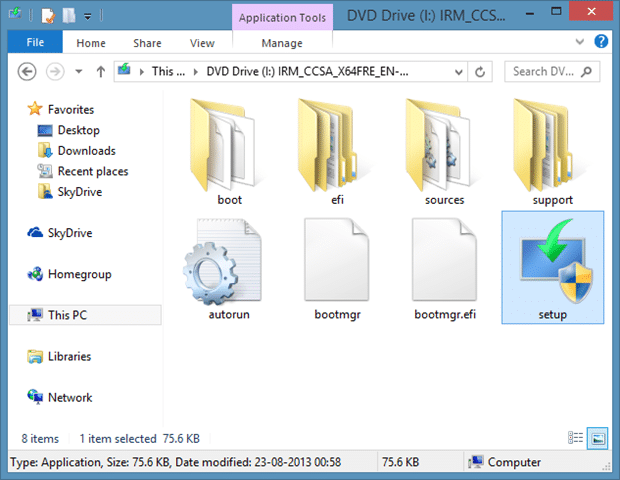
Passaggio 4: quando viene visualizzata la schermata Ricevi aggiornamenti importanti, seleziona la prima opzione dal titolo Scarica e installa aggiornamenti (consigliato) , quindi fai clic su Avanti per verificare la disponibilità di aggiornamenti e quindi installarli, se disponibili. La configurazione potrebbe riavviarsi dopo l'installazione degli aggiornamenti.
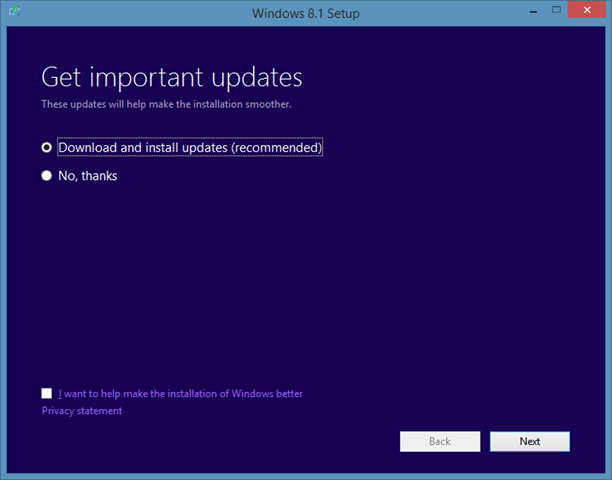
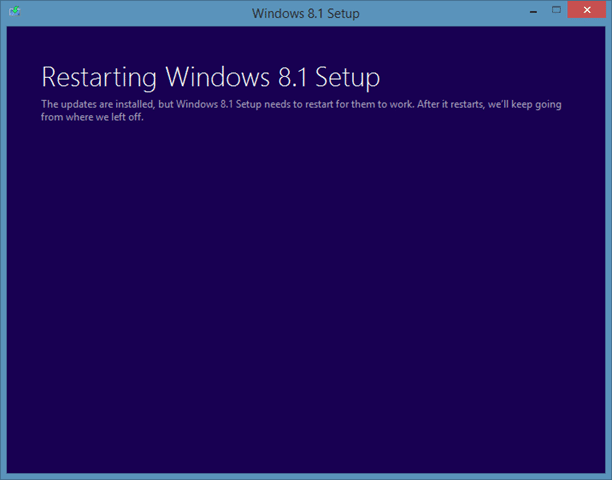
Passaggio 5: nella schermata successiva, dovrai inserire il codice Product Key di Windows 8.1. Immettere il codice Product Key di 25 caratteri prima di fare clic sul pulsante Avanti.
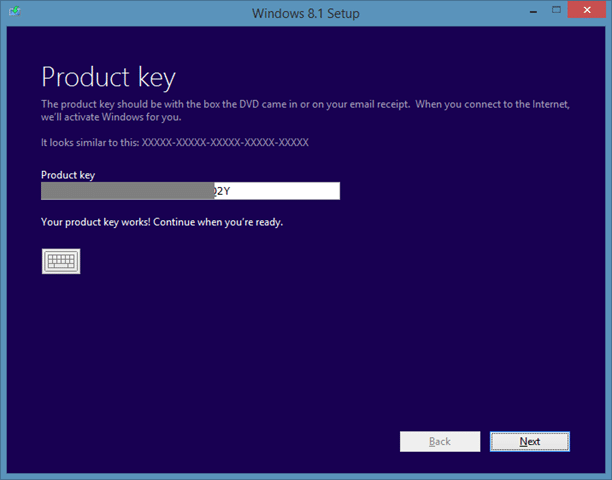
Se per qualche motivo non riesci a individuare il codice Product Key, puoi fare riferimento alla nostra procedura per recuperare il codice Product Key di Windows 8.1 dal Registro di sistema senza utilizzare la guida agli strumenti di terze parti.
Passaggio 6: accetta il contratto di licenza selezionando l'opzione Accetto i termini di licenza e facendo clic sul pulsante Accetta .
Passaggio 7: questo è un passaggio importante. Qui, devi selezionare la prima opzione intitolata Conserva le impostazioni di Windows, i file personali e le app . Fare clic sul pulsante Avanti per consentire all'installazione di eseguire la scansione del computer per lo spazio su disco disponibile e altri requisiti.
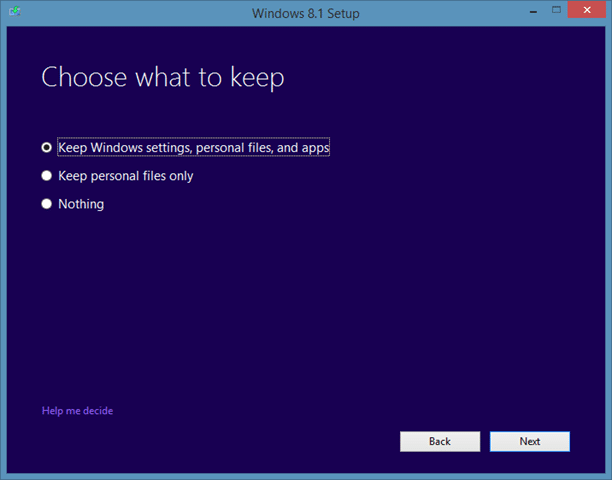
Se lo spazio libero disponibile sull'unità di sistema (unità di Windows 8.1) non è sufficiente per l'operazione, ti verrà chiesto di liberare lo spazio necessario prima di continuare.
Come accennato in precedenza, quando ripari l'installazione di Windows 8.1 seguendo questo metodo, sarai in grado di conservare tutti i file, le app installate dallo Store, i programmi desktop e le impostazioni di Windows.
Chiudere tutte le applicazioni in esecuzione e salvare il lavoro prima di procedere al passaggio successivo.
Passaggio 8: qui, fai semplicemente clic sul pulsante Installa per iniziare l'installazione (riparazione) di Windows 8.1 mantenendo le impostazioni di Windows, i file personali e le app.
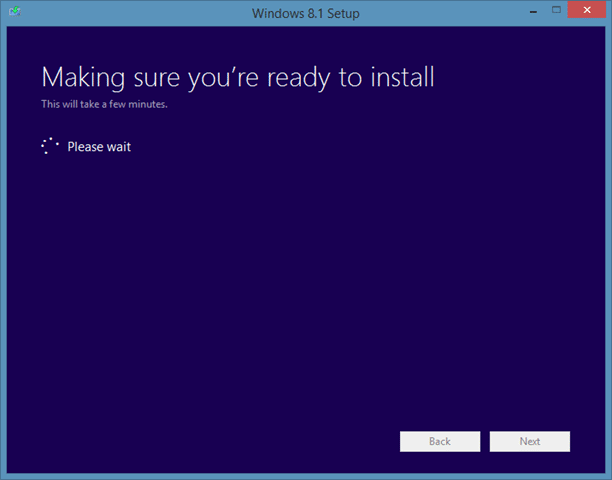
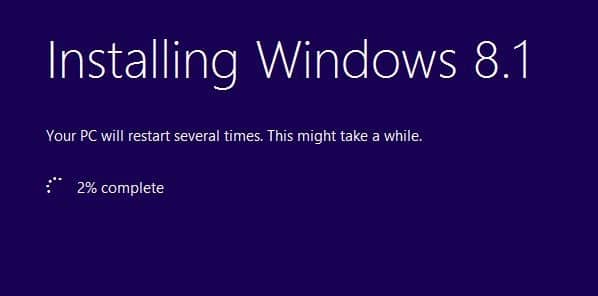
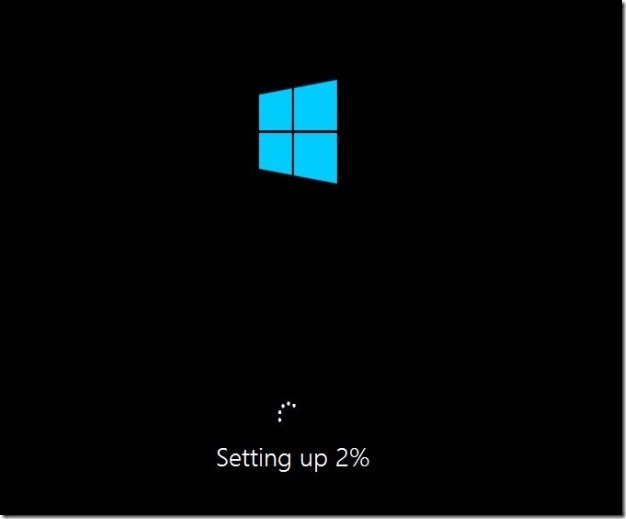
Il processo di installazione potrebbe richiedere da pochi minuti a ore, a seconda della configurazione del sistema.
Passaggio 9: una volta completata l'installazione, vedrai la schermata Impostazioni . Qui puoi fare clic su Usa impostazioni rapide per accedere alle impostazioni consigliate oppure fare clic sul pulsante Personalizza per modificare le impostazioni predefinite.
Passaggio 10: nella schermata successiva, ti verrà chiesto di inserire la password del tuo account Microsoft che stai utilizzando per accedere a Windows 8.1. Digita la password e fai clic sul pulsante Avanti.
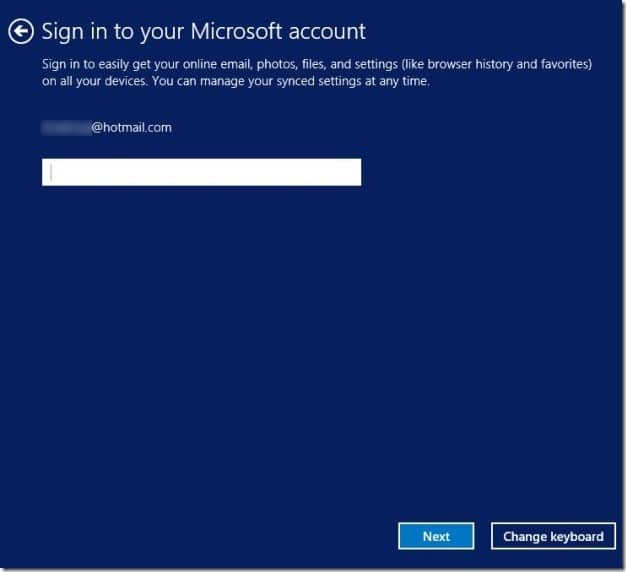
Potrebbe essere visualizzato il messaggio Aiutaci a proteggere la schermata delle informazioni in cui è necessario selezionare il proprio indirizzo di posta elettronica alternativo per ricevere un codice da inserire per verificare il proprio account Microsoft.
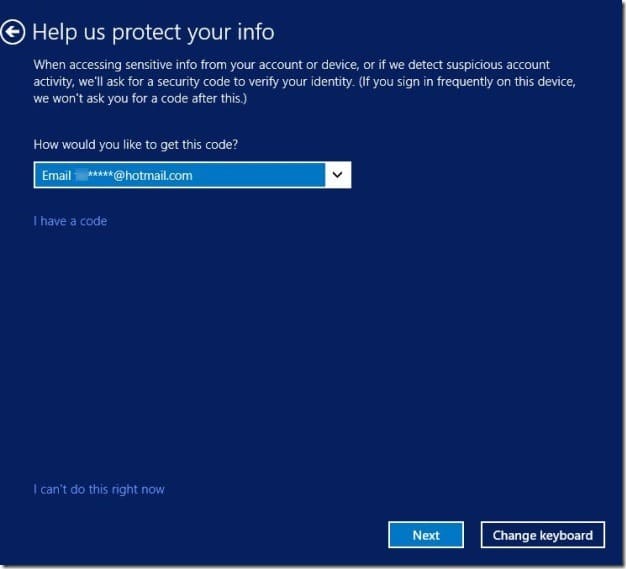
Oppure puoi semplicemente fare clic sull'opzione Non posso farlo adesso e quindi fare clic sul pulsante Avanti per andare al passaggio successivo. Puoi verificare il tuo account in un secondo momento dalle impostazioni del PC.
Il tuo PC potrebbe riavviarsi di nuovo. Questo è tutto! L'installazione riparata di Windows 8.1 è pronta!

