8 modi per risolvere l'errore VIDEO_TDR_FAILURE di Windows 10
Aggiornato 2023 di Marzo: Smetti di ricevere messaggi di errore e rallenta il tuo sistema con il nostro strumento di ottimizzazione. Scaricalo ora a - > questo link
- Scaricare e installare lo strumento di riparazione qui.
- Lascia che scansioni il tuo computer.
- Lo strumento sarà quindi ripara il tuo computer.
Incontrare errori su Windows 10 durante il lavoro può essere esasperante.Gli errori Blue Screen of Death (BSOD) sono i più comuni in Windows 10 e portano al blocco istantaneo del sistema.In questo articolo analizzeremo l'errore "VIDEO_TDR_FAILURE" e vi illustreremo le varie soluzioni per risolverlo.
Che cos'è l'errore VIDEO_TDR_FAILURE?
L'errore "VIDEO_TDR_FAILURE" rientra nella categoria degli errori BSOD ed è causato dal malfunzionamento della scheda grafica o del driver del display.Questi errori si verificano generalmente dopo l'aggiornamento di Windows o del driver grafico.
Inoltre, sarete in grado di identificare la causa dell'errore nella schermata blu.A seconda della scheda grafica installata sul computer, accanto a "Cosa dice" nella schermata blu si trova un termine diverso.Sarà 'nvlddmkm.sys' per le schede NVIDIA, 'atkimpag.sys' per le schede AMD e 'igdkmd64.sys' per le schede Intel.
Ora che sappiamo che cos'è l'errore "VIDEO_TDR_FAILURE", è il momento di capire quali sono i fattori che portano a questo errore.
Note importanti:
Ora è possibile prevenire i problemi del PC utilizzando questo strumento, come la protezione contro la perdita di file e il malware. Inoltre, è un ottimo modo per ottimizzare il computer per ottenere le massime prestazioni. Il programma risolve gli errori comuni che potrebbero verificarsi sui sistemi Windows con facilità - non c'è bisogno di ore di risoluzione dei problemi quando si ha la soluzione perfetta a portata di mano:
- Passo 1: Scarica PC Repair & Optimizer Tool (Windows 11, 10, 8, 7, XP, Vista - Certificato Microsoft Gold).
- Passaggio 2: Cliccate su "Start Scan" per trovare i problemi del registro di Windows che potrebbero causare problemi al PC.
- Passaggio 3: Fare clic su "Ripara tutto" per risolvere tutti i problemi.
- Driver grafico obsoleto, corrotto o incompatibile
- Un numero elevato di applicazioni in esecuzione in background
- Surriscaldamento del sistema
- Overclock dei componenti
- Malfunzionamento dell'hardware
È giunto il momento di illustrarvi le varie soluzioni.Ricordate di eseguire le correzioni nell'ordine in cui sono indicate per una rapida risoluzione.
1.Aggiornare il driver grafico
Se è da molto tempo che non si aggiorna manualmente il driver del display, è ora di farlo.Spesso l'esecuzione di un driver obsoleto può causare "VIDEO_TDR_FAILURE".
Prima di procedere all'aggiornamento, assicurarsi di aver scaricato la versione più recente del driver dal sito Web del produttore.Si raccomanda di non scaricare il driver da altri siti Web, poiché potrebbero contenere malware e virus.Per scaricare una versione più recente, è necessario innanzitutto identificare la versione attuale.
Per trovare la versione attuale del driverCercare "Gestione dispositivi" nel menu Start e avviare l'applicazione facendo clic sul risultato della ricerca.
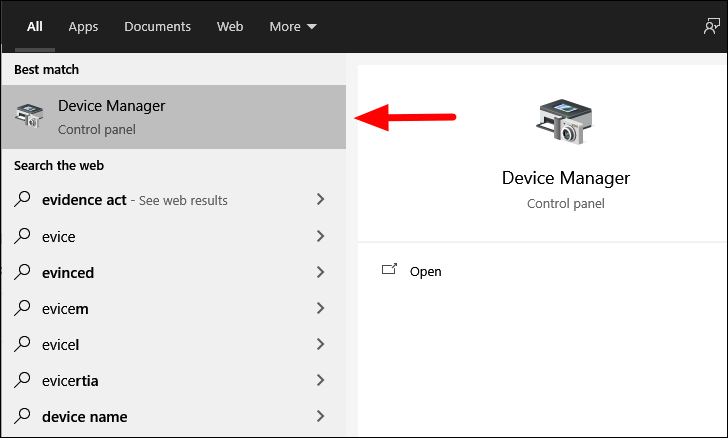
Nella finestra 'Gestione periferiche', individuare l'opzione 'Adattatori display', fare doppio clic su di essa per espandere e visualizzare i driver.
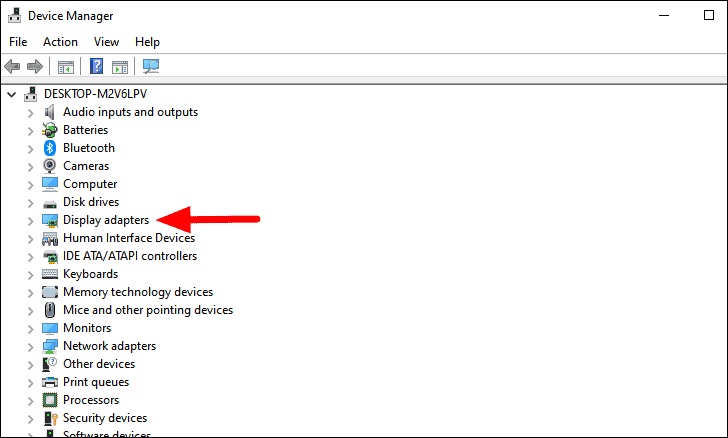
A questo punto, fare clic con il pulsante destro del mouse sul driver e selezionare "Proprietà" dal menu contestuale.
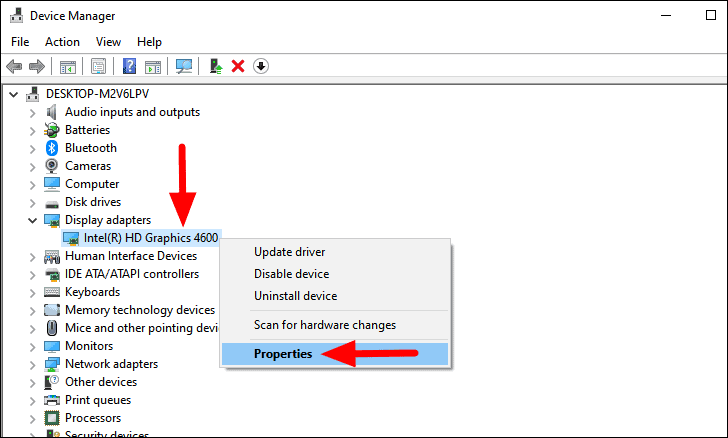
Verrà avviata la finestra delle proprietà del driver, spostandosi nella scheda "Driver".Ora troverete la versione del driver accanto a "Versione del driver".

Annotate la versione attuale del driver e scaricatene una più recente dal sito web del produttore.Per trovare il driver online, effettuare una ricerca su Google inserendo come parole chiave il "Modello del dispositivo" e il "Nome del driver" e verranno visualizzati i risultati pertinenti.Dopo aver scaricato l'ultima versione, è il momento di aggiornare il driver.
Per aggiornare il driver, fare clic con il tasto destro del mouse sul driver e selezionare "Aggiorna driver" dal menu contestuale.
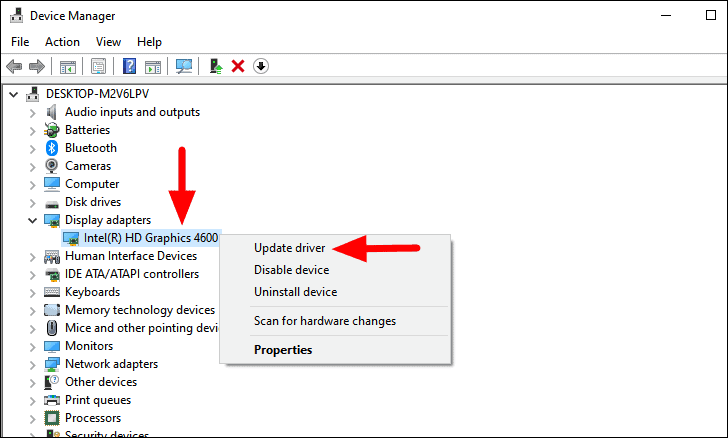
Nella finestra "Aggiorna driver" sono disponibili due opzioni: lasciare che Windows cerchi il driver sul computer e lo installi oppure installare il driver manualmente.Se il driver è stato scaricato dal sito Web ufficiale del produttore, selezionare la seconda opzione, sfogliare e individuare il driver sul computer, quindi seguire le istruzioni sullo schermo per installarlo.

Dopo aver aggiornato il driver, riavviare il computer e verificare se l'errore è stato risolto.
2.Ritorno a una versione precedente del driver
Se l'errore "VIDEO_TDR_FAILURE" si verifica da quando è stato aggiornato il driver del display, è ora di tornare alla versione precedente.Spesso la versione più recente può avere problemi di compatibilità e quindi si possono verificare degli errori.
Per tornare alla versione precedente del driver, fare clic con il pulsante destro del mouse su 'Graphics Driver' e selezionare 'Properties' dal menu contestuale.
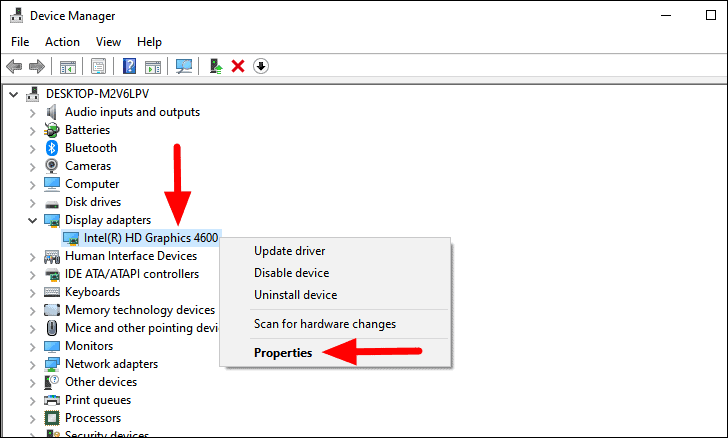
Nella finestra delle proprietà, passare alla scheda "Driver" in alto e fare clic sull'opzione "Roll Back Driver".A questo punto, seguite le istruzioni sullo schermo per completare il processo di rollback.
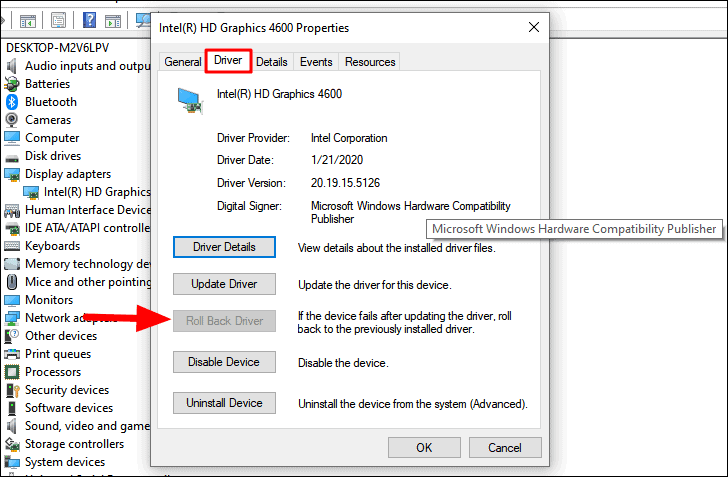
Se la versione precedente non è memorizzata sul sistema, l'opzione sarà disattivata.In questo caso, dovrete cercare sul web, scaricare il driver e poi installarlo manualmente come descritto nell'ultima soluzione.
3.Reinstallare il driver grafico
Se l'errore persiste, il driver potrebbe essere corrotto.In questo caso, la reinstallazione risolverà l'errore.Il processo di reinstallazione non è così complicato e lungo come sembra, anzi è più semplice delle soluzioni discusse in precedenza.Tuttavia, per una risoluzione efficace dei problemi è necessario seguire la sequenza.
Per reinstallare il 'driver grafico', fare clic con il pulsante destro del mouse sul 'driver grafico' e selezionare 'Disinstalla dispositivo' dal menu contestuale.
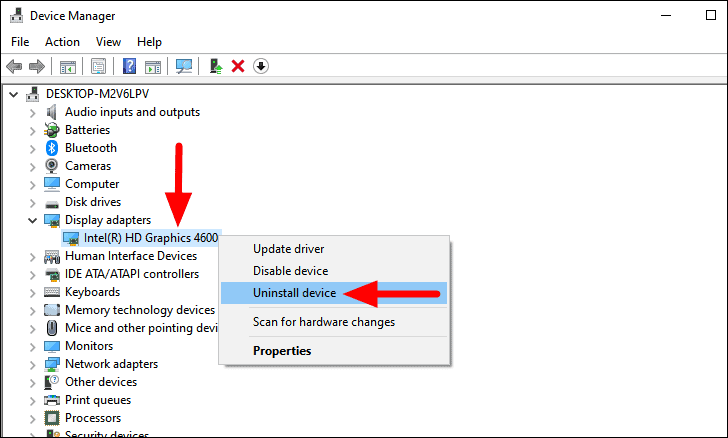
Verrà visualizzata una finestra di conferma.Selezionate la casella di controllo "Elimina il software del driver per questa periferica" e poi fate clic su "Disinstalla" in basso.

Dopo aver disinstallato il driver, riavviare il computer e Windows scaricherà automaticamente il driver.In caso contrario, aprire "Gestione periferiche" come descritto in precedenza, fare clic con il pulsante destro del mouse sulla parte bianca e selezionare "Scansione di modifiche hardware" nel menu visualizzato.
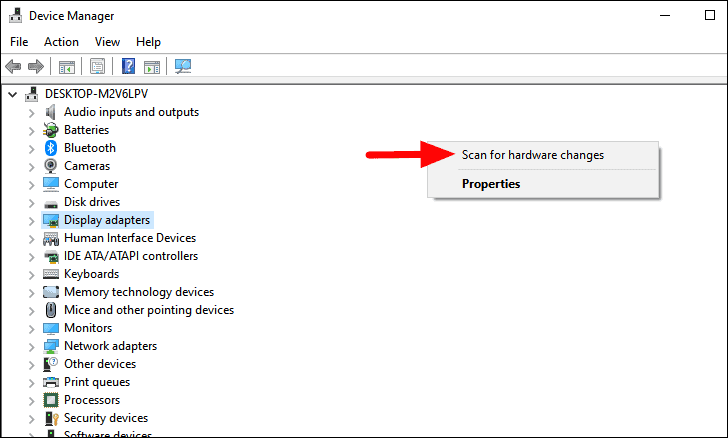
A questo punto il driver verrà installato e l'errore dovrebbe essere risolto.Se l'errore persiste, provate la soluzione successiva.
4.Modifica della frequenza di aggiornamento del monitor
La frequenza di aggiornamento è la velocità con cui il monitor può modificare l'immagine visualizzata sullo schermo.Molti monitor supportano una frequenza di aggiornamento superiore a 120 Hz e se è stata impostata su un valore più alto, ad esempio 140 Hz, potrebbe influire sul funzionamento e causare l'errore 'VIDEO_TDR_FAILURE'.Per risolvere il problema, ridurre la frequenza di aggiornamento a 120 Hz.
È possibile modificare facilmente la frequenza di aggiornamento del monitor dalle "Impostazioni dello schermo" e impostarla su 120 Hz.Dopo averla modificata, riavviare il computer e verificare se l'errore è stato risolto.In caso contrario, passare alla soluzione successiva.
5.Modifica delle impostazioni di alimentazione
In genere, le impostazioni di alimentazione sono impostate in modo da non entrare in conflitto con il sistema.Tuttavia, a volte è necessario configurarli nel caso in cui si verifichi l'errore 'VIDEO_TDR_FAILURE'.In questo caso, le impostazioni di alimentazione possono interferire con il modo in cui il computer gestisce la grafica, causando l'errore.
Per modificare le impostazioni di alimentazione, cercate "Pannello di controllo" nel "Menu Start" e poi fate clic sul risultato della ricerca per avviare l'applicazione.
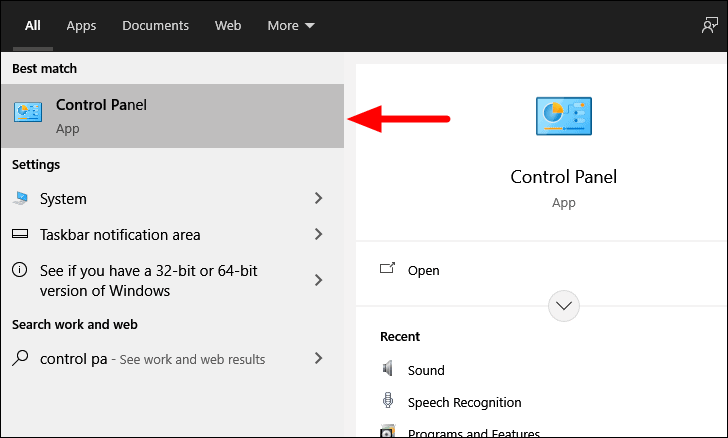
Nel "Pannello di controllo", selezionare "Hardware e suoni" dall'elenco delle opzioni.
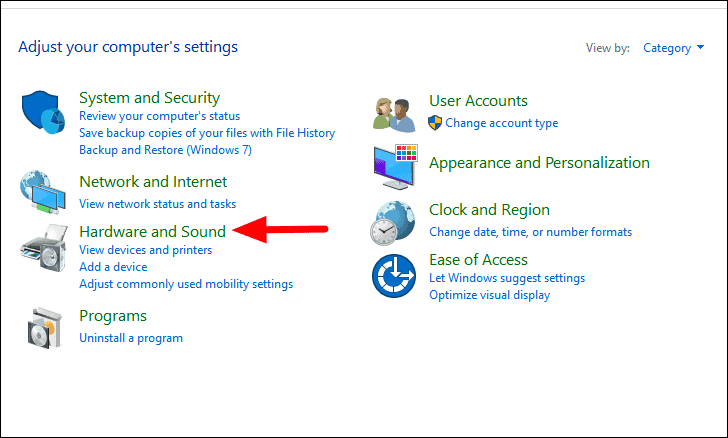
A questo punto sullo schermo sono elencate diverse opzioni hardware e audio; fare clic su "Opzioni di alimentazione" per procedere.
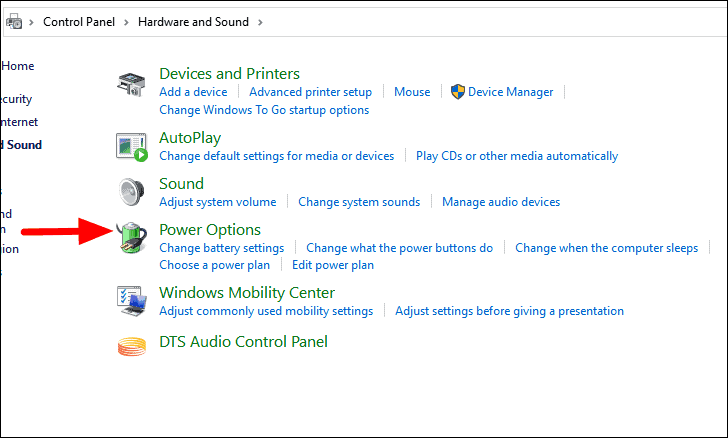
In "Opzioni di alimentazione" viene elencato il piano energetico attuale.Fare clic sull'opzione "Modifica impostazioni piano" accanto al piano corrente.
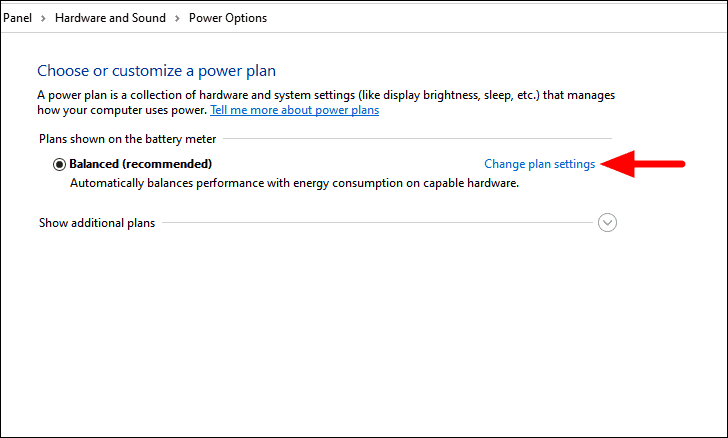
Nella finestra "Modifica impostazioni del piano", selezionare l'opzione "Modifica impostazioni avanzate di alimentazione" in basso.

Si aprirà la finestra "Impostazioni avanzate di alimentazione".Individuare l'opzione "PCI Express", fare doppio clic su di essa e quindi fare doppio clic sull'opzione "Link State Power Management" per disattivarla.Sono disponibili due opzioni: una per il funzionamento a batteria e l'altra per il funzionamento con la spina.Selezionare l'opzione "A batteria" e fare clic sulla casella visualizzata.

A questo punto, selezionare l'opzione "Off" dal menu a discesa per disattivare le impostazioni quando il sistema funziona a batteria.Allo stesso modo, disattivare l'impostazione dell'opzione successiva, ossia "Collegato".
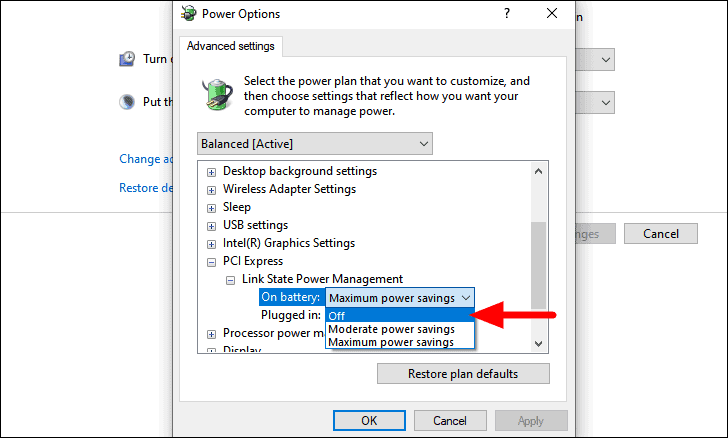
Dopo aver disattivato le impostazioni di 'Link State Power Management', fare clic su 'OK' in basso per salvare le modifiche e chiudere la finestra.
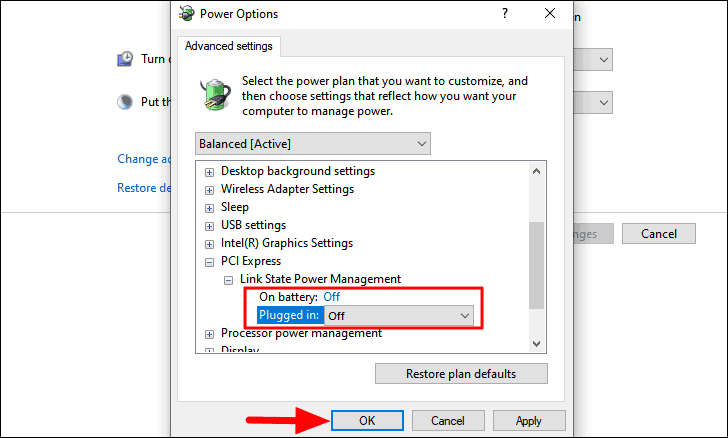
Dopo aver salvato le modifiche, riavviare il sistema e l'errore dovrebbe essere risolto.
6.Eseguire la scansione SFC
La scansione SFC aiuta a identificare e riparare i file di sistema corrotti.Se nessuna delle soluzioni di cui sopra ha funzionato, è molto probabile che l'errore sia causato da un file di sistema corrotto.
Per eseguire la scansione SFC, cercare "Prompt dei comandi" nel "Menu Start", fare clic con il pulsante destro del mouse sul risultato della ricerca e selezionare "Esegui come amministratore" dall'elenco delle opzioni visualizzate.
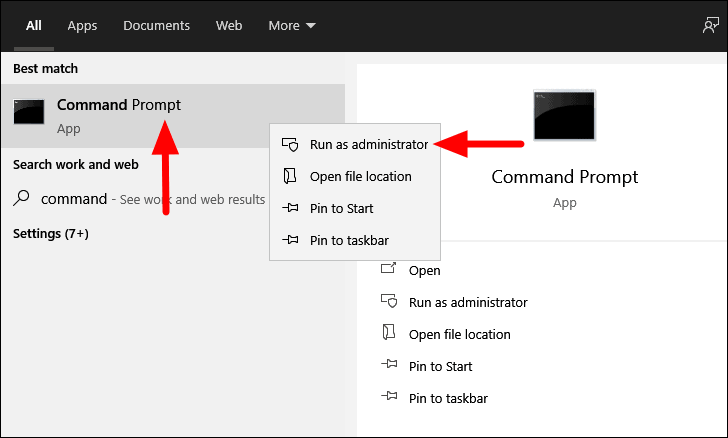
Nella finestra "Prompt dei comandi", immettere il seguente comando e poi premereENTRARE.
sfc /scannow
La scansione si avvierà dopo pochi istanti e richiederà alcuni minuti per essere completata.Una volta completata la scansione, verificare se sono state apportate delle correzioni, quindi riavviare il computer.
7.Riparazione all'avvio dell'esecuzione
Se l'errore non è ancora stato risolto, è il momento di eseguire la "Riparazione dell'avvio", un'opzione presente nell'Ambiente di ripristino di Windows.Identifica i problemi che impediscono il corretto funzionamento di Windows e li risolve automaticamente.
Per eseguire la "Riparazione all'avvio", premereFINESTRE + Iper avviare le "Impostazioni" del sistema, quindi selezionare "Aggiornamento e sicurezza" dall'elenco delle opzioni.

Nelle impostazioni di "Update & Security", la scheda "Windows Update" verrà avviata di default.Selezionate la scheda "Recupero" dall'elenco delle opzioni a sinistra.
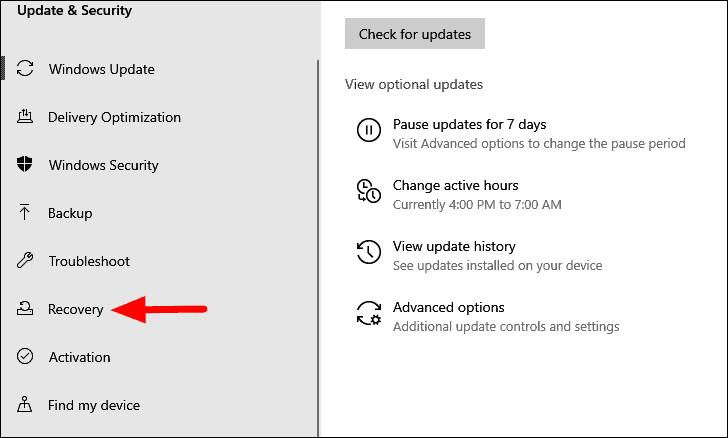
Nella scheda "Ripristino", fare clic su "Riavvia ora" in Avvio avanzato per accedere all'Ambiente di ripristino di Windows.Poiché il computer verrà riavviato, si consiglia di salvare i file aperti per evitare la perdita di dati.
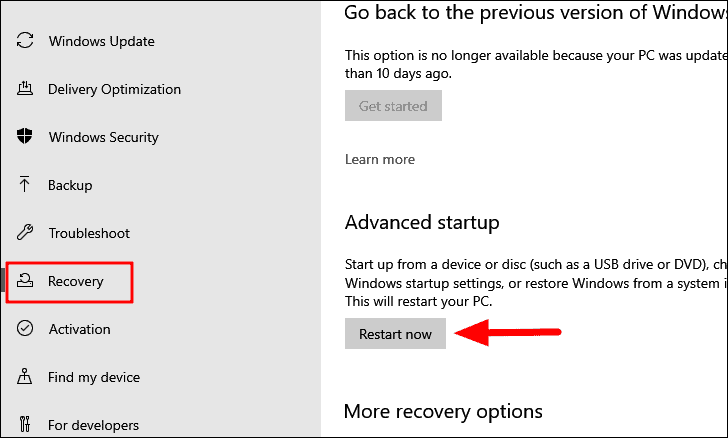
Dopo il riavvio del computer, sullo schermo appariranno tre opzioni.Selezionare l'opzione "Risoluzione dei problemi".
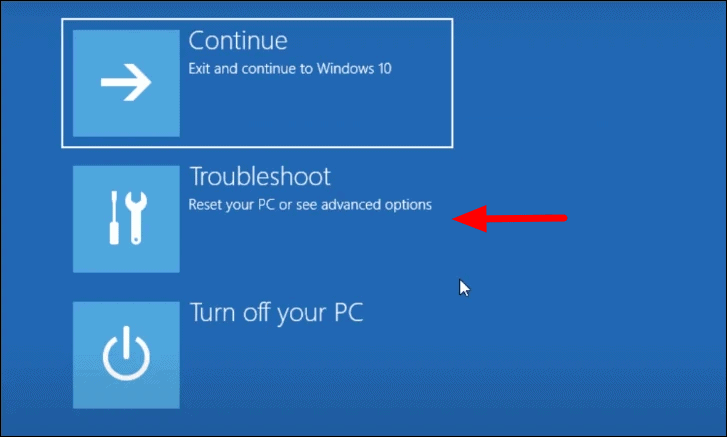
Fare clic su "Opzioni avanzate" nella schermata successiva per procedere.

A questo punto troverete sei opzioni elencate sullo schermo, fate clic sull'opzione "Riparazione all'avvio" per risolvere i problemi che impediscono a Windows di funzionare correttamente.
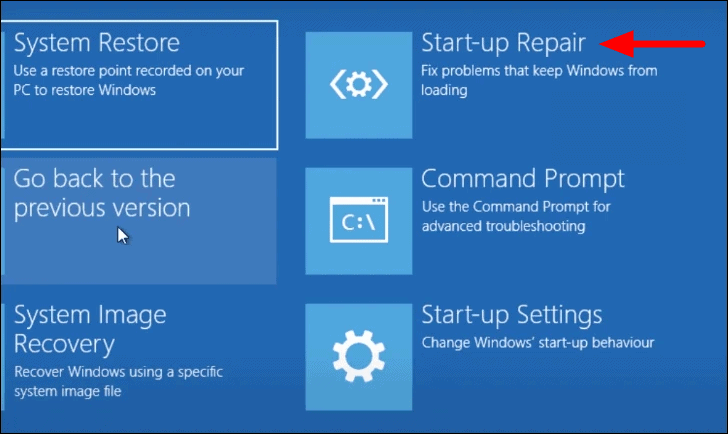
A questo punto vi verrà chiesto di scegliere un account utente e di inserire la relativa password.Una volta completata l'autenticazione, si avvia il processo di riparazione.Una volta completato, il problema "VIDEO_TDR_FAILURE" sarà risolto.
8.Pulire i componenti del computer & Controllare l'hardware
Se nessuna delle soluzioni sopra descritte ha funzionato, probabilmente il problema è dovuto a un eccessivo riscaldamento del dispositivo o a un hardware malfunzionante.Il computer si riscalda a causa dell'accumulo di polvere che può bloccare il funzionamento della ventola della CPU.Pertanto, si consiglia di pulire il portatile ogni mese per evitare l'accumulo di polvere.Oltre alla ventola, assicuratevi che anche la scheda grafica, l'alimentatore e la RAM vengano puliti per garantire un funzionamento efficace del sistema.Si consiglia di rivolgersi a un professionista per la pulizia del sistema per evitare danni.
Se la pulizia del sistema non risolve l'errore "VIDEO_TDR_FAILURE", è probabile che sia dovuto a un malfunzionamento dell'hardware.A questo punto, si consiglia di rivolgersi a un professionista per identificare e riparare il componente malfunzionante.Una volta fatto, l'errore verrà risolto.
Dopo aver effettuato le correzioni di cui sopra, il computer dovrebbe funzionare correttamente e l'errore "VIDEO_TDR_FAILURE" è stato risolto.Ora potete lavorare efficacemente sul sistema senza preoccuparvi di perdere i vostri progressi a causa di errori.

