Come risolvere il problema con lo scanner che non funziona su Windows 11
Aggiornato 2023 di Marzo: Smetti di ricevere messaggi di errore e rallenta il tuo sistema con il nostro strumento di ottimizzazione. Scaricalo ora a - > questo link
- Scaricare e installare lo strumento di riparazione qui.
- Lascia che scansioni il tuo computer.
- Lo strumento sarà quindi ripara il tuo computer.
Stai cercando di utilizzare uno scanner nuovo di zecca con Windows 11, ma hai difficoltà a configurarlo?Non sentirti male; non sei solo.Potresti avere problemi con la connessione USB dello scanner.Se riscontri problemi di connessione con lo scanner, provare a risolverli scollegando e ricollegando i cavi potrebbe essere d'aiuto.Per aiutarti a ripristinare il funzionamento dello scanner, abbiamo compilato un elenco di alcune soluzioni provate e vere per risolvere il problema dello scanner che non funziona su Windows 11.
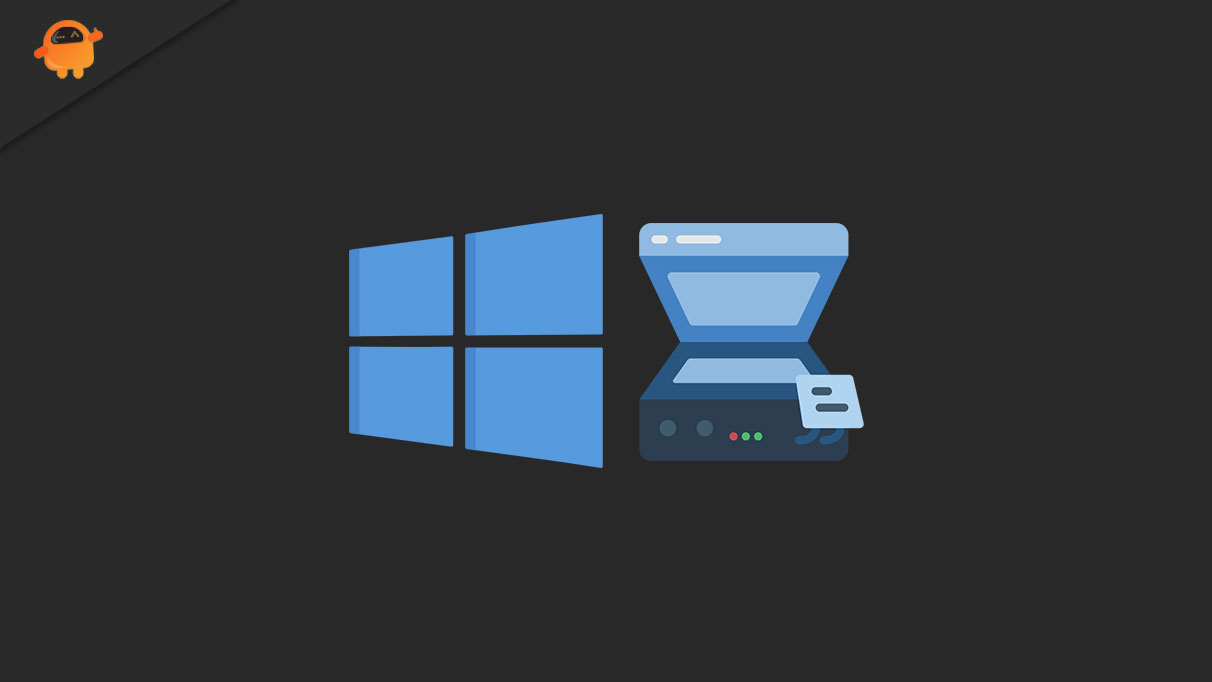
Contenuto della pagina
- Cosa potrebbe causare il mancato funzionamento del mio scanner su Windows 11?
- Soluzioni per risolvere il problema dello scanner non funzionante su Windows 11
- 1.Riavvia il servizio di acquisizione immagini di Windows
- 3.Avvia la risoluzione dei problemi per problemi hardware
- 3.Aggiorna i driver obsoleti dello scanner per risolvere il problema dello scanner non funzionante
- 4.Utilizzare lo strumento Controllo file di sistema (SFC) per ripristinare i file di sistema danneggiati
- 5.Verificare che lo scanner e il computer siano collegati correttamente
- 6.Inserisci manualmente lo scanner nelle impostazioni
- Conclusione
Cosa potrebbe causare il mancato funzionamento del mio scanner su Windows 11?
L'impossibilità dello scanner di stabilire una connessione stabile con il computer potrebbe derivare da diversi problemi.Alcune spiegazioni ricorrenti, tuttavia, sono più frequenti di altre.
Note importanti:
Ora è possibile prevenire i problemi del PC utilizzando questo strumento, come la protezione contro la perdita di file e il malware. Inoltre, è un ottimo modo per ottimizzare il computer per ottenere le massime prestazioni. Il programma risolve gli errori comuni che potrebbero verificarsi sui sistemi Windows con facilità - non c'è bisogno di ore di risoluzione dei problemi quando si ha la soluzione perfetta a portata di mano:
- Passo 1: Scarica PC Repair & Optimizer Tool (Windows 11, 10, 8, 7, XP, Vista - Certificato Microsoft Gold).
- Passaggio 2: Cliccate su "Start Scan" per trovare i problemi del registro di Windows che potrebbero causare problemi al PC.
- Passaggio 3: Fare clic su "Ripara tutto" per risolvere tutti i problemi.
- I cavi danneggiati o sfilacciati potrebbero impedirti di collegarti allo scanner.
- La mancata installazione dei driver necessari potrebbe impedire al computer di connettersi allo scanner.Non sarai in grado di stabilire una connessione affidabile con il tuo scanner a meno che tu non riesca a farlo.
- Non puoi scansionare nulla se il servizio Windows Image Acquisition (WIA) del tuo PC è disabilitato.Per far funzionare di nuovo lo scanner, è necessario avviare questo servizio.
Soluzioni per risolvere il problema dello scanner non funzionante su Windows 11
Ora che conosciamo i soliti sospetti in questa materia, tuffiamoci nel nocciolo della questione.Tieni presente che le istruzioni seguenti sono solo per Windows 11.
1.Riavvia il servizio di acquisizione immagini di Windows
Per mostrare le immagini da una fotocamera o da un altro dispositivo hardware, Windows si affida al servizio di acquisizione delle immagini.Lo scanner e la fotocamera rientrano in questa categoria.Se disattivi questo servizio, il tuo PC non sarà in grado di accedere alle foto scattate con una fotocamera o uno scanner.Il servizio Acquisizione immagini di Windows può essere riavviato nei seguenti modi nel caso in cui lo si disabilitasse inavvertitamente:
- Per accedere ai Servizi su Windows, fai clic sul pulsante di ricerca e digita la parola.
- Scendi nella pagina e clicca sul risultato più rilevante.
- Fare doppio clic sull'icona "Windows Image Acquisition" (WIA).
- Attiva o disattiva il tipo di avvio su Automatico.
- Per fare ciò, vai alla pagina Stato del servizio e fai clic su Avvia per riavviare il servizio WIA.
- Al termine, selezionare OK e riavviare la macchina.
Una volta riavviato, questa semplice tecnica di risoluzione dei problemi dovrebbe funzionare come un incantesimo e risolvere il problema.
3.Avvia la risoluzione dei problemi per problemi hardware
C'è qualche altro hardware che non si collega o non funziona correttamente?Tuttavia, in caso di problemi hardware, lo strumento di risoluzione dei problemi hardware e dispositivi di Microsoft può essere d'aiuto.Sebbene Microsoft abbia deprecato lo strumento di risoluzione dei problemi hardware in Windows 11, è ancora accessibile tramite comando.
Per avviare lo strumento di risoluzione dei problemi di hardware e dispositivi, procedere come mostrato di seguito:
- Per accedere al menu power user, utilizzare il tasto Windows più X.
- Copia e incolla il comando seguente in Windows PowerShell (amministratore): Utilità di diagnosi dei dispositivi Microsoft (msdt.exe) -ID DeviceDiagnostic
- Ogni volta che viene visualizzato lo strumento di risoluzione dei problemi, seleziona Avanti per continuare.
- Aspetta che esamini lo scanner e determini qual è il problema.Al termine della risoluzione dei problemi, è possibile chiudere lo strumento di risoluzione dei problemi facendo clic sul pulsante Chiudi.
- Infine, prova di nuovo lo scanner dopo aver riavviato il computer per assicurarti che tutto funzioni.
Si spera che tu possa eseguire lo strumento di risoluzione dei problemi e le correzioni suggerite risolvono il problema dello scanner non funzionante su Windows 11.
3.Aggiorna i driver obsoleti dello scanner per risolvere il problema dello scanner non funzionante
Ogni pezzo di hardware che colleghi al tuo computer deve avere il suo driver.Uno scanner è allo stesso modo.Il fatto che tu abbia provato a collegare il tuo scanner ma non hai ancora caricato driver o software è probabilmente la radice dei tuoi problemi.Il sistema potrebbe non essere in grado di connettersi correttamente allo scanner se i driver sono stati installati molto tempo fa e sono obsoleti o danneggiati.Puoi risolvere questo problema andando sul sito Web del produttore dello scanner e scaricando l'aggiornamento più recente.Puoi anche delegare attività a Windows:
- Per accedere alla funzione di ricerca di Windows, premere contemporaneamente i tasti Win + S.
- Avvia la ricerca con Gestione dispositivi.
- Fare clic con il pulsante destro del mouse sulla voce dello scanner in "Dispositivi di imaging".
- Selezionare Cerca automaticamente aggiornamenti driver e quindi fare clic su Aggiorna driver.
- Attendi qualche minuto per consentire a Windows di individuare i driver più recenti per il tuo hardware.Al termine, seleziona il pulsante Chiudi.
Come ultimo passaggio, è necessario riavviare il computer affinché i nuovi driver abbiano effetto correttamente.
4.Utilizzare lo strumento Controllo file di sistema (SFC) per ripristinare i file di sistema danneggiati
Sfortunatamente, la corruzione dei file di sistema di Windows è una fonte comune di instabilità.Include chiusure impreviste delle app, impossibilità di connettersi a dispositivi esterni, arresti del sistema e altro ancora.Per controllare in modo efficace la presenza di file danneggiati in Windows e ripristinarli, eseguire l'utilità Controllo file di sistema (SFC).Per riparare i file di Windows danneggiati, è necessario eseguire le seguenti misure:
- Per accedere a PowerShell nel suo contesto amministrativo, premere Win+X.
- Taglia e incolla il seguente comando nel terminale.Al termine, premere Invio per eseguire il comando: DISM online/Pulizia immagine/Controllo integrità o Pulizia-Ripristino immagine DISM in linea
- Una volta eseguito questo programma, tutti i file immagine di Windows danneggiati verranno riparati automaticamente.Tieni presente che non dovresti riavviare o spegnere la macchina in questo momento.
- Per utilizzare questo comando, copialo e incollalo nel prompt dei comandi: SFC/scannow
- Aspetta a muoverti finché lo strumento SFC non ha terminato la scansione.Quando hai finito, riavvia la macchina.Dovresti ricollegare lo scanner e usarlo se funziona ancora.
5.Verificare che lo scanner e il computer siano collegati correttamente
Se hai già provato le soluzioni sopra menzionate, i cavi potrebbero essere troppo lenti o potresti esserti dimenticato di collegarli correttamente.Il collegamento delle connessioni dello scanner di nuovo può risolvere i problemi di riconoscimento dello scanner di Windows.Verificare che nessun cavo sia danneggiato o sfilacciato e che sia collegato correttamente alle porte designate.
Assicurati che lo scanner wireless e il PC siano collegati alla stessa rete Wi-Fi.Si prevede che lo scanner appaia nell'elenco dei dispositivi del computer una volta connesso alla stessa rete del PC.
6.Inserisci manualmente lo scanner nelle impostazioni
Gli scanner in genere richiedono solo una connessione al dispositivo per la configurazione.Quando si collega lo scanner al computer, dovrebbe installare automaticamente i driver necessari.Tuttavia, ci sono occasioni in cui questa procedura non riesce senza una ragione apparente.Ecco come farlo manualmente tramite l'app Impostazioni di Windows:
- Premendo il tasto Win + avvierò l'app Impostazioni.
- Seleziona Stampanti e scanner > Bluetooth e dispositivi.
- Seleziona "Aggiungi dispositivo" per cercare lo scanner connesso.
- Attendi qualche minuto per trovare gli scanner nelle vicinanze.Non appena lo fai, aggiungerà lo scanner all'elenco dell'hardware disponibile.
Sebbene queste procedure siano state testate con uno scanner cablato, dovrebbero applicarsi anche agli scanner wireless.Inoltre, se hai problemi a collegare lo scanner wireless alla rete domestica, è una buona idea consultare il manuale dello scanner o visitare il sito Web del produttore.
Conclusione
Le soluzioni sopra menzionate dovrebbero aiutarti a risolvere il problema dello scanner che non funziona in pochissimo tempo.Tuttavia, se il problema con lo scanner persiste nonostante l'esecuzione di questi passaggi, potrebbe essere dovuto a problemi hardware.In tali circostanze, la ricerca dello scanner nel sito Web del produttore dovrebbe fornire informazioni utili per la risoluzione dei problemi.Puoi anche contattare il personale di supporto del servizio per consigli sulla risoluzione del problema.

