Come risolvere il problema del completamento automatico della ricerca di Google che non funziona
Aggiornato 2023 di Marzo: Smetti di ricevere messaggi di errore e rallenta il tuo sistema con il nostro strumento di ottimizzazione. Scaricalo ora a - > questo link
- Scaricare e installare lo strumento di riparazione qui.
- Lascia che scansioni il tuo computer.
- Lo strumento sarà quindi ripara il tuo computer.
La digitazione semi-automatica è una caratteristica standard della maggior parte dei moderni browser web.Anticipa ciò che stai digitando e suggerisce una parola o una frase basata su ciò che gli altri utenti stanno facendo e sulla tua storia.Quando si preme il tasto Invio, si completa automaticamente la digitazione con il resto del testo suggerito.Per esempio, se digitate goog nella barra degli indirizzi del vostro browser, il vostro browser può suggerire google.com, visualizzando le lettere che non avete ancora digitato.Quando premi Invio, il browser ti porterà a quel sito.
Per abilitare o disabilitare la registrazione automatica nel tuo browser, seleziona il tuo browser dalla lista qui sotto e segui le istruzioni.Se premi Invio sul suggerimento di digitazione automatica nella barra degli indirizzi, il tuo browser ti reindirizzerà direttamente al sito web.Se sei scettico sull'URL, usa invece la barra di ricerca, che fornisce una panoramica del sito attraverso il motore di ricerca.
Perché la funzione di ricerca automatica di Google non funziona?
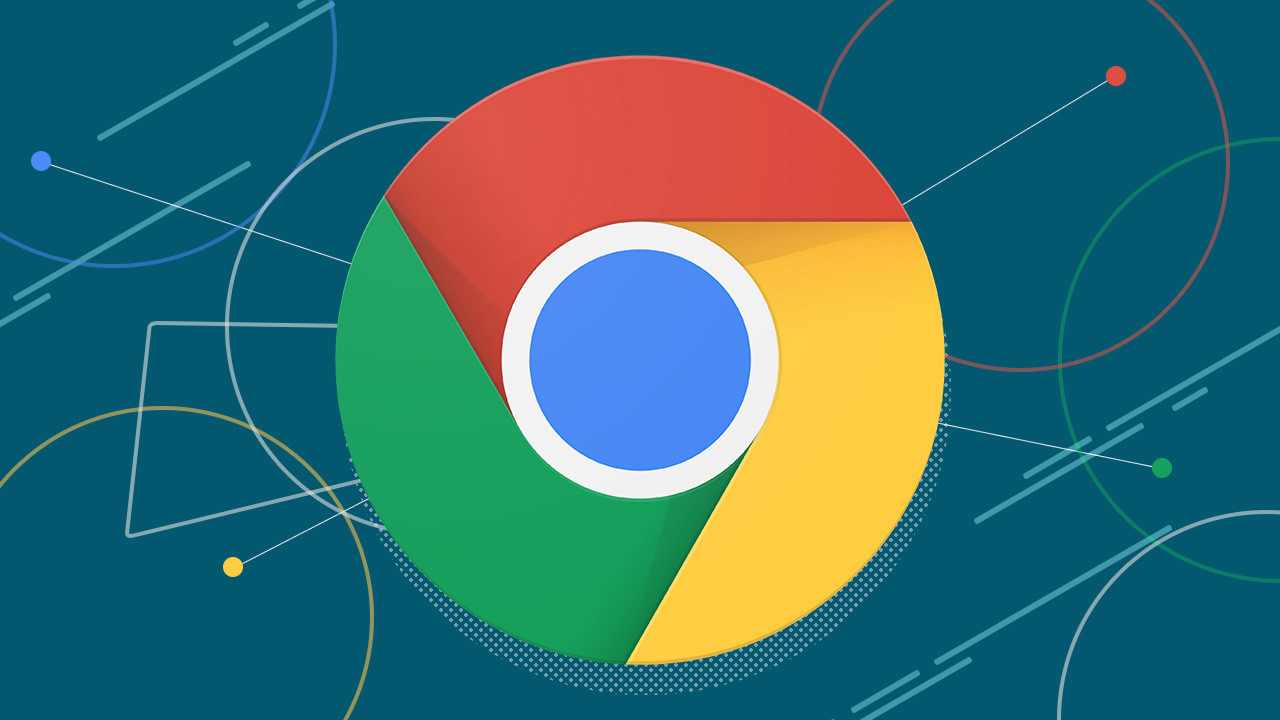
Sai che il problema è in qualche estensione (dato che la modalità incognito è grezza, tutte le estensioni sono disabilitate). Se il completamento automatico funziona bene in modalità incognito, un'estensione potrebbe esserne responsabile.Inoltre, un profilo utente corrotto potrebbe impedire a Chrome di popolare automaticamente i tuoi dati.Per risolvere il problema, è necessario creare un nuovo profilo da zero.Se eseguite questi passaggi, perderete tutti i dati salvati localmente.Quindi assicuratevi di controllare le impostazioni di sincronizzazione di Chrome e di fare il backup di tutti i vostri dati sui server di Google prima di iniziare.
Note importanti:
Ora è possibile prevenire i problemi del PC utilizzando questo strumento, come la protezione contro la perdita di file e il malware. Inoltre, è un ottimo modo per ottimizzare il computer per ottenere le massime prestazioni. Il programma risolve gli errori comuni che potrebbero verificarsi sui sistemi Windows con facilità - non c'è bisogno di ore di risoluzione dei problemi quando si ha la soluzione perfetta a portata di mano:
- Passo 1: Scarica PC Repair & Optimizer Tool (Windows 11, 10, 8, 7, XP, Vista - Certificato Microsoft Gold).
- Passaggio 2: Cliccate su "Start Scan" per trovare i problemi del registro di Windows che potrebbero causare problemi al PC.
- Passaggio 3: Fare clic su "Ripara tutto" per risolvere tutti i problemi.
Nel complesso, Chrome è un browser web relativamente stabile, ma ha la sua parte di bug.Pertanto, è preferibile eliminarli aggiornando il browser.Le versioni più recenti di Chrome correggono i problemi noti e possono aiutare a correggere l'auto-scoperta, specialmente se un'istanza di Chrome buggata ha causato l'interruzione del funzionamento.
Risolto un bug nella funzione di ricerca automatica di Google
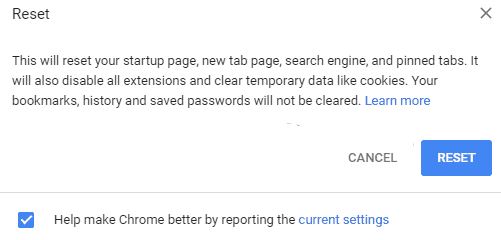
RIAVVIARE GOOGLE CHROME
Chiudere semplicemente Chrome cliccando sulla croce non chiude completamente Chrome.Dovete rimuoverlo dal Task Manager per spegnerlo completamente e chiuderlo.
Per fare questo, aprite il task manager sul vostro computer Windows cliccando con il tasto destro del mouse sulla barra delle applicazioni.Clicca su Chrome e clicca sul pulsante "Stop Task".Poi apri di nuovo Chrome.Ci auguriamo che ora si veda un'anteprima delle vostre query di ricerca.
ATTIVARE IL COMPLETAMENTO AUTOMATICO
Google fornisce un'impostazione personalizzata per la funzione di completamento automatico.Dovete assicurarvi che sia abilitato.Per farlo, seguite questi passi:
- Apri Chrome sul tuo computer e clicca sull'icona a tre puntini in alto a destra.Selezionare Impostazioni dal menu.
- Sotto Persone, clicca su Sincronizzazione e servizi Google.
- Attiva l'interruttore accanto a AutoSearch e URLs.
SPEGNERE IL SEGNALE
A volte il problema si verifica quando accedi al tuo account Google con Chrome.Spegnendolo e riaccendendolo si aggiorna la sincronizzazione e si risolvono i problemi di ricerca.
Per disattivarlo, aprite le vostre impostazioni di Chrome usando l'icona a tre punti.Poi clicca sul pulsante "Spegni" accanto al tuo nome.Riavvia Chrome e poi riaccendi la sincronizzazione.
CANCELLARE LA CACHE E I COOKIE
Cancellare la cache o i cookie in Chrome non cancellerà i tuoi dati, le password o la cronologia di navigazione.Tuttavia, la disabiliterà dai siti i cui cookie sono memorizzati sul suo computer.Questo è un modo efficace per risolvere i problemi con Chrome.
Per farlo, seguite questi passi:
- Aprire le impostazioni di Chrome dall'icona a tre punti.
- Scorri le impostazioni e clicca sul pulsante "Avanzate".
- Sotto "Privacy e sicurezza", clicca su "Cancella dati del browser".
- Seleziona le opzioni "Cookie e altri dati del sito web" e "Nascondi immagini e file".Poi clicca sul pulsante "Cancella dati".
- Riavvia chrome come menzionato sopra.
CONTROLLA IL MOTORE DI RICERCA
A volte il motore di ricerca di Chrome viene cambiato da Google e quindi le previsioni nella barra degli indirizzi non funzionano più.È necessario assicurarsi che il motore di ricerca sia impostato su Google.Per farlo, seguite questi passi:
- Apri le tue impostazioni di Chrome dall'icona a tre puntini in alto.
- Sotto "Motore di ricerca", assicurati che Google sia impostato su "Motore di ricerca usato nella barra degli indirizzi".Se è impostato su qualcos'altro, cambialo in Google.Tuttavia, se viene visualizzato solo Google, clicca su Gestisci motori di ricerca.
- Nella pagina Gestisci motori di ricerca, spunta la parola chiave accanto a "Google (default)".Dovrebbe essere google.com.Per cambiarlo, clicca sull'icona a tre puntini accanto a Google, e poi clicca su Modifica.
ESTENSIONI SCOLLEGABILI
Prima di continuare, è necessario determinare se le estensioni di chrome stanno causando il problema.Per farlo, apri la scheda in incognito in Chrome (scorciatoia da tastiera Ctrl+Shift+N). Prova a cercare qualcosa.Avete anche voi lo stesso problema?Se il completamento automatico funziona bene in modalità incognito, un'estensione potrebbe esserne responsabile.
Per trovare il colpevole, è necessario disattivare tutte le estensioni di Chrome e attivarle una per una.Per farlo, digitate chrome://extensions/ nella barra degli indirizzi di Chrome e premete Invio.Disabilita tutte le estensioni con l'interruttore a levetta e attivale una per una.Una volta che hai trovato il colpevole, lascia l'estensione spenta o controlla le sue impostazioni per assicurarti che tutto sia corretto e che nulla interferisca con una ricerca su Google.
RESETTARE LE IMPOSTAZIONI DI CHROME
Ripristinare Chrome alle sue impostazioni predefinite cambierà il motore di ricerca predefinito, la pagina iniziale, la pagina della nuova scheda, le schede ancorate, le impostazioni dei contenuti e i cookie.Anche le estensioni saranno disabilitate.Tuttavia, i vostri dati, compresi i vostri segnalibri, la cronologia e le password salvate, rimarranno intatti.
- Aprire le preferenze di Chrome e cliccare su Avanzate.
- Scorri verso il basso e clicca su Restore Defaults.Apparirà una finestra popup che vi chiederà di confermare la decisione.Fare clic su Ripristina impostazioni.
- Dopo il reset, riavvia Chrome come descritto sopra.
Domande frequenti
Perché Google non funziona con AutoSync?
Se l'iscrizione automatica è abilitata ma ancora non funziona, prova a disabilitare la funzione di sincronizzazione dell'account nella scheda Persone come menzionato sopra.Clicca sul pulsante Disabilita a destra del tuo nome e indirizzo e-mail.Poi riavvia Google Chrome e riabilita la sincronizzazione.
Come posso sistemare la funzione di riempimento automatico di Google?
- Tocca i puntini - sul lato destro della barra degli indirizzi (su Android) o nell'angolo in basso a sinistra dello schermo (sul tuo telefono) - e seleziona Impostazioni.
- Per cambiare le tue impostazioni di riempimento automatico, tocca "Luoghi e altro" e attiva o disattiva la funzione o cambia le informazioni salvate come necessario.
Perché il mio autofill non funziona più?
Una cache del browser non aggiornata può impedire il funzionamento dell'autofill in Chrome.Vai su Impostazioni di Chrome -> Privacy -> Sicurezza -> Cancella dati del browser.
Come faccio a resettare i suggerimenti di ricerca di Google?
- Aprire l'applicazione Google Chrome.
- Tocca i tre punti verticali nell'angolo in alto a destra.
- Toccare Impostazioni.
- Toccare Privacy.
- Assicurati che la ricerca e i suggerimenti del sito siano deselezionati.

