Come risolvere il problema dell'aggiornamento di Steam bloccato nei computer Windows
Aggiornato 2023 di Marzo: Smetti di ricevere messaggi di errore e rallenta il tuo sistema con il nostro strumento di ottimizzazione. Scaricalo ora a - > questo link
- Scaricare e installare lo strumento di riparazione qui.
- Lascia che scansioni il tuo computer.
- Lo strumento sarà quindi ripara il tuo computer.
Può succedere che Steam non si aggiorni per un periodo di tempo indefinito.Questo di solito accade dopo aver installato un aggiornamento e riavviato Steam.Disinstallare i file di Steam e reinstallare ha aiutato molti utenti, ma dopo un po' l'errore ricompariva.Abbiamo citato diverse soluzioni a questo problema.
Cosa causa l'‘Steam Update Stuck’ errore?
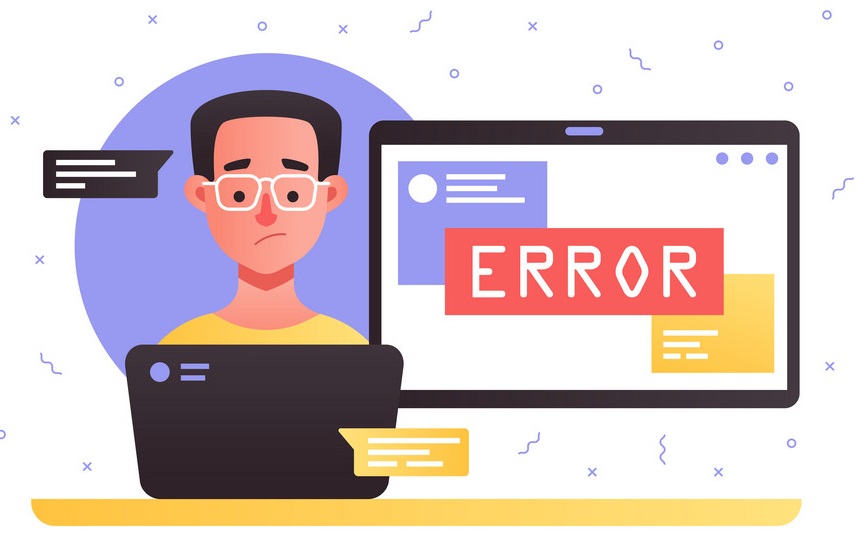
- I file di Steam sono corrotti.
- La connessione a Internet non funziona correttamente
- Un programma di sicurezza sta bloccando l'aggiornamento di Steam.
- Il server Steam non è stato in grado di elaborare la richiesta.
- Se non avete i diritti di amministratore, questa potrebbe essere la ragione.
- Si verifica un errore durante l'installazione o l'aggiornamento dei giochi Steam.
Come riparare il problema "Steam Update Stuck"?
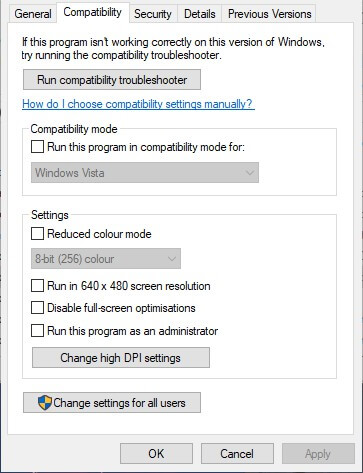
Aprire Steam come amministratore
- Premi la combinazione di tasti Windows + E.
- Aprite la cartella Steam in Esplora file.
- Fai clic con il tasto destro del mouse su Steam.exe nella cartella del programma e seleziona Proprietà.
- Clicca sulla scheda Compatibilità.
- Seleziona l'opzione Esegui come amministratore.
- Fare clic sul pulsante Apply (Applica).
- Cliccate su OK per chiudere la finestra.
Disattivare il firewall di Windows Defender
- Apri la casella di ricerca di Cortana.
- Digitate Firewall nella casella di ricerca e selezionate Windows Defender Firewall per aprire la finestra.
- Clicca su Abilita o disabilita il firewall di Windows Defender sul lato sinistro dell'applet del pannello di controllo WDF.
- Poi seleziona i due pulsanti radio Disabilita Windows Defender Firewall e clicca su OK.
- Clicca sul pulsante Cambia impostazioni.
- Poi clicca sul pulsante Consenti un'altra applicazione per aprire la finestra.
- Fai clic sul pulsante Sfoglia e apri la sottocartella Bin nella cartella Steam nella finestra Sfoglia che si apre.
- Poi selezionate SteamService e cliccate su OK.
- Poi seleziona la voce Steam Client Service nella finestra Add Program.
- Fare clic sul pulsante Aggiungi.
- Seleziona entrambe le caselle di controllo per il servizio Steam Client e clicca su OK.
Cancellare la cache di download
- Clicca su Steam e seleziona Impostazioni.
- Clicca su Downloads sul lato sinistro della finestra.
- Clicca sul pulsante Clear Download Cache.
- Nella finestra di dialogo Empty Download Cache che si apre, clicca su OK.
- Poi accedi di nuovo a Steam.
Avviare correttamente Windows
- Aprite la finestra di configurazione del sistema digitando MSConfig nel menu Esegui.
- Selezionate il pulsante di opzione Avvio selettivo.
- Poi spuntate le caselle Carica servizi di sistema e Usa la configurazione di avvio originale nella sezione Avvio selettivo.
- Deseleziona la casella di controllo Load startup items.
- Selezionare la scheda Servizi.
- Per prima cosa, selezionate l'opzione Nascondi tutti i servizi Microsoft.
- Poi seleziona l'opzione Disabilita tutto.
- Selezionate l'opzione Applica.
- Fare clic su OK per chiudere la finestra Configurazione del sistema.
- Si apre una finestra di dialogo dove l'utente può scegliere di riavviare.
- In questa finestra, selezionate l'opzione Reboot.
Domande frequenti
Come posso risolvere un aggiornamento di Steam bloccato?
- Cliccate con il tasto destro del mouse sulla barra delle applicazioni.
- Selezionare Task Manager.
- Nella sezione Processi, trovate Steam.
- Cliccate con il tasto destro su Steam e selezionate End Task.
- Ora aprite di nuovo il client Steam.
- Riprendete l'aggiornamento, il download o la patch immediatamente.
Come posso correggere gli aggiornamenti corrotti in Steam?
- Rinominare la cartella di download.
- Elimina la cartella di download attiva.
- Cambia la cartella di download.
- Cancellare la cache del download.
- Controlla l'integrità dei file di gioco.
- Recupera la cartella della libreria di Steam.
- Eseguire un controllo degli errori del disco rigido.
- Reinstallare il client Steam.
Come faccio a cancellare l'aggiornamento di Steam?
Vai nella tua libreria di Steam, seleziona il gioco che vuoi fermare o annullare, poi clicca x per annullare o Pause per fermare il download.
Note importanti:
Ora è possibile prevenire i problemi del PC utilizzando questo strumento, come la protezione contro la perdita di file e il malware. Inoltre, è un ottimo modo per ottimizzare il computer per ottenere le massime prestazioni. Il programma risolve gli errori comuni che potrebbero verificarsi sui sistemi Windows con facilità - non c'è bisogno di ore di risoluzione dei problemi quando si ha la soluzione perfetta a portata di mano:
- Passo 1: Scarica PC Repair & Optimizer Tool (Windows 11, 10, 8, 7, XP, Vista - Certificato Microsoft Gold).
- Passaggio 2: Cliccate su "Start Scan" per trovare i problemi del registro di Windows che potrebbero causare problemi al PC.
- Passaggio 3: Fare clic su "Ripara tutto" per risolvere tutti i problemi.
Perché non posso aggiornare un gioco su Steam?
È possibile che i file corrotti nella cache di Steam siano la causa dell'errore di aggiornamento di Steam.Cancellare la cache dei download può aiutarvi a risolvere il problema.Seleziona la scheda Download e clicca su Clear Download Cache.Clicca su OK e accedi di nuovo a Steam.

