Come risolvere il problema del mancato funzionamento delle applicazioni Android su Windows 11
Aggiornato 2023 di Marzo: Smetti di ricevere messaggi di errore e rallenta il tuo sistema con il nostro strumento di ottimizzazione. Scaricalo ora a - > questo link
- Scaricare e installare lo strumento di riparazione qui.
- Lascia che scansioni il tuo computer.
- Lo strumento sarà quindi ripara il tuo computer.
Le applicazioni Android possono rompersi sul PC Windows 11 per diversi motivi.Ecco una guida che vi aiuterà a risolvere la maggior parte di questi problemi.
Windows ha aggiunto il supporto nativo per l'esecuzione delle applicazioni Android a partire da Windows 11.Il supporto per le app Android in Windows 11 ha ampliato in modo esponenziale il portafoglio di applicazioni e ha permesso agli utenti di utilizzare le loro app mobili preferite anche su computer desktop o portatili.
Il modo in cui Windows ottiene un'esecuzione impeccabile delle applicazioni Android è attraverso il Windows Subsystem for Android, noto anche come WSA.L'applicazione WSA comprende kernel Linux e il sistema operativo Android che funge da livello di componenti ed esegue applicazioni Android.
Poiché la tecnologia per ottenere questo risultato è abbastanza complessa, potrebbero verificarsi scenari in cui le applicazioni Android non funzionano correttamente o continuano a bloccarsi all'apertura.A causa delle numerose co-dipendenze, a volte il problema potrebbe essere dovuto a più cause.
Note importanti:
Ora è possibile prevenire i problemi del PC utilizzando questo strumento, come la protezione contro la perdita di file e il malware. Inoltre, è un ottimo modo per ottimizzare il computer per ottenere le massime prestazioni. Il programma risolve gli errori comuni che potrebbero verificarsi sui sistemi Windows con facilità - non c'è bisogno di ore di risoluzione dei problemi quando si ha la soluzione perfetta a portata di mano:
- Passo 1: Scarica PC Repair & Optimizer Tool (Windows 11, 10, 8, 7, XP, Vista - Certificato Microsoft Gold).
- Passaggio 2: Cliccate su "Start Scan" per trovare i problemi del registro di Windows che potrebbero causare problemi al PC.
- Passaggio 3: Fare clic su "Ripara tutto" per risolvere tutti i problemi.
Fortunatamente, i problemi basati sul software sono facili da affrontare e risolvere, e di seguito sono riportati alcuni metodi che potrete utilizzare la prossima volta che una delle vostre applicazioni Android sarà resa inutilizzabile a causa di qualche problema.
Le applicazioni Android non si avviano su Windows 11
Uno dei problemi fondamentali che si presentano più spesso di quanto si pensi è il mancato avvio delle applicazioni Android.Se questo è il vostro caso, ecco alcuni metodi rapidi per risolverlo facilmente.
Aggiornamento del sottosistema Windows per Android
Come accennato in precedenza, WSA (Windows Subsystem for Android) è uno dei componenti cruciali per l'esecuzione di applicazioni Android sul PC, ed è indispensabile che sia sempre aggiornato per poterlo fare.
Per aggiornare manualmente WSA, recatevi al Microsoft Store dalla griglia delle app appuntate nel menu Start o semplicemente collegandovi al menu stesso.
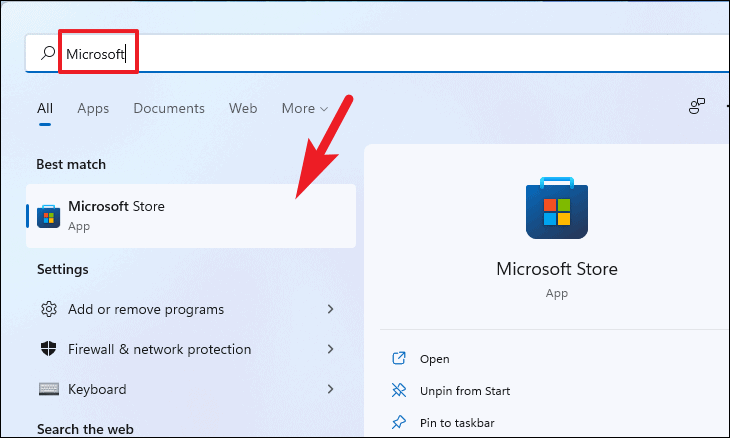
A questo punto, dalla finestra del Microsoft Store, fate clic sull'opzione "Libreria" presente nella sezione inferiore sinistra della finestra.
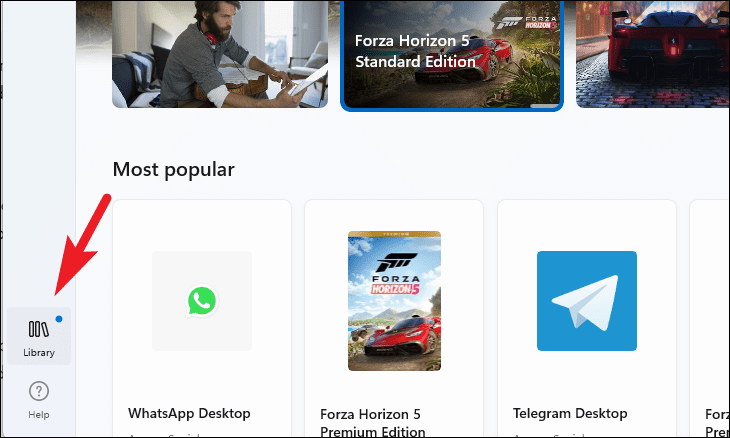
Quindi, nella schermata "Libreria" sarà possibile vedere l'elenco di tutte le app in attesa di essere aggiornate.
Ora, individuate "Windows Subsystem for Android" dall'elenco e fate clic sul pulsante "Aggiorna" presente all'estrema destra della piastrella.

Una volta aggiornato, riavviare il PC dal menu Start e verificare se il problema è stato risolto.
L'aggiornamento di WSA può essere utile se il problema riscontrato è dovuto a un bug noto che gli sviluppatori hanno risolto nella versione più recente.Nel caso in cui questo non sia il vostro caso, ci sono molte altre opzioni.
Riavviare il sottosistema Windows per Android
Una delle cose più preliminari da fare è riavviare Windows Subsystem for Android.Il riavvio dell'applicazione può sicuramente risolvere alcuni problemi di base.
Per riavviare WSA, accedere al menu Start e digitare Windows Subsystem.Quindi, fate clic sul riquadro "Windows Subsystem for Android" tra i risultati della ricerca.
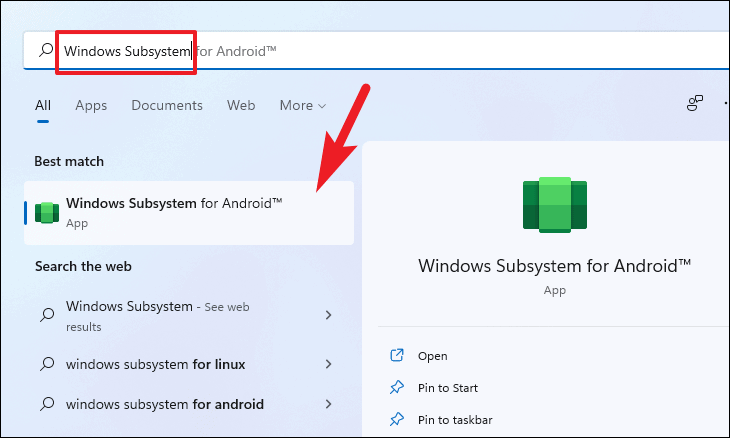
Quindi, dalla finestra WSA, individuate il riquadro "Disattiva Windows Subsystem for Android" e fate clic sul pulsante "Disattiva" presente all'estrema destra.In questo modo si chiudono tutte le applicazioni Android attualmente aperte sul sistema insieme a WSA e lo si riavvia quando si avvia nuovamente un'applicazione Android.

Questo dovrebbe risolvere i problemi dovuti ai dati della cache dell'applicazione o a qualsiasi pianificazione preventiva.Se questo non è servito a nulla, passate al metodo successivo.
Riavviare il PC Windows 11
Se siete una di quelle persone che non spengono mai il PC, il semplice riavvio potrebbe risolvere il problema.A causa del funzionamento continuo, molti sistemi logici del computer sono sottoposti a uno stress estremo e il loro riavvio potrebbe risolvere i problemi.
Riavviare il PC è piuttosto semplice, basta andare nel menu Start e fare clic sul pulsante "Power".A questo punto, dal menu ampliato, fate clic sull'opzione "Riavvia" per riavviare il PC.Inoltre, ricordate di salvare i file o le attività non salvate prima di riavviare il PC per evitare la perdita di dati.
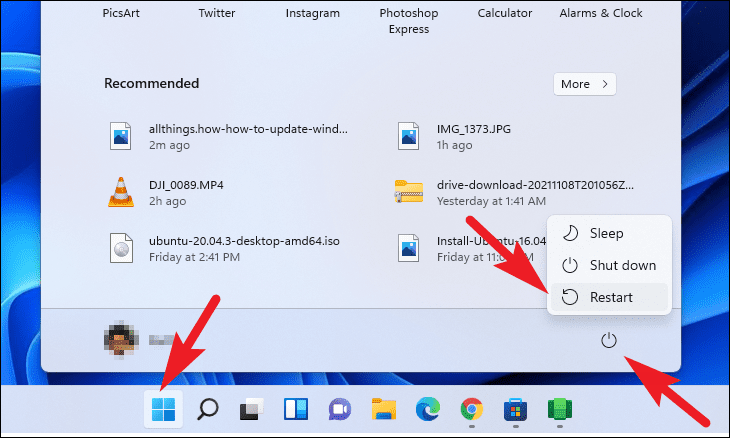
Reinstallare Windows Subsystem for Android sul PC
Se nessuna delle soluzioni precedenti funziona, l'ultima risorsa è disinstallare e reinstallare l'applicazione WSA sul computer.Il modo più rapido per disinstallare e reinstallare WSA sul PC è utilizzare Windows Terminal.
Per reinstallare WSA, per prima cosa, accedete al Terminale di Windows selezionandolo dalle app appuntate nel menu Start o semplicemente digitandolo nel menu.
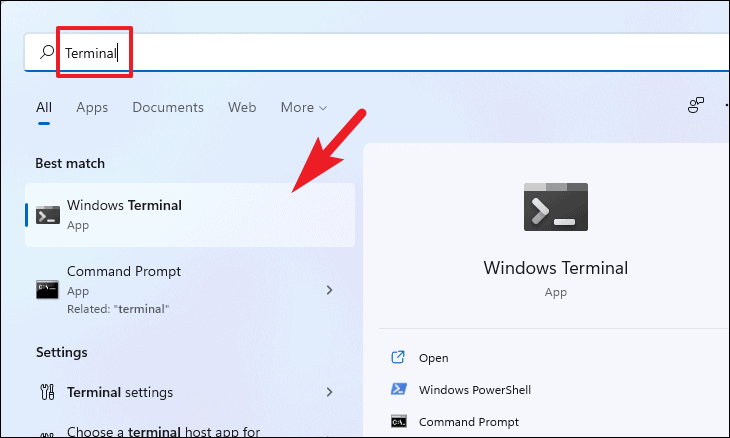
Il Terminale di Windows è impostato di default per aprire una finestra di PowerShell, nella quale digitare il seguente comando e premereEntraresulla tastiera.
disinstallare "Windows Subsystem for AndroidTM".
Una volta che l'avanzamento è stato completato e l'applicazione è stata disinstallata, digitate il comando seguente e premete ancora una voltaEntraresulla tastiera.Questo visualizzerà la versione corrente e il nome dell'applicazione in un elenco.
ricerca winget "Sottosistema Windows per AndroidTM".
Quindi, digitate il comando seguenteEntraresulla tastiera per eseguirlo.In questo modo si avvia il processo di installazione di WSA sul sistema.
installare "Windows Subsystem for AndroidTM".
Le applicazioni Android si aprono ma non funzionano
Il secondo problema più comunemente riscontrato è che le app si avviano come di consueto ma non visualizzano nulla, non registrano alcun input o una delle funzionalità è bloccata.In ogni caso, è necessario prestare immediatamente attenzione alla situazione e di seguito sono riportate alcune soluzioni rapide.
L'applicazione installata potrebbe essere incompatibile
Con il vantaggio aggiuntivo del sideloading delle applicazioni Android, potrete provare alcune delle vostre applicazioni preferite sul computer Windows anche se un negozio supportato non offre ancora l'applicazione.
Sebbene sia possibile installarla con la stessa facilità di qualsiasi altra applicazione Android, il suo comportamento e la sua funzionalità rimarranno un mistero finché non la si eseguirà effettivamente.Può capitare di aver provato tutte le soluzioni possibili, ma tutte sono state vane perché l'applicazione continua a non rispondere.
Se si verifica uno scenario simile, è possibile che non ci sia nulla di sbagliato nell'applicazione WSA o nel computer, ma che il colpevole sia l'applicazione specifica.
Purtroppo non esiste una soluzione per l'esecuzione di un'app incompatibile sul PC; tuttavia, con l'ampliamento del portafoglio di app Android da parte di Windows, presto sarà possibile scaricare l'app utilizzando il percorso ufficiale.
Aggiornare l'applicazione Android
L'aggiornamento dell'applicazione può escludere la possibilità che un nuovo aggiornamento di Windows interferisca con l'applicazione, poiché si tratta di una versione precedente non ancora ottimizzata.Se avete scaricato l'applicazione tramite Amazon Appstore, potete semplicemente andare nello store e aggiornarla.
Tuttavia, se avete caricato un'applicazione in modalità sideload, il processo è un po' più lungo del solito.
Per aggiornare un'applicazione caricata lateralmente, accedere alla directory "Android SDK Tools" sul computer.
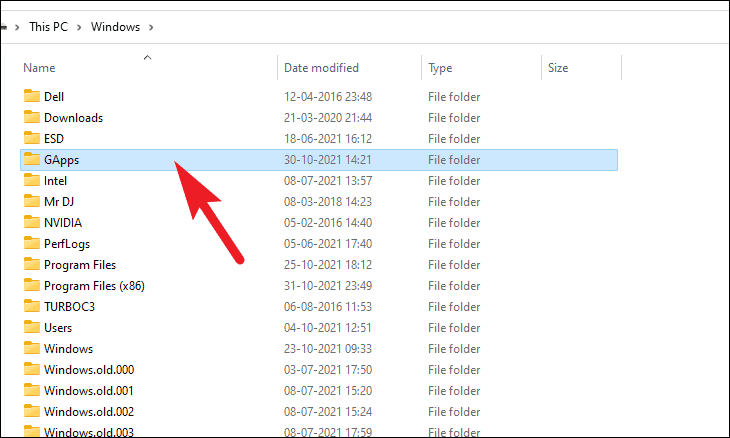
Quindi, incollare la versione più recente dell'applicazione nella cartella premendo il tastoCtrl+Cscorciatoia da tastiera.

Quindi, digitarecmdnella barra degli indirizzi e premereEntrareper aprire una finestra del prompt dei comandi impostata sulla directory corrente.
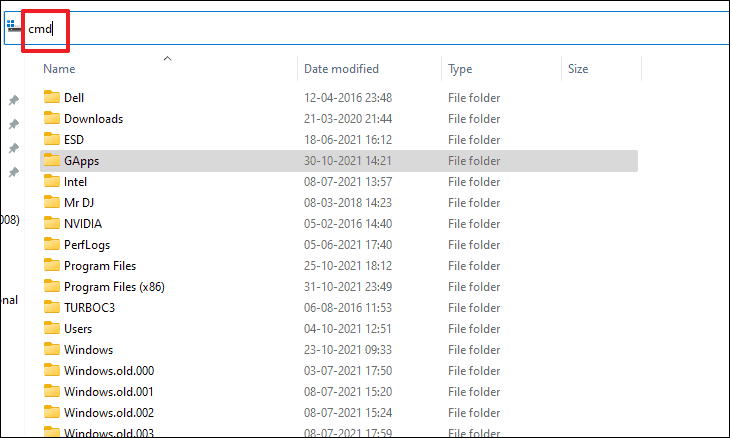
A questo punto, digitate il seguente comando nella finestra e premete il tastoEntrareper eseguirlo.Questo comando disinstallerà l'applicazione senza rimuovere la cache o i dati dell'applicazione.
Nota:Sostituire ilnome del pacchetto.apk>con il nome dell'applicazione che si desidera installare.
adb uninstall -k <packagename.apk>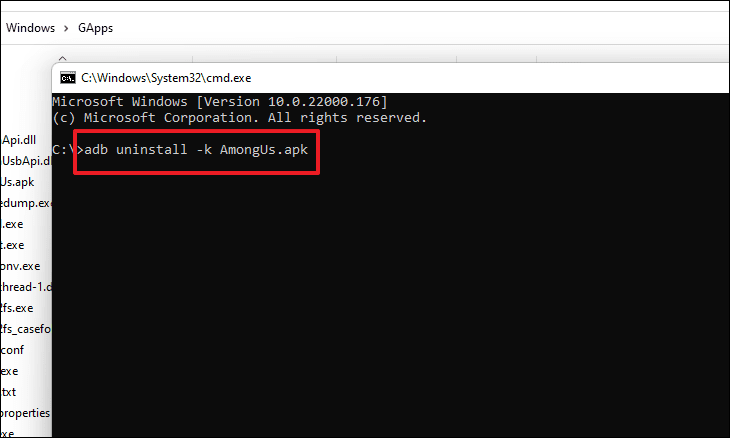
Una volta disinstallato, installatelo nuovamente digitando il seguente comando.Quindi, premereEntrareper eseguirlo.
Nota:Affinché questo metodo funzioni efficacemente, assicuratevi che la versione installata sia più recente di quella disinstallata.
adb install <packagename.apk>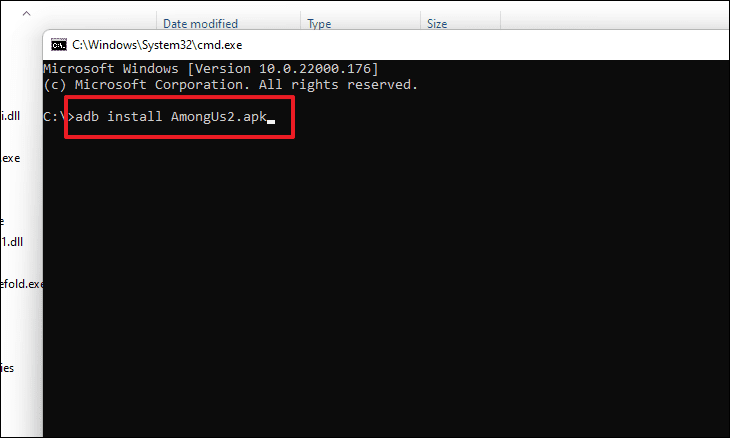
Cancellare la cache e i dati dell'app
Cancellare la cache e i dati dell'app significa in pratica ripristinare il suo stato originario, cancellando tutti i dati memorizzati e gli account collegati.Si può anche dire che si tratta di una reinstallazione soft dell'applicazione e che sicuramente eliminerà alcuni problemi.
Per cancellare la cache e i dati dell'applicazione, innanzitutto cercate l'applicazione digitando il suo nome nel menu di avvio.In questo caso utilizziamo l'espressione "Tra di noi" come esempio.Quindi, fare clic con il tasto destro del mouse sull'applicazione e scegliere l'opzione "Impostazioni dell'applicazione" dal menu contestuale.Si aprirà una finestra WSA separata sullo schermo.

Ora, dalla finestra WSA, scorrere verso il basso per individuare e fare clic sull'opzione "Storage & cache".
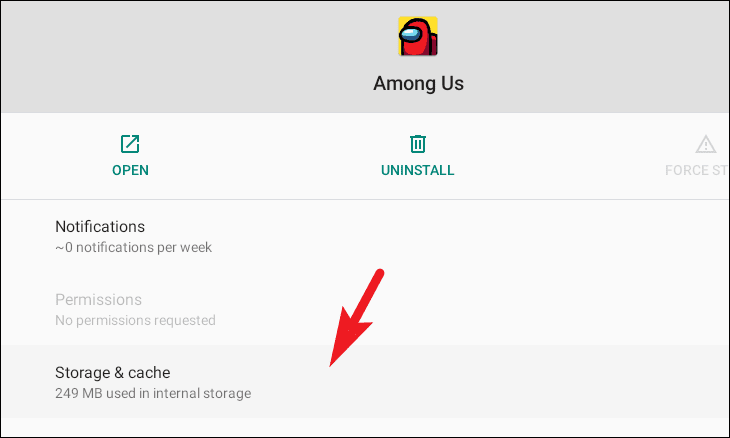
Quindi, fate clic su "CLEAR STORAGE" e poi su "CLEAR CACHE" per riportare l'applicazione a uno stato nuovo.Al termine, chiudere la finestra WSA.
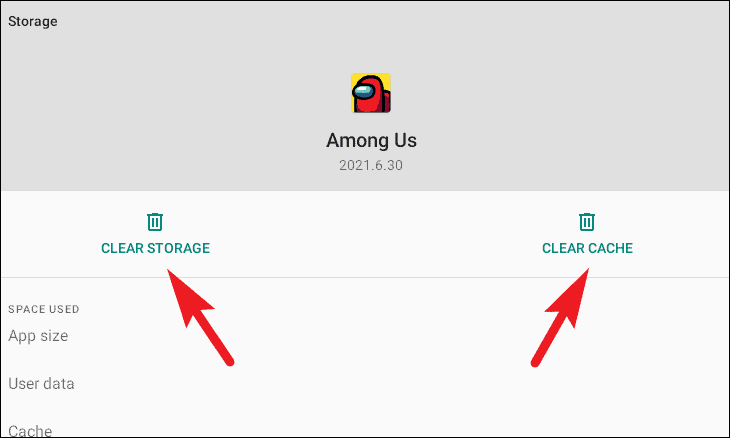
Ora è possibile rilanciare l'applicazione e verificare se il problema è stato risolto o meno.
Reinstallare l'applicazione sul sistema
Se nessun'altra soluzione funziona, l'ultima risorsa è disinstallare e poi reinstallare l'applicazione sul sistema per risolvere il problema.
Per disinstallare un'applicazione Android dal sistema, accedere al menu Start e digitare il suo nome.Quindi, fare clic con il tasto destro del mouse sulla piastrella dell'applicazione e scegliere l'opzione "Disinstalla" dal menu contestuale.
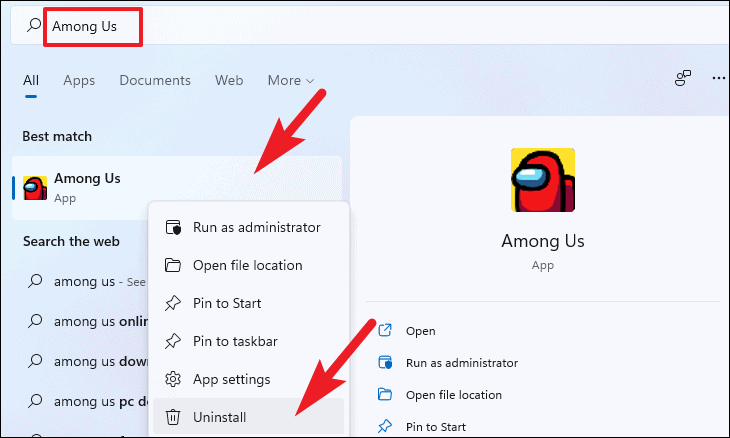
Ora, una volta disinstallata l'applicazione, se l'avete installata utilizzando un file APK, individuatelo nella vostra memoria e fate doppio clic sul file per eseguire il programma di installazione.

In alternativa, se l'applicazione è stata installata utilizzando l'Amazon Appstore o il Google Play Store, è possibile accedere al rispettivo store aprendolo dalle app appuntate nel menu Start o semplicemente cercandolo.

A questo punto, su Amazon Appstore o Google Play Store individuate la vostra applicazione digitando il suo nome nella barra di ricerca presente nella schermata iniziale, quindi premete Invio sulla tastiera.

Dopodiché, cliccate sul pulsante "Ottieni/Installa" presente sulla piastrella dell'app che volete scaricare e installatela di nuovo sul vostro sistema.
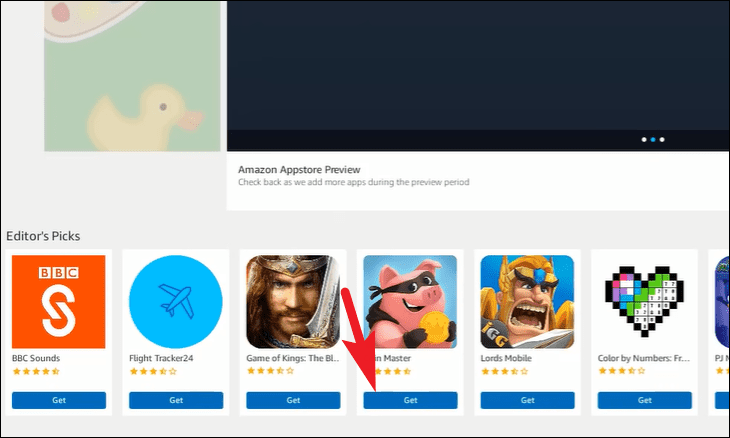
Ecco tutti i modi in cui è possibile riparare le applicazioni Android sul PC se non funzionano come previsto.

