Come risolvere il problema di Discord bloccato nella connessione RTC su Windows 11
Aggiornato 2023 di Marzo: Smetti di ricevere messaggi di errore e rallenta il tuo sistema con il nostro strumento di ottimizzazione. Scaricalo ora a - > questo link
- Scaricare e installare lo strumento di riparazione qui.
- Lascia che scansioni il tuo computer.
- Lo strumento sarà quindi ripara il tuo computer.
Discord supporta le funzionalità di chat vocale durante le sessioni di gioco, grazie alla tecnologia WebRTC che consente di comunicare con i membri del team e gli amici.Tuttavia, in molte occasioni Discord si blocca durante la connessione RTC su Windows 11.Quando si verifica questo strano problema, la possibilità di parlare con gli amici viene ostacolata.
Se anche voi siete bloccati dal problema della connessione RTC su Windows 11, provate a cambiare la regione del server.Se il problema non si risolve in questo modo, non siate addolorati.
In questo articolo, abbiamo descritto diversi metodi di risoluzione dei problemi che possono aiutare a risolvere il problema di Discord bloccato sulla connessione RTC su Windows 11.Quindi, facciamo tutto il possibile e seguiamo i passaggi indicati per cercare di risolvere il problema.
Leggi anche: Come creare un canale Discord di sola lettura
Note importanti:
Ora è possibile prevenire i problemi del PC utilizzando questo strumento, come la protezione contro la perdita di file e il malware. Inoltre, è un ottimo modo per ottimizzare il computer per ottenere le massime prestazioni. Il programma risolve gli errori comuni che potrebbero verificarsi sui sistemi Windows con facilità - non c'è bisogno di ore di risoluzione dei problemi quando si ha la soluzione perfetta a portata di mano:
- Passo 1: Scarica PC Repair & Optimizer Tool (Windows 11, 10, 8, 7, XP, Vista - Certificato Microsoft Gold).
- Passaggio 2: Cliccate su "Start Scan" per trovare i problemi del registro di Windows che potrebbero causare problemi al PC.
- Passaggio 3: Fare clic su "Ripara tutto" per risolvere tutti i problemi.
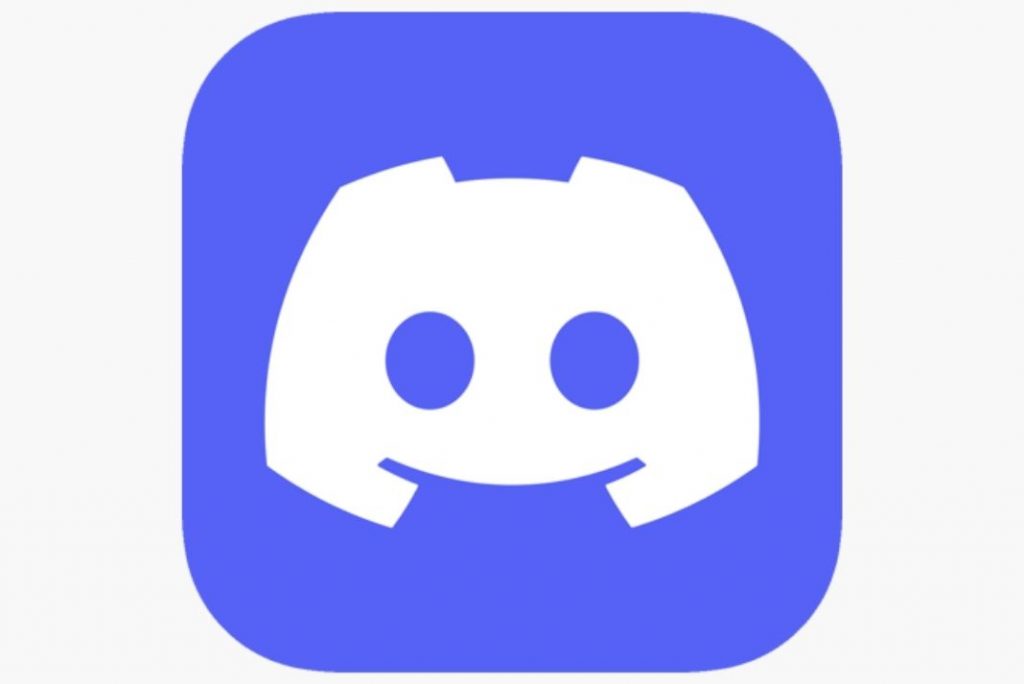
Ricominciare da capo
Prima di procedere con i metodi di risoluzione dei problemi, è necessario provare a riavviare il computer Windows e l'applicazione Discord.Questa operazione è essenziale perché un nuovo inizio aiuta a eliminare i problemi temporanei che affliggono il PC e l'app Discord.
Una volta fatto, verificare se il problema Discord Stuck on RTC è stato risolto o meno.
Modifica della data e dell'ora
Se il metodo precedente non ha funzionato, è importante verificare se la data e l'ora del PC Windows 11 sono corrette.Se vi state chiedendo il motivo, è perché un fuso orario o un'ora non corretti impediscono all'app di funzionare correttamente come dovrebbe.
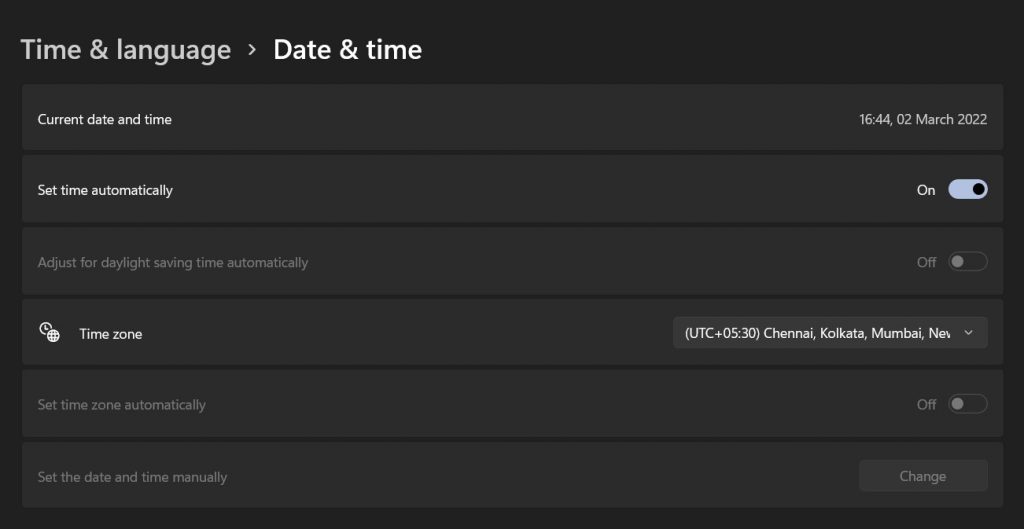
Una volta impostate la data e l'ora sul valore corretto, verificare se il problema è risolto o meno.
Leggi anche: 10 soluzioni per le notifiche di Discord che non funzionano su iPhone
Eseguire il programma di risoluzione dei problemi di Internet
Se nessuno dei metodi precedenti ha funzionato fino ad ora, è il momento di iniziare a risolvere il problema della connessione a Internet.
Innanzitutto, è necessario riavviare il router per cercare di eliminare i problemi temporanei della connessione di rete.Ora provate a utilizzare un'altra applicazione o a caricare una pagina web utilizzando questa rete.Se la pagina non viene caricata come dovrebbe, significa che c'è un problema nella rete.Per individuare e risolvere il problema con la rete, si dovrebbe provare a utilizzare il programma di risoluzione dei problemi di Internet di Windows.Ecco come:
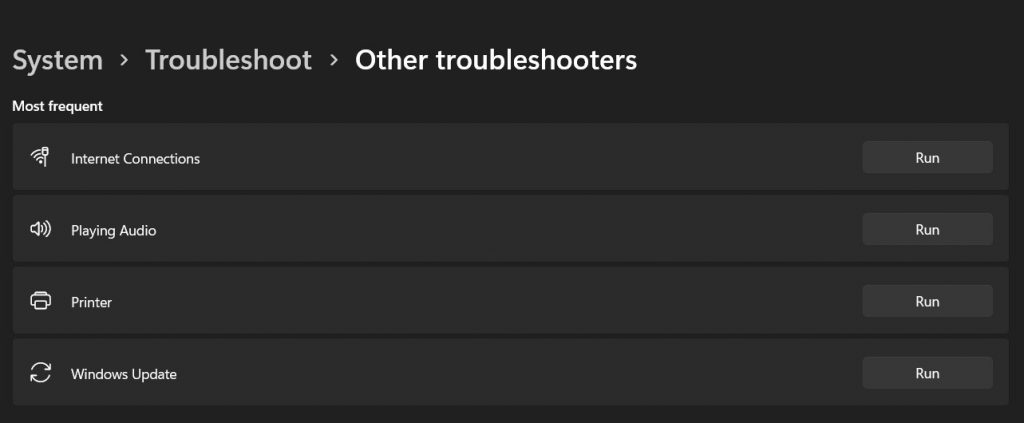
- Aprite l'app Impostazioni su Windows 11 utilizzando il tasto di scelta rapida Windows+I.
- A questo punto, fare clic sulla piastrella Risoluzione dei problemi nel riquadro di navigazione sinistro e scegliere l'opzione Risoluzione dei problemi aggiuntivi.
- Continuate a scorrere fino a raggiungere Internet Troubleshooter e premete il pulsante Esegui accanto ad esso.
Leggi anche: Tutto sulla modalità streaming di Discord
Disattivare il servizio VPN
Discord utilizza il protocollo UDP per trasferire i dati vocali dall'utente alla famiglia e viceversa.Quindi, se la VPN non gradisce il protocollo UDP, può bloccare tale protocollo e può essere il motivo per cui vi trovate di fronte al problema Discord's Stuck on RTC Connecting on Windows 11.
Per verificare se è questa la causa del problema, disattivate momentaneamente la VPN.
Se questa operazione risolve il problema, utilizzare un altro servizio VPN o disattivare la VPN quando si utilizza Discord.
Leggi anche: Come usare Discord su iPhone - Una guida definitiva!
Svuotare la cache DNS
Se la VPN non è il colpevole del problema della connessione RTC bloccata di Discord, si dovrebbe provare anche a fare un lavaggio della cache DNS.Quando si svuota la cache DNS, tutti gli indirizzi IP e i record DNS memorizzati sul computer Windows spariscono per sempre.
Per utilizzare nuovamente i servizi Internet, il PC dovrà recuperare il nuovo indirizzo DNS.Ciò contribuirà a creare una connessione più stabile e a favorire una comunicazione senza errori attraverso WebTRC.Ecco cosa bisogna fare per svuotare la cache DNS:
- Aprite il menu Start di Windows e digitate cmd nella casella di ricerca di Windows.
- Ora selezionate l'opzione Prompt dei comandi dai risultati della ricerca e scegliete l'opzione Esegui come amministratore dalla finestra di destra.

- Ora digitate ipconfig /flushdns nel prompt dei comandi e premete il tasto Invio.
- Una volta fatto, riavviare il PC Windows 11 e poi lanciare l'app Discord.
Leggi anche: Il flusso di Discord si blocca al caricamento?Provate queste soluzioni
Cambiare i server DNS
Se il problema persiste, si dovrebbe prendere in considerazione l'aggiornamento a un server DNS migliore.In questo modo, il caricamento dei dati sarà più rapido, migliorando la navigazione sul Web e l'acquisizione dei dati.
Questo può aiutare a risolvere il problema della connessione RTC bloccata di Discord su Windows 11.
Ecco come cambiare il server DNS sul PC Windows 11:
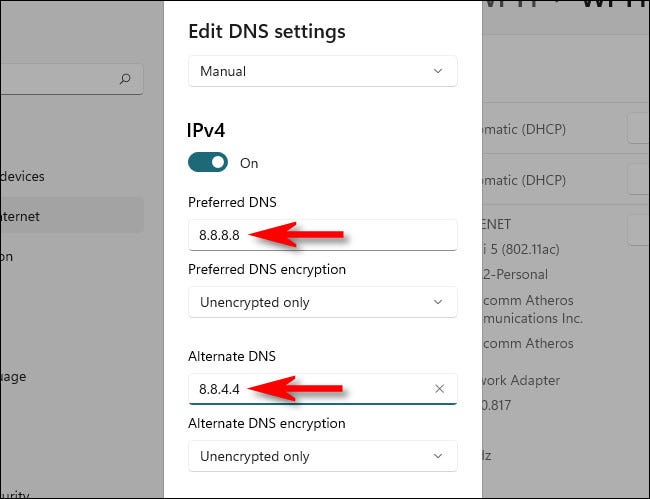
- Avviare l'applicazione Impostazioni di Windows utilizzando il tasto Windows+I.
- Andare ora alle impostazioni di Rete e Internet
- Quindi, scegliere l'opzione Wi-Fi dalla barra laterale sinistra.
- Ora scegliete l'opzione di connessione Wi-Fi e sotto le impostazioni IP scegliete l'opzione Modifica.
- Qui è necessario cambiare le impostazioni IP da Automatico (DHCP) a Manuale.
- È possibile attivare l'interruttore per la selezione di IPv4 o IPv6.Dipende dalla connessione supportata dal router o dall'ISP.
- Ora digitate 8.8.8.8 per il DNS preferito e 8.8.4.4 per il DNS alternativo.
- Infine, premere il pulsante Salva.
- Dopo aver modificato le impostazioni con successo, riavviate internet e rilanciate l'app Discord.
Conclusione
Questo è tutto ciò che abbiamo in questa guida.Si spera che i problemi di connessione bloccata di Discord su RTC siano stati risolti sul vostro PC Windows 11.Conoscete qualche altro metodo che possa aiutare a risolvere questo problema sul vostro PC?non dimenticate di segnalarlo qui sotto.

