Come risolvere l'errore di installazione del display wireless non riuscito in Windows 11
Aggiornato 2023 di Marzo: Smetti di ricevere messaggi di errore e rallenta il tuo sistema con il nostro strumento di ottimizzazione. Scaricalo ora a - > questo link
- Scaricare e installare lo strumento di riparazione qui.
- Lascia che scansioni il tuo computer.
- Lo strumento sarà quindi ripara il tuo computer.
Consulta questa guida per trovare soluzioni pertinenti per correggere l'errore di installazione del display wireless non riuscito in Windows 11.
Windows 11 è pieno di fantastiche funzionalità che aiutano a migliorare il flusso di lavoro e la produttività.Una di queste funzionalità avanzate è il display wireless.Wireless Display è stato introdotto per la prima volta in Windows 10 e fa anche parte di Windows 11 come funzionalità opzionale.
Questa funzione è utile quando desideri proiettare file multimediali come video, film e foto dal tuo PC Windows 11 su un altro dispositivo compatibile.
Poiché questa funzionalità è presente come funzionalità opzionale in Windows 11, è necessario scaricarla nelle Impostazioni di Windows 11.Sebbene il download e l'installazione della funzione Wireless Display siano completamente semplici, alcuni utenti riscontrano l'errore di installazione di Wireless Display non riuscita su PC Windows 11.
Note importanti:
Ora è possibile prevenire i problemi del PC utilizzando questo strumento, come la protezione contro la perdita di file e il malware. Inoltre, è un ottimo modo per ottimizzare il computer per ottenere le massime prestazioni. Il programma risolve gli errori comuni che potrebbero verificarsi sui sistemi Windows con facilità - non c'è bisogno di ore di risoluzione dei problemi quando si ha la soluzione perfetta a portata di mano:
- Passo 1: Scarica PC Repair & Optimizer Tool (Windows 11, 10, 8, 7, XP, Vista - Certificato Microsoft Gold).
- Passaggio 2: Cliccate su "Start Scan" per trovare i problemi del registro di Windows che potrebbero causare problemi al PC.
- Passaggio 3: Fare clic su "Ripara tutto" per risolvere tutti i problemi.
Leggi anche:Connettiti al display wireless con Miracast in Windows 11

Nel caso in cui tu sia uno di quegli utenti problematici, non devi preoccuparti molto.In questa guida, presentiamo diverse soluzioni alternative che possono aiutarti a correggere l'errore di installazione del display wireless non riuscito in Windows 11.Quindi, senza perdere molto tempo, tuffiamoci subito.
Tecnologia Miracast
Prima di provare le correzioni menzionate in questa guida, devi assicurarti che il tuo PC sia compatibile con la tecnologia Miracast.Nel caso in cui non sei all'oscuro della tecnologia, Miracast è ciò che consente di condividere i file multimediali da uno schermo di computer a un altro.Affinché il display wireless possa rispecchiare e proiettare il tuo PC, dovrebbe supportare la tecnologia Miracast.Scopriamo se il tuo PC supporta Miracast o meno.
- Prima di tutto, vai all'app Impostazioni di Windows 11 usando la scorciatoia Windows + I.
- Scegli Sistema dalla barra di navigazione a sinistra e poi Proietta su questo PC dalla barra laterale di sinistra.
- Ora controlla se Miracast è compatibile o meno.Nel caso in cui non sia compatibile, non sarai in grado di utilizzare la funzione Wireless Display.
Leggi anche:Come modificare l'ora della barra delle applicazioni in 12 o 24 ore in Windows 11
Altri motivi per l'errore di installazione di Wireless Display non riuscito
Diamo un'occhiata ad alcuni degli altri metodi perché è possibile ottenere l'errore Installazione display wireless non riuscita.
- Impossibile connettersi ad Internet.
- Connessione misurata
- Internet instabile
Tenendo presente questo, vediamo come è possibile correggere l'errore Installazione display wireless non riuscita:
Assicurati di utilizzare una connessione Internet
Come sai, l'installazione di Wireless Display richiede una connessione a Internet.Se dimentichi di connettere il tuo PC Windows 11 a Internet prima di installare un display wireless, fallo subito.
Assicurati che la connessione Internet sia stabile in modo che il download non venga interrotto a metà.
Nel caso in cui dovessi riscontrare problemi di connettività, consulta l'articolo riportato di seguito:
Come risolvere l'errore "Impossibile connettersi a questa rete" in Windows 11
Connettiti a un'altra fonte Internet
Nel caso in cui tu sia connesso a una fonte Internet con scarsi problemi di connettività, sarà un altro motivo per cui l'installazione del display wireless non riesce.In uno scenario del genere, dovresti anche provare a passare a un'altra fonte Internet con una buona connessione Internet.
Disabilita la connessione a consumo
Se la connessione a consumo è attivata nelle impostazioni di Windows 11, questo può essere un grande motivo per cui si verifica l'errore di installazione del display wireless non riuscito.Come sai, la connessione a consumo è utile per limitare la quantità di dati utilizzata dal tuo computer Windows 11.
Poiché il display wireless necessita di una maggiore larghezza di banda per l'installazione sul PC, per il momento dovresti disabilitare la connessione a consumo.Ecco come puoi farlo:
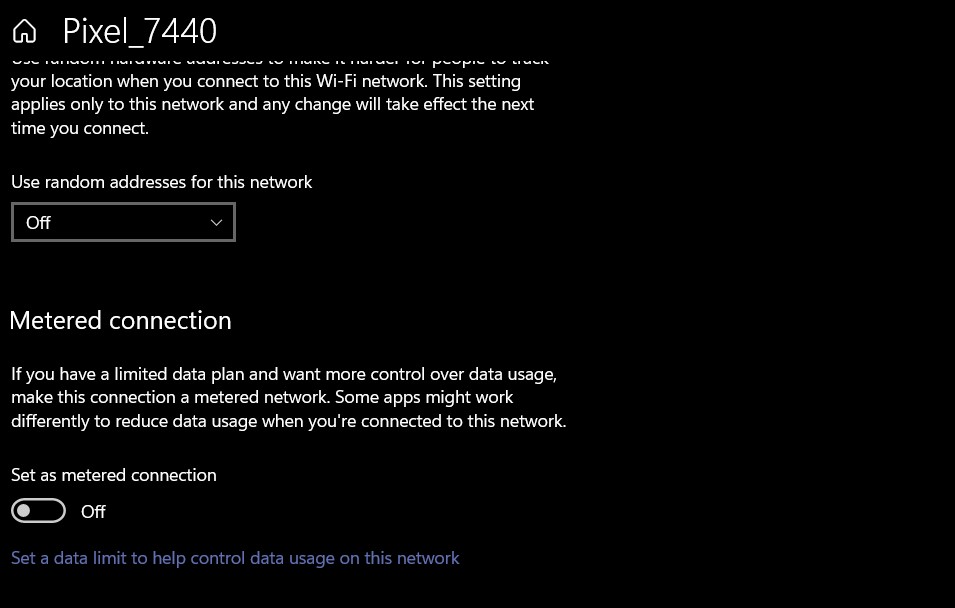
- Prima di tutto, usa il tasto di scelta rapida di Windows + I per accedere all'app Impostazioni.
- Quindi, fai clic sull'opzione Rete e Internet per accedere alle impostazioni di Internet.
- Ora vai alla finestra Proprietà e continua a scorrere fino a visualizzare la sezione di connessione a consumo.
- Ora disattiva l'interruttore per l'opzione di connessione a consumo e chiudi la finestra Impostazioni.
Installa il display wireless tramite il prompt dei comandi
Se il metodo sopra non ha funzionato, proviamo una soluzione alternativa per installare Wireless Display.Ecco come installare il display wireless utilizzando il prompt dei comandi:
- Apri la barra delle applicazioni e digita cmd.Ora fai clic con il pulsante destro del mouse sul primo risultato della ricerca e scegli l'opzione Esegui come amministratore.
- Nel prompt dei comandi digita, il comando seguente e premi il tasto Invio
DISM /Online /Aggiungi capacità /Nome capacità:App.WirelessDisplay.Connect~~~~0.0.1.0
- Vedrai lo stato di avanzamento dell'installazione nella finestra del prompt dei comandi.
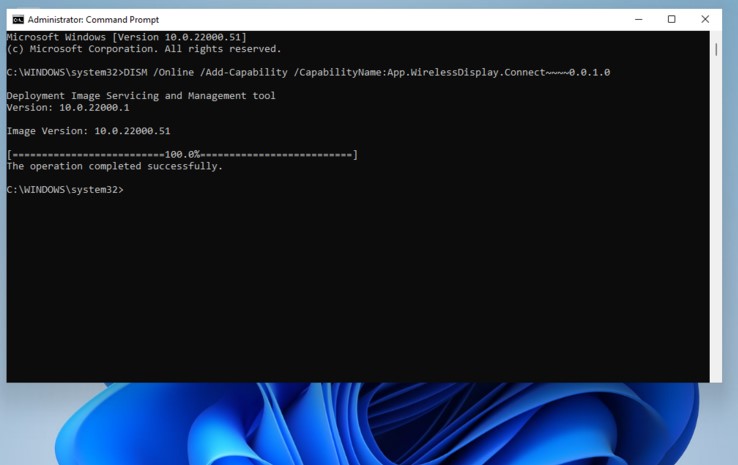
Installa Wireless Display tramite Powershell
Ecco un altro modo per installare il display wireless, implica l'uso di Powershell.Segui i passaggi indicati qui per installare il display wireless tramite Powershell
- Vai al menu di scelta rapida utilizzando la combinazione Windows+X e quindi scegli la finestra di Windows Powershell (amministratore).
- Nella finestra di Powershell, inserisci il seguente comando e premi il tasto Invio.
- DISM /Online /Aggiungi capacità /Nome capacità:App.WirelessDisplay.Connect~~~~0.0.1.0
Conclusione
Ci auguriamo che tu sia riuscito a risolvere correttamente il problema che si è verificato durante l'installazione del display wireless in Windows 11.Se non ci sei riuscito, prova le soluzioni alternative fornite qui per installare un display wireless sul tuo PC Windows 11.
Leggi anche:5 suggerimenti per correggere nessun errore rilevato dalla batteria in Windows 11

