Come risolvere un aggiornamento di Windows 11 bloccato
Aggiornato 2023 di Marzo: Smetti di ricevere messaggi di errore e rallenta il tuo sistema con il nostro strumento di ottimizzazione. Scaricalo ora a - > questo link
- Scaricare e installare lo strumento di riparazione qui.
- Lascia che scansioni il tuo computer.
- Lo strumento sarà quindi ripara il tuo computer.
Un aggiornamento di Windows può fallire o bloccarsi per molti motivi sul tuo PC Windows 11.Ecco alcuni modi semplici e veloci per risolvere il problema.
Ci sono molti grandi aspetti di Windows come sistema operativo.Uno di questi è il flusso costante di aggiornamenti dal suo sviluppatore Microsoft.Se hai una connessione Internet attiva nel tuo computer Windows 11, continuerai a ricevere gli aggiornamenti.Gli aggiornamenti possono portare molte cose sul tavolo come nuove funzionalità, riprogettazione delle funzionalità, correzioni di bug e glitch attuali presenti nel sistema e, ultimo ma non meno importante, miglioramenti della stabilità.Alcuni utenti possono anche essere visti lamentarsi di aver ricevuto troppi aggiornamenti.
Quando scarichi un aggiornamento sul tuo PC Windows 11, generalmente indica l'avanzamento mostrando una percentuale di avanzamento.Se il contatore della percentuale è bloccato, ad esempio, il contatore mostra il 90% nelle ultime 2 ore, significa che qualcosa non va e Windows non è in grado di scaricare completamente l'aggiornamento o di installarlo.Sebbene in generale Windows non abbia problemi con l'installazione degli aggiornamenti, è anche vero che alcuni utenti hanno riscontrato questo problema.
Cosa causa il blocco o il blocco degli aggiornamenti di Windows
Ci sono molte ragioni che possono causare il blocco degli aggiornamenti di Windows.Alcuni di loro sono:
Note importanti:
Ora è possibile prevenire i problemi del PC utilizzando questo strumento, come la protezione contro la perdita di file e il malware. Inoltre, è un ottimo modo per ottimizzare il computer per ottenere le massime prestazioni. Il programma risolve gli errori comuni che potrebbero verificarsi sui sistemi Windows con facilità - non c'è bisogno di ore di risoluzione dei problemi quando si ha la soluzione perfetta a portata di mano:
- Passo 1: Scarica PC Repair & Optimizer Tool (Windows 11, 10, 8, 7, XP, Vista - Certificato Microsoft Gold).
- Passaggio 2: Cliccate su "Start Scan" per trovare i problemi del registro di Windows che potrebbero causare problemi al PC.
- Passaggio 3: Fare clic su "Ripara tutto" per risolvere tutti i problemi.
- Qualsiasi problema con la connettività Internet.
- Problemi con la memoria
- Servizio Windows Update disabilitato o non funzionante
- Conflitto con qualsiasi processo o applicazione esistente
- Download dei file di aggiornamento incompleti
Se per qualsiasi motivo stai affrontando questo problema, questa guida ti guiderà attraverso numerosi metodi che puoi seguire per eliminare il problema di aggiornamento di Windows bloccato in Windows 11.
Usa lo strumento di risoluzione dei problemi di Windows Update
Windows 11 ha una sezione dedicata alla risoluzione dei problemi nel menu Impostazioni per aiutarci a risolvere determinati problemi senza cercare aiuto esterno.Il menu di risoluzione dei problemi in Windows 11 ha anche uno strumento di risoluzione dei problemi per gli aggiornamenti di Windows.
Per accedere allo strumento di risoluzione dei problemi, per prima cosa apri il menu Impostazioni premendofinestre+iosulla tastiera o cercandolo nella ricerca del menu Start.
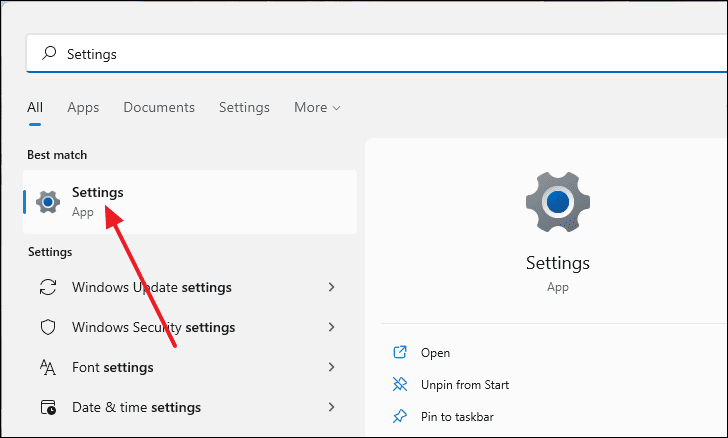
Nella finestra Impostazioni, scorri verso il basso sul pannello di destra e quindi seleziona l'opzione "Risoluzione dei problemi".
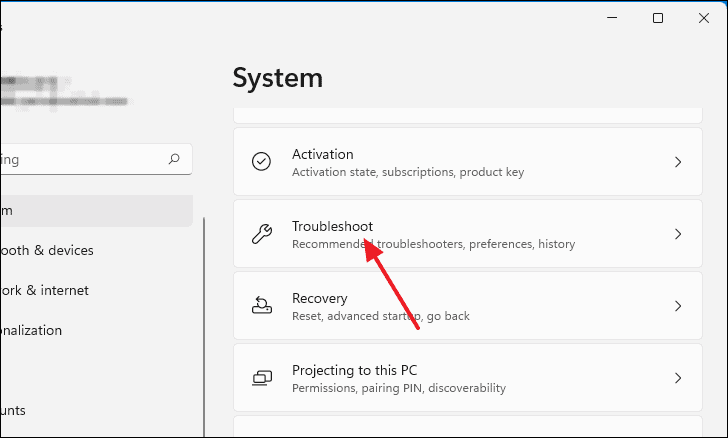
Successivamente, fai clic su "Altri strumenti per la risoluzione dei problemi".
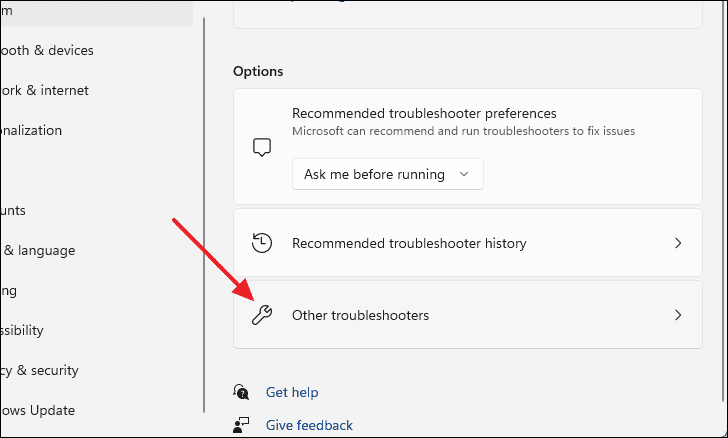
Ti verrà presentato un elenco completo di strumenti per la risoluzione dei problemi per parti specifiche di Windows e ce ne sarà uno per l'aggiornamento di Windows nella sezione Più frequenti.Fare clic sul pulsante "Esegui" accanto al testo "Windows Update" per avviare lo strumento di risoluzione dei problemi.
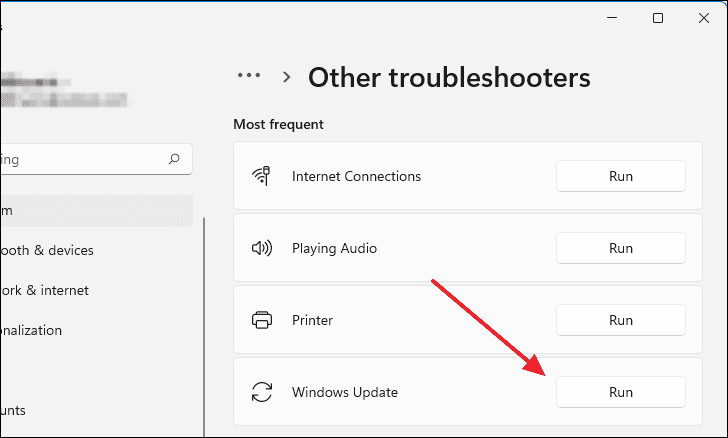
Verrà visualizzata la finestra di risoluzione dei problemi e inizierà automaticamente a cercare eventuali errori interni che potrebbero causare il blocco dell'aggiornamento.
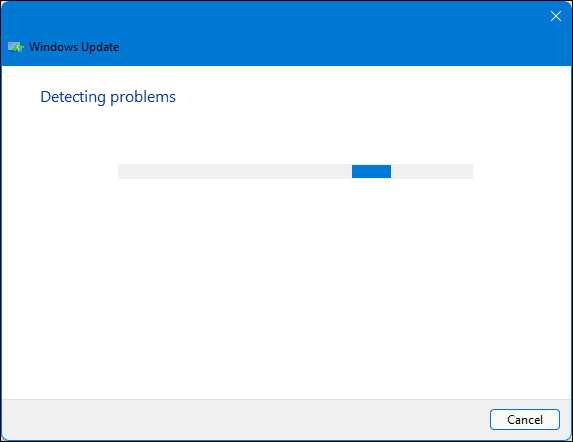
Dopo che lo strumento di risoluzione dei problemi ha rilevato il problema, tenterà di risolverlo apportando le modifiche necessarie al computer.
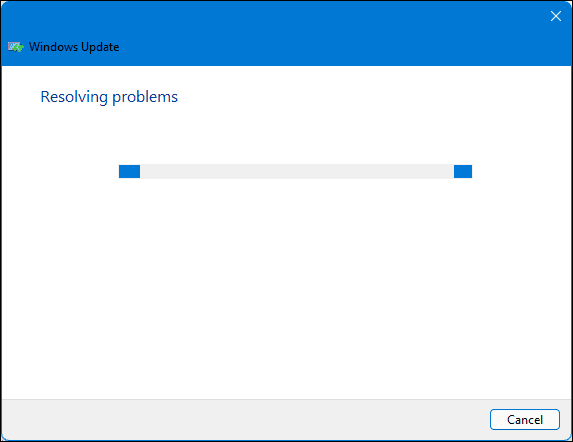
Infine, il processo di risoluzione dei problemi terminerà mostrandoti i risultati del processo di risoluzione dei problemi.
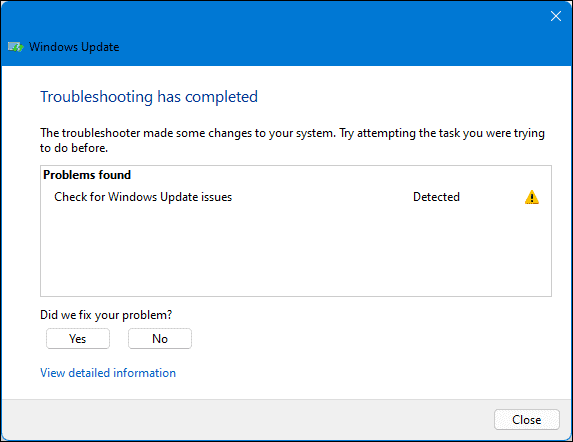
Avvia in modalità provvisoria
È possibile che l'aggiornamento sia bloccato sul tuo computer Windows 11 perché potrebbe essere in conflitto con servizi in esecuzione, processi in background o applicazioni di terze parti in esecuzione.In questi casi, il riavvio del computer in modalità provvisoria potrebbe risolvere il problema.La modalità provvisoria è fondamentalmente quando Windows viene eseguito con le impostazioni predefinite e utilizza solo i driver e i file necessari per l'esecuzione.
Per avviare il tuo computer in modalità provvisoria devi prima aprire la finestra Esegui.Fallo premendofinestre+rsulla tua tastiera.All'interno della riga di comando, digita 'msconfig' e quindi premiaccedere.
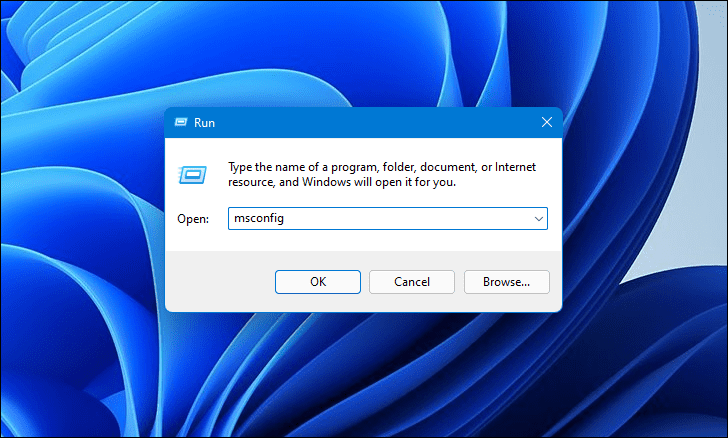
Apparirà una finestra etichettata come "Configurazione del sistema".
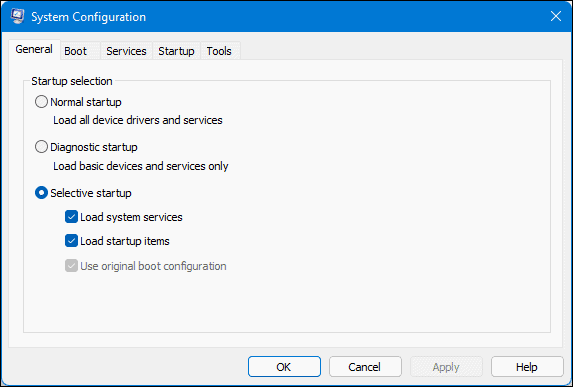
Successivamente, passa alla scheda Boot facendo clic su "Boot" tra "General" e "Services".Da li. seleziona "Avvio sicuro" e quindi in Avvio sicuro, assicurati che "Minimo" stia selezionando "OK".
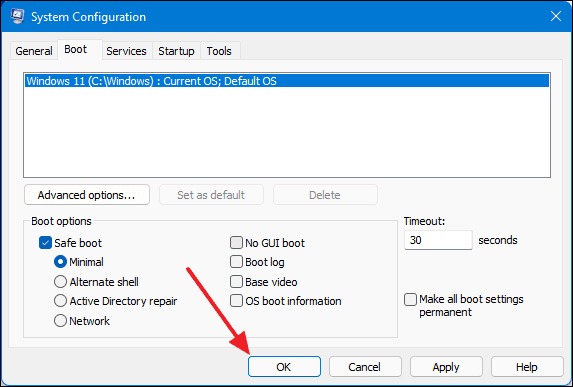
Ora chiudi la finestra e premi Windows sulla tastiera.Fare clic sul pulsante di accensione e quindi selezionare "Riavvia".Il tuo PC si avvierà ora in modalità provvisoria e potrai continuare l'aggiornamento.
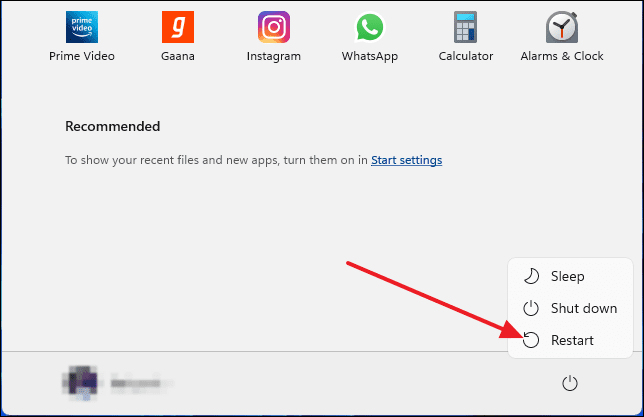
Assicurati che il servizio Windows Update sia in esecuzione
Il servizio Windows Update è un processo in background essenziale che consente a Windows di scaricare e installare automaticamente gli aggiornamenti.Per verificare se questo servizio è in esecuzione, cerca prima "Servizi" nella ricerca di Windows e quindi selezionalo dai risultati della ricerca.
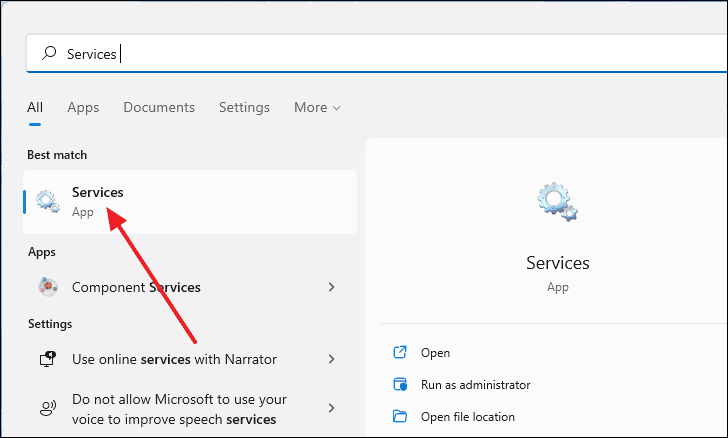
Scorri l'elenco dei servizi e vedrai "Windows Update".
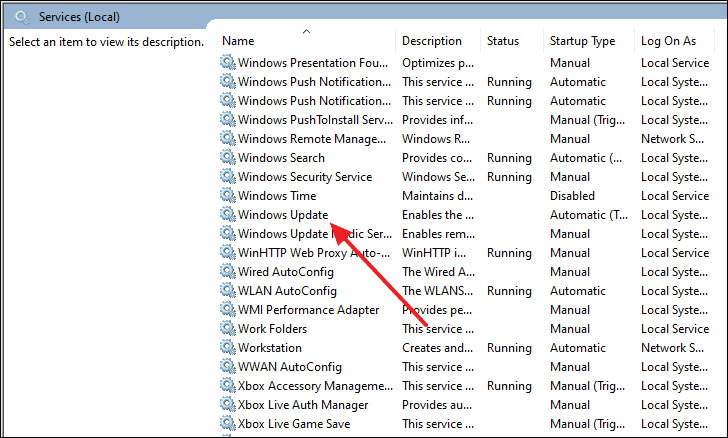
Si aprirà una nuova finestra.Da lì, imposta il tipo di avvio su "Automatico".E se dice "Stop" accanto a Stato del servizio, fai clic sul pulsante "Avvia" sotto di esso.
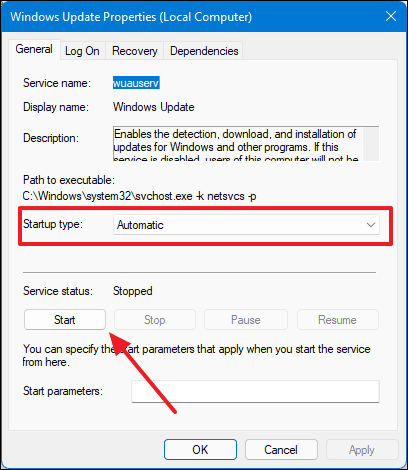
Dopo aver modificato lo stato del servizio in In esecuzione, fare clic su "OK".
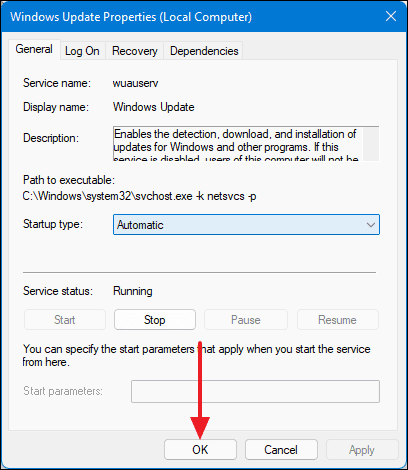
Ora riavvia il computer e prova a scaricare di nuovo l'aggiornamento.
Elimina manualmente i file di Windows Update
Come ogni altro file, anche i file di Windows Update vengono salvati nel dispositivo di archiviazione principale.Pertanto, se un aggiornamento di Windows è bloccato, è possibile eliminare i file di aggiornamento già scaricati e costringerà Windows a riavviare il processo di download.
Per avviare questo processo, per prima cosa, dobbiamo disabilitare i servizi di Windows Update.Per fare ciò, cerca "Servizi" nella ricerca del menu Start e selezionalo dai risultati della ricerca.
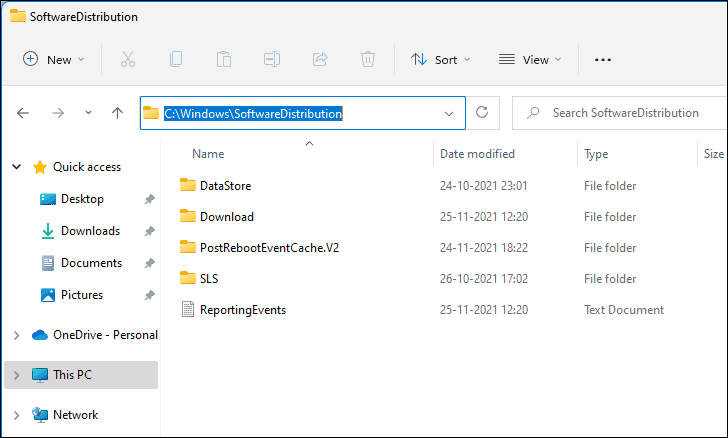
Dopodiché, premereCTRL+unsulla tastiera per selezionare tutti i file e quindi premereDELper cancellare tutto.
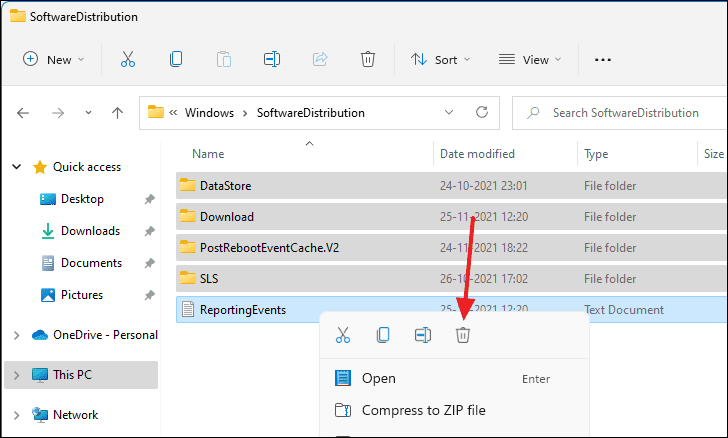
Dopo aver eliminato i file di aggiornamento esistenti, è necessario abilitare nuovamente i servizi di Windows Update e costringerà il computer a scaricare nuovamente i file di aggiornamento.
Ripristina il tuo computer Windows 11
Se nessuno dei metodi precedenti funziona per te, puoi semplicemente ripristinare il tuo computer Windows 11 e può eliminare il problema di aggiornamento di Windows 11 bloccato.Innanzitutto, apri il menu Impostazioni premendofinestre+iosulla tua tastiera.
Dopo che viene visualizzata la finestra Impostazioni, scorri verso il basso sul pannello di destra e quindi seleziona "Ripristino".
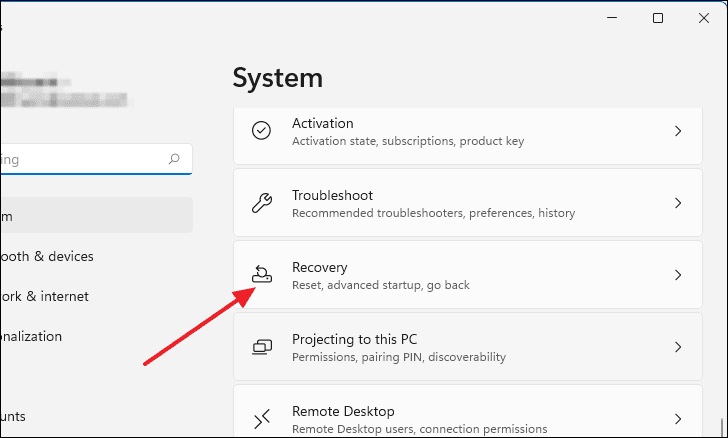
Ora seleziona l'opzione "Ripristina PC" nella sezione Opzioni di ripristino.
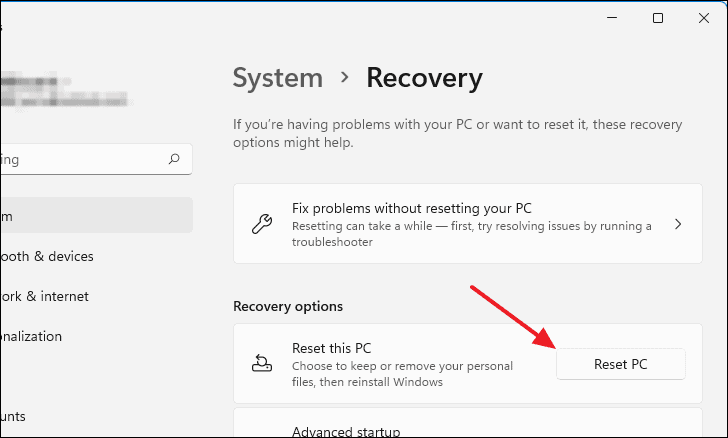
Verrà visualizzata una nuova finestra chiamata "Ripristina questo PC".Da lì seleziona l'opzione "Conserva i miei file".
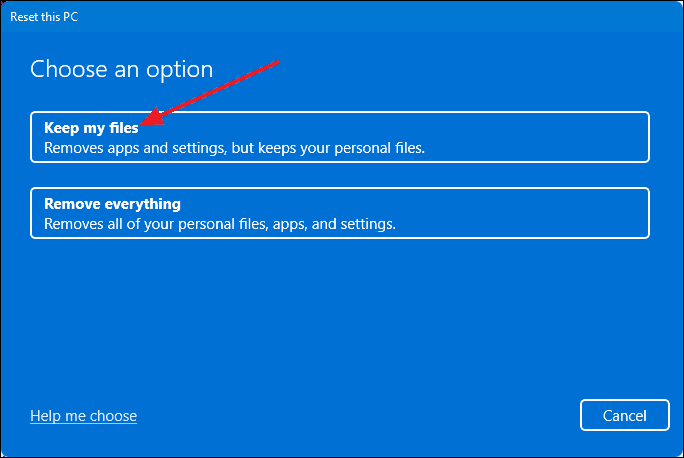
Successivamente, seleziona il pulsante "Reinstallazione locale".
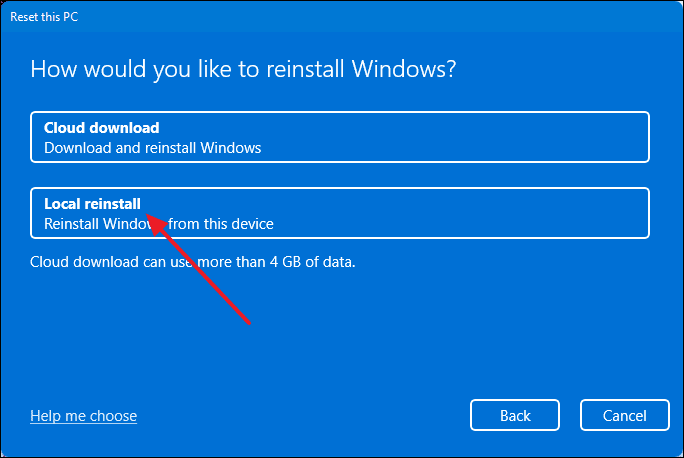
Ora, la finestra ti mostrerà quali modifiche verranno apportate al tuo computer durante il ripristino.Fai clic sul pulsante "Ripristina" e il tuo PC entrerà nel processo di ripristino.
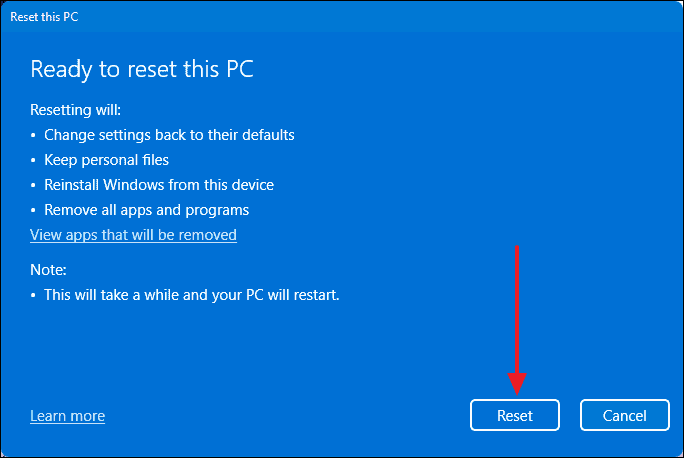
Dopo che il tuo PC si è ripristinato, puoi riavviare il processo di aggiornamento.
Ecco come risolvi un aggiornamento di Windows 11 bloccato.

