Il servizio Windows Defender non si avvia su Windows 11 Risolvilo ora!
Aggiornato 2023 di Marzo: Smetti di ricevere messaggi di errore e rallenta il tuo sistema con il nostro strumento di ottimizzazione. Scaricalo ora a - > questo link
- Scaricare e installare lo strumento di riparazione qui.
- Lascia che scansioni il tuo computer.
- Lo strumento sarà quindi ripara il tuo computer.
Il servizio Windows Defender non si avvia sul tuo PC Windows 11?Quindi segui questa guida per risolvere il problema manualmente.Defender è l'app ufficiale di Microsoft per proteggere il sistema operativo Windows da malware e altri problemi relativi alla sicurezza del computer.È un programma gratuito che viene fornito in bundle con le varie versioni del sistema operativo Windows.
Gli utenti che non possono permettersi un antivirus premium di terze parti possono utilizzare Microsoft defender come strumento principale per proteggere i propri PC dai virus.Quando Windows Defender non si avvia su Windows 11, di solito è accompagnato da un errore 577.Succede quando si tenta di eseguire un antivirus di terze parti.A causa di modifiche in alcune impostazioni di sistema, il sistema operativo Windows non consente l'esecuzione di Defender.
Spesso gli utenti possono ricevere un errore di accesso negato durante il tentativo di eseguire Windows Defender.Ciò può verificarsi a causa della mancata concessione delle autorizzazioni nella directory ProgramDataMicrosoft.In caso contrario, i file di sistema corrotti potrebbero anche causare la mancata risposta di Windows Defender.Anche una build con errori del sistema operativo Windows può mostrare tali problemi.
Diamo un'occhiata ai suggerimenti per la risoluzione dei problemi per far funzionare di nuovo il servizio Defender sul tuo PC.
Note importanti:
Ora è possibile prevenire i problemi del PC utilizzando questo strumento, come la protezione contro la perdita di file e il malware. Inoltre, è un ottimo modo per ottimizzare il computer per ottenere le massime prestazioni. Il programma risolve gli errori comuni che potrebbero verificarsi sui sistemi Windows con facilità - non c'è bisogno di ore di risoluzione dei problemi quando si ha la soluzione perfetta a portata di mano:
- Passo 1: Scarica PC Repair & Optimizer Tool (Windows 11, 10, 8, 7, XP, Vista - Certificato Microsoft Gold).
- Passaggio 2: Cliccate su "Start Scan" per trovare i problemi del registro di Windows che potrebbero causare problemi al PC.
- Passaggio 3: Fare clic su "Ripara tutto" per risolvere tutti i problemi.
Contenuto della pagina
1.Cerca file di sistema danneggiati
Inizia scansionando il tuo PC alla ricerca di file di sistema corrotti.Potresti aver installato qualsiasi applicazione in modo errato sul tuo PC.In caso contrario, qualsiasi interruzione durante l'installazione del sistema operativo Windows potrebbe causare il danneggiamento di alcuni file di sistema.C'è un modo per saperlo e risolverlo.
- Apri il prompt dei comandi dalla console di ricerca di Windows con diritti di amministratore.

- Immettere il comando
sfc /scannow
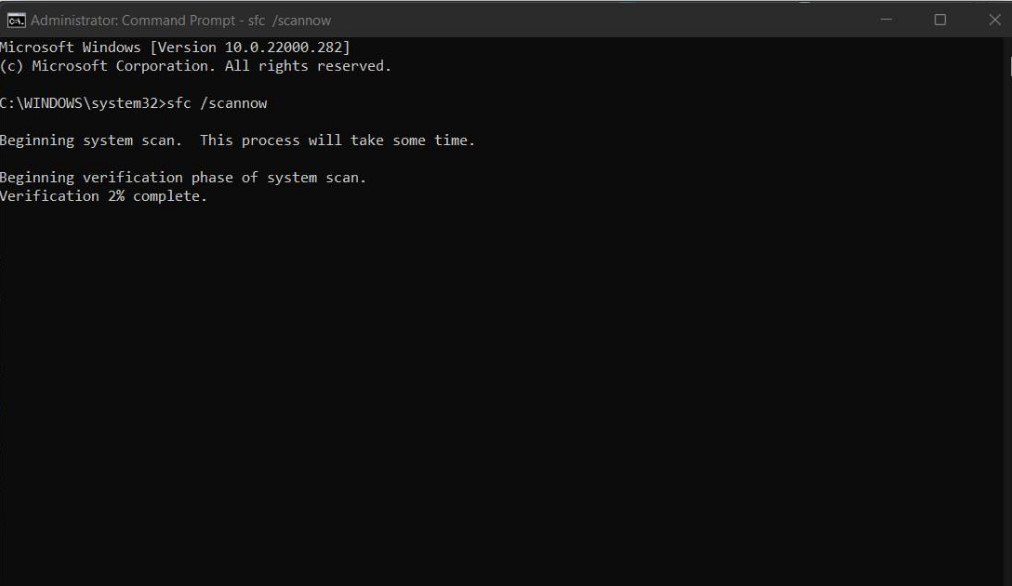
- Premere Invio.
- Cercherà i file di sistema corrotti e li risolverà.A seconda del numero di file danneggiati, la risoluzione potrebbe richiedere del tempo.
2.Riavvia il computer
Spesso qualcosa di semplice come il riavvio di un PC può risolvere molti problemi tecnici che potrebbero verificarsi casualmente.
- Premi il tasto Windows sulla tastiera
- Quindi nella console di ricerca, fai clic sull'icona di alimentazione.
- Dal menu che si apre, fai clic su Riavvia.

- Dopo il riavvio del PC, apri il programma Windows Defender.Se incontri qualche errore e il servizio non si apre, devi provare le altre guide.
3.Aggiorna il sistema operativo Windows
Per eliminare i bug sulla build del sistema operativo Windows esistente, controlla se è disponibile una nuova build per l'installazione.
- Premi Windows + I per accedere alle impostazioni del sistema operativo Windows.
- Fare clic sulla scheda Aggiornamento di Windows.

- Quindi fare clic su Verifica aggiornamenti.
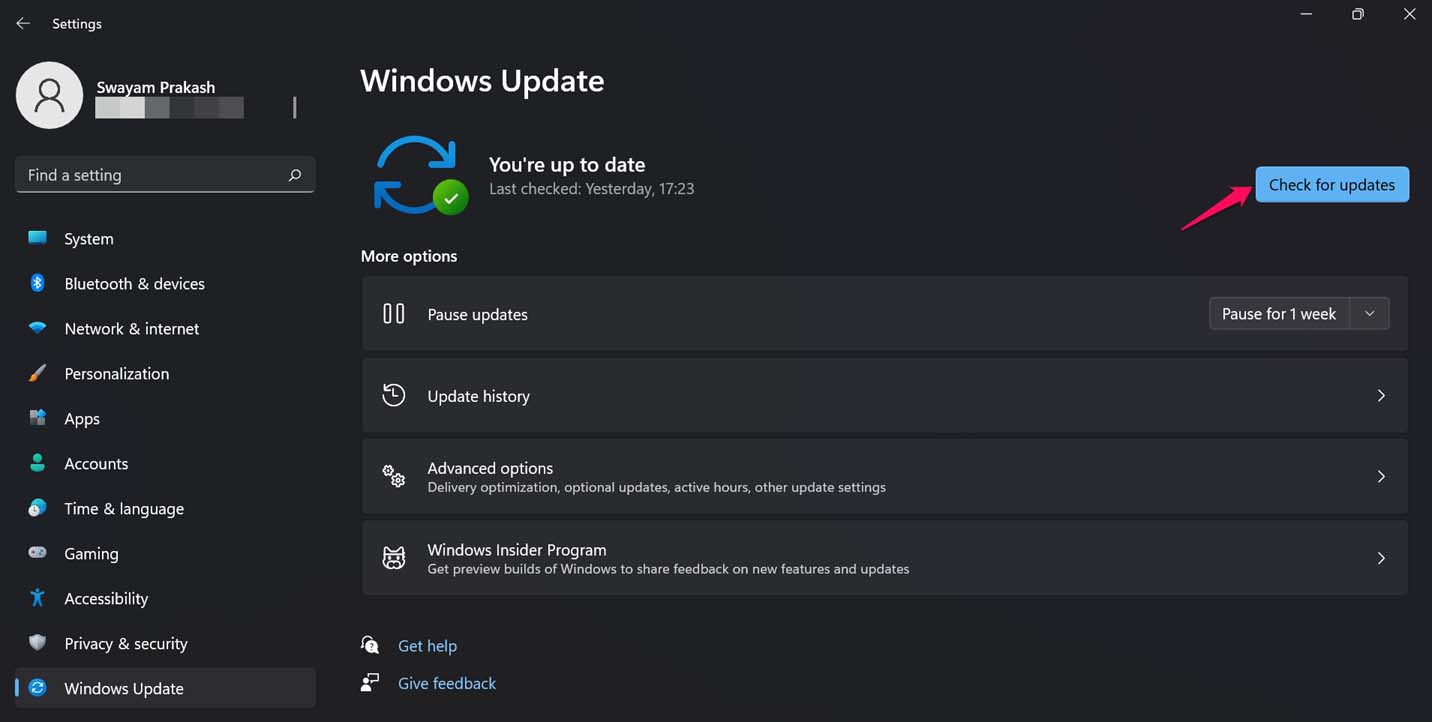
- Quindi, fai clic su Scarica ora se vedi che una nuova versione del sistema operativo Windows è disponibile per il download.

- Una volta riavviato il PC dopo che l'aggiornamento è stato installato correttamente, provare ad avviare Windows Defender.
4.Rimuovere le soluzioni antivirus di terze parti
Per evitare qualsiasi conflitto, non utilizzare più programmi antivirus sul PC.Se intendi utilizzare esclusivamente il programma Windows Defender, assicurati di disinstallare altri programmi antivirus installati sul tuo PC.
Per disinstallare l'antivirus,
- Apri il pannello di controllo.
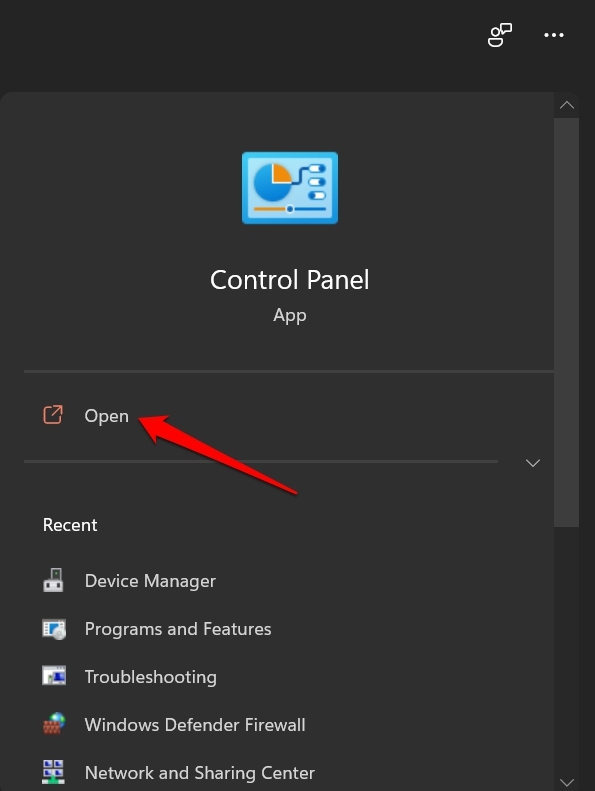
- Fare clic su Programmi e funzionalità.
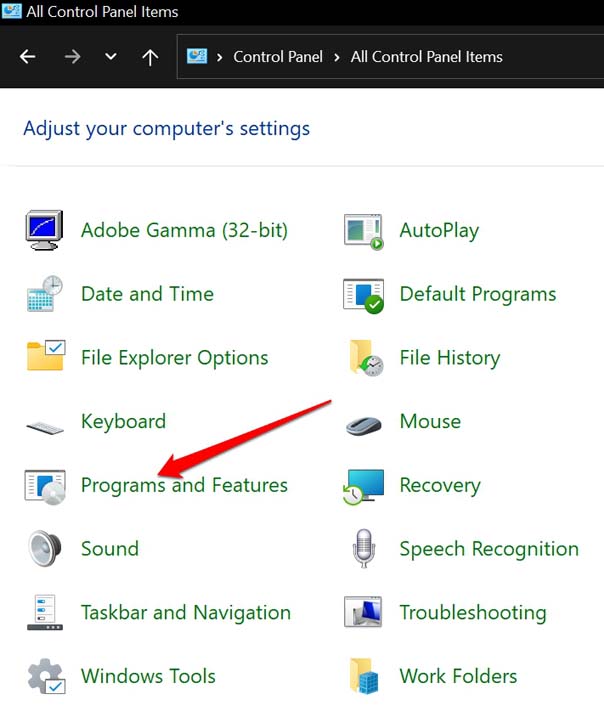
- Nell'elenco delle app installate, scorri fino all'antivirus di terze parti.
- Fare clic con il pulsante destro del mouse sull'app e selezionare Disinstalla.
- Ora avvia Microsoft Defender.
5.Esegui una scansione DISM
Se, per qualche motivo, la scansione SFC non ha prodotto alcun risultato nella correzione di Microsoft Defender, è possibile utilizzare la scansione DISM.DISM sta per Deployment Image Servicing and Management tool, che serve le immagini Windows danneggiate.Devi eseguire questo strumento dal prompt dei comandi.
- Aprire il prompt dei comandi utilizzando l'accesso come amministratore.

- Digita il comando
DISM /Online /Cleanup-Image /RestoreHealth
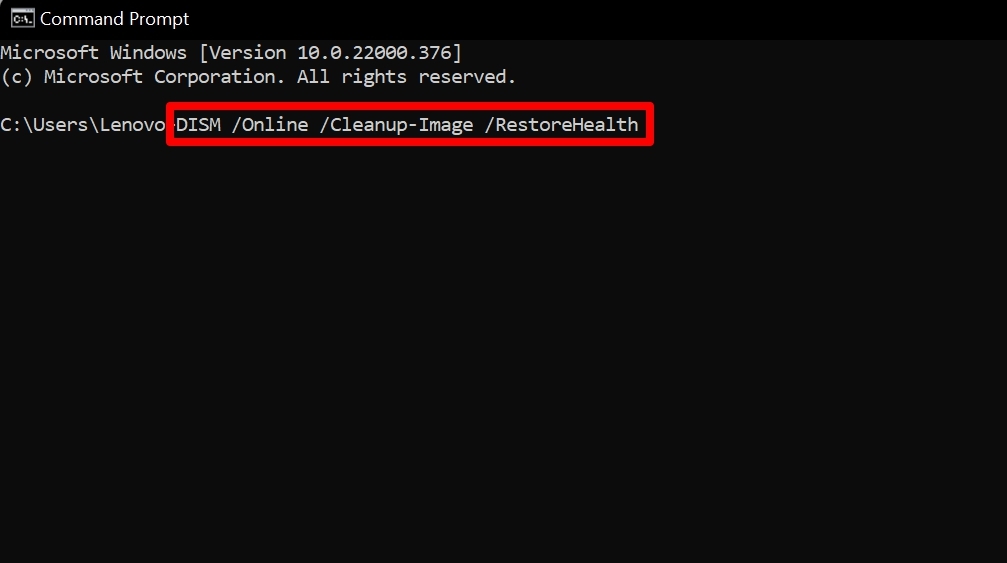
- Premi invio e attendi che il processo risolva le immagini di Windows.Potrebbe volerci del tempo prima che il processo risolva i problemi.Assicurati di non interrompere il processo nel mezzo.
6.Impostare la variabile d'ambiente corretta
L'installazione di applicazioni di terze parti può causare modifiche alla variabile di ambiente di Windows.Ciò potrebbe causare il mancato funzionamento di Windows Defender.Quindi, è necessario verificare se le variabili di ambiente sono state impostate correttamente.
- Premi Windows + S> digita Impostazioni di sistema avanzate del sistema operativo Windows.
- Fare clic su Apri quando vengono visualizzati i risultati appropriati.
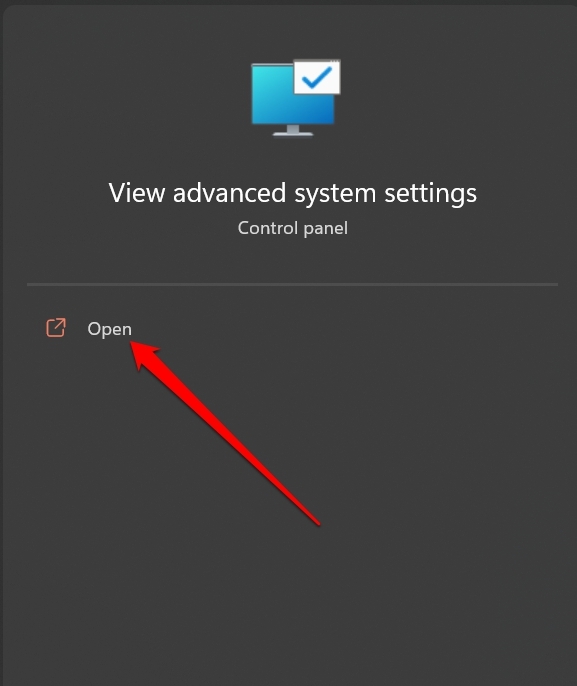
- Nella finestra di dialogo Proprietà del sistema, fare clic su Variabili d'ambiente.
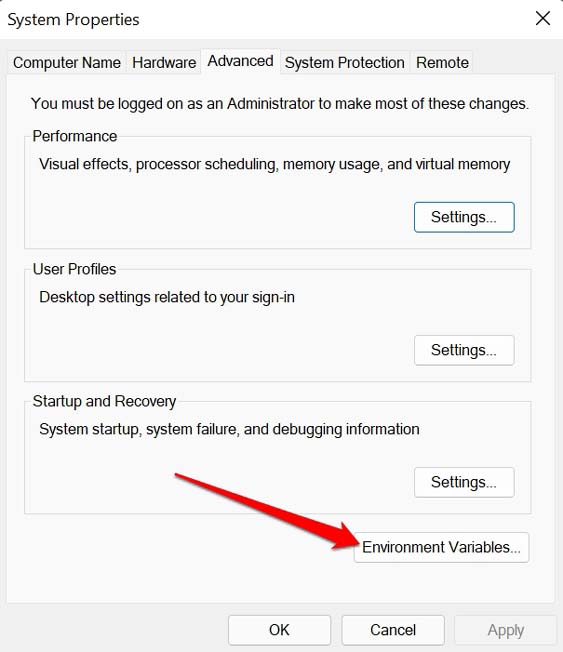
- Verifica che %ProgramFiles% sia impostato su C: ProgramFiles.Se è impostato in questo modo, allora va bene; in caso contrario, modificare la variabile correttamente.
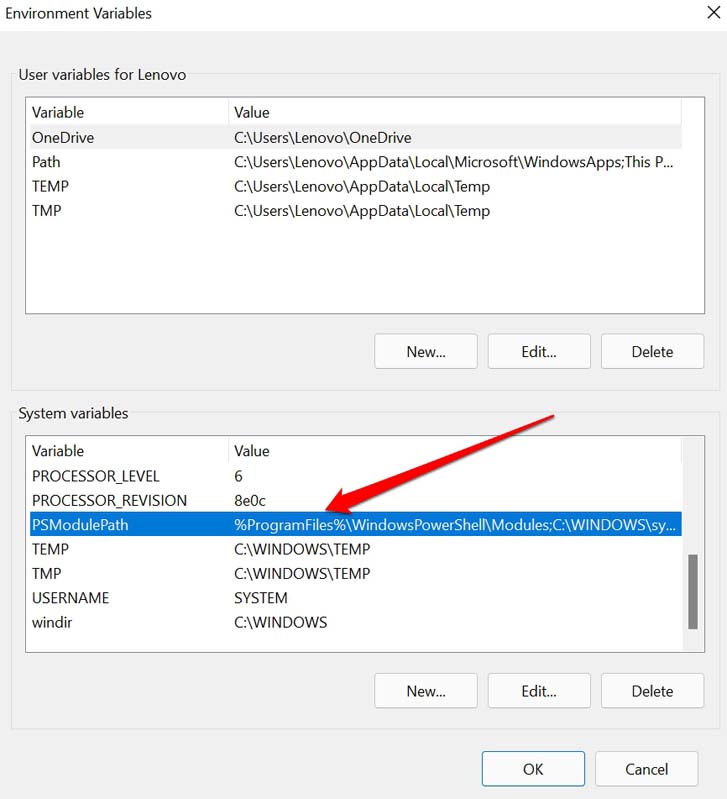
7.Aggiungi un nuovo account utente
Se il tuo account utente esistente è danneggiato per qualche motivo, puoi aggiungere un nuovo account Microsoft.
- Apri le impostazioni di Windows premendo i tasti Windows + I.
- Nel pannello di sinistra, fai clic su Account.
- Fare clic su Famiglia e altri utenti.
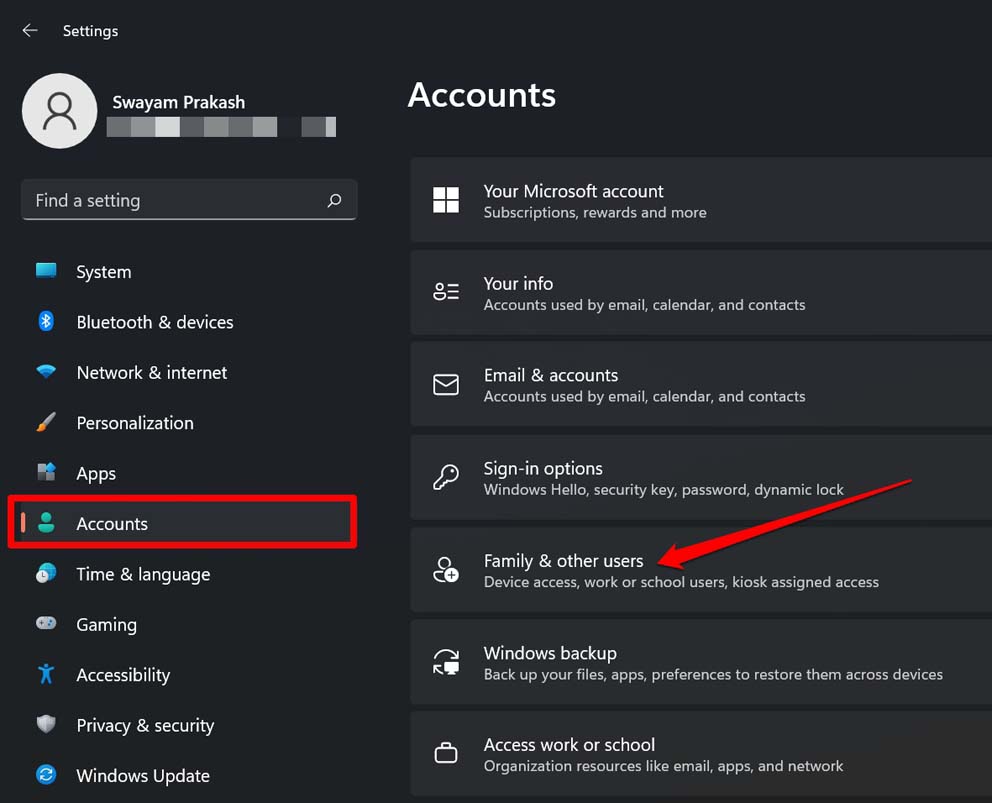
- Nella scheda Altri utenti, fai clic su Aggiungi account.
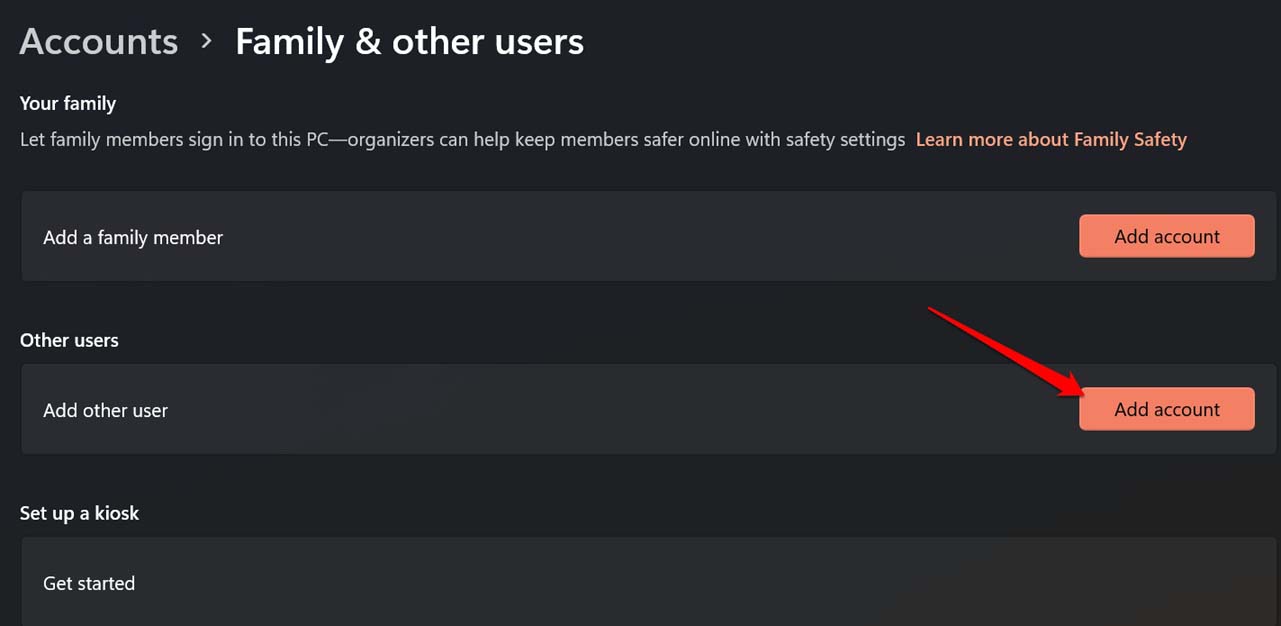
- Verrà visualizzato un pop-up che ti chiede "Come accederà questa persona".
- Seleziona l'opzione Non ho le informazioni di accesso di questa persona.
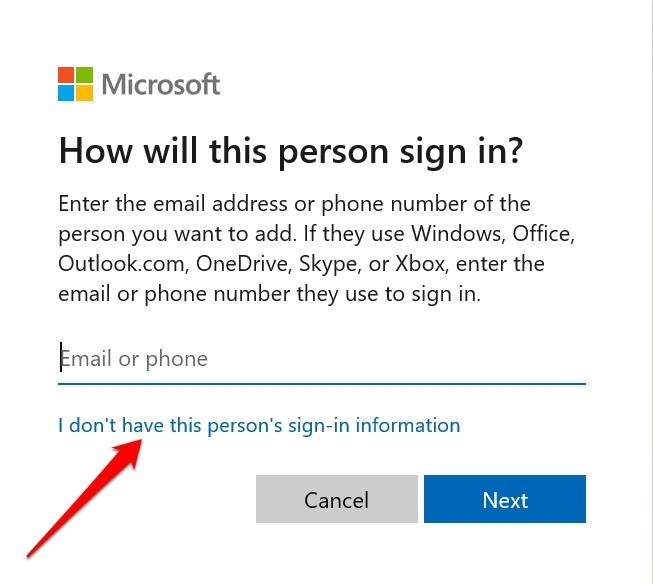
- Quindi seleziona Aggiungi un utente senza un account Microsoft.
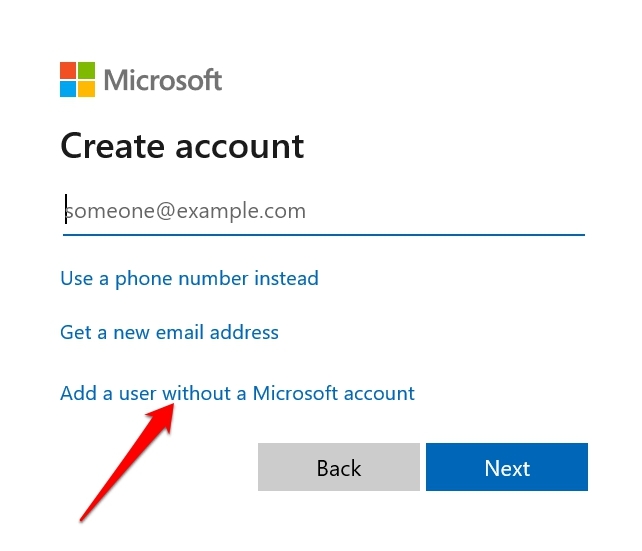
- Nella schermata successiva che appare, aggiungi il nome utente e imposta la password.Quindi procedi con le altre istruzioni sullo schermo per creare il nuovo account utente Microsoft.
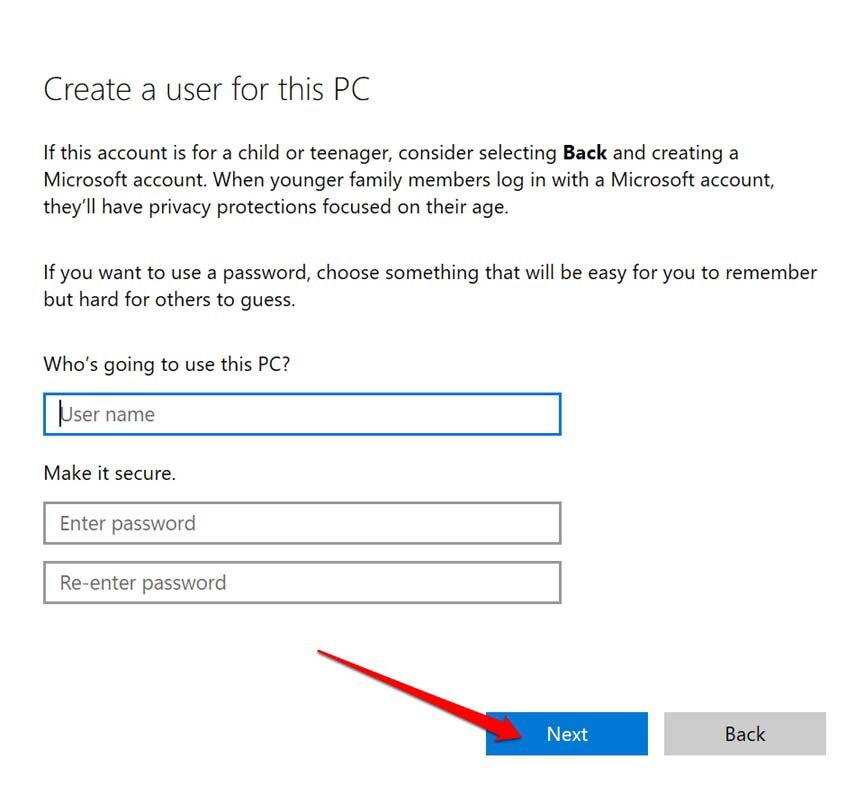
Conclusione
Poiché Windows Defender è un programma gratuito e abbastanza in grado di gestire i problemi di sicurezza causati da malware e virus, molti utenti Windows lo preferiscono all'acquisto di applicazioni antivirus premium.
Pertanto, è importante che il servizio Windows Defender funzioni ogni volta per proteggere il tuo PC da eventuali vulnerabilità.Se il servizio Windows Defender non si avvia su Windows 11, usa questa guida per risolvere il problema al più presto.
Se hai qualche idea su come risolvere il servizio Windows Defender che non si avvia su Windows 11?, quindi sentiti libero di inserire la casella dei commenti qui sotto.Inoltre, iscriviti al nostro canale YouTube DigitBin per tutorial video.Saluti!

